はじめに
こんにちは、shirakiです。
昨年10月にはGoogle Cloud Next が開催され、Google Cloudも盛り上がりを見せております。
今回は「まずは使ってみよう!」ということでGoogle Cloudの事始めとして、初期セットアップからcloud Runの簡単なチュートリアル実施までをご紹介いたします。
なお、2022年12月現在時点で $300 分の無料クレジット※が付与されます。アップグレードするまで料金は発生しないためこれを機にGoogle Cloudを始めてみましょう。
※無料クレジットには90日間の有効期限がありますのでご注意ください。詳細は[こちら]をご確認ください。(https://cloud.google.com/free/docs/free-cloud-features#free-trial)
この記事について
対象者
- Google Cloudを学びたい方
- Google Cloudの気になるサービスを触ってみたい・動かしてみたい方
- 社内システムクラウド化のため、PoCをやってみたい方
- 検証環境として必要な時にサーバー構築する環境がほしい方
前提
- Googleアカウントをすでに持っていること(持っていない場合は手順中にアカウントを新規作成する必要があります)
- クレジットカードを持っていること(本人証明のために必要となります)
Google Cloudを利用するための準備
登録手順
※2022年12月現在の手順となります。画面が変更されている場合がありますのでご注意ください
まずはGoogleCloudにアクセスしましょう
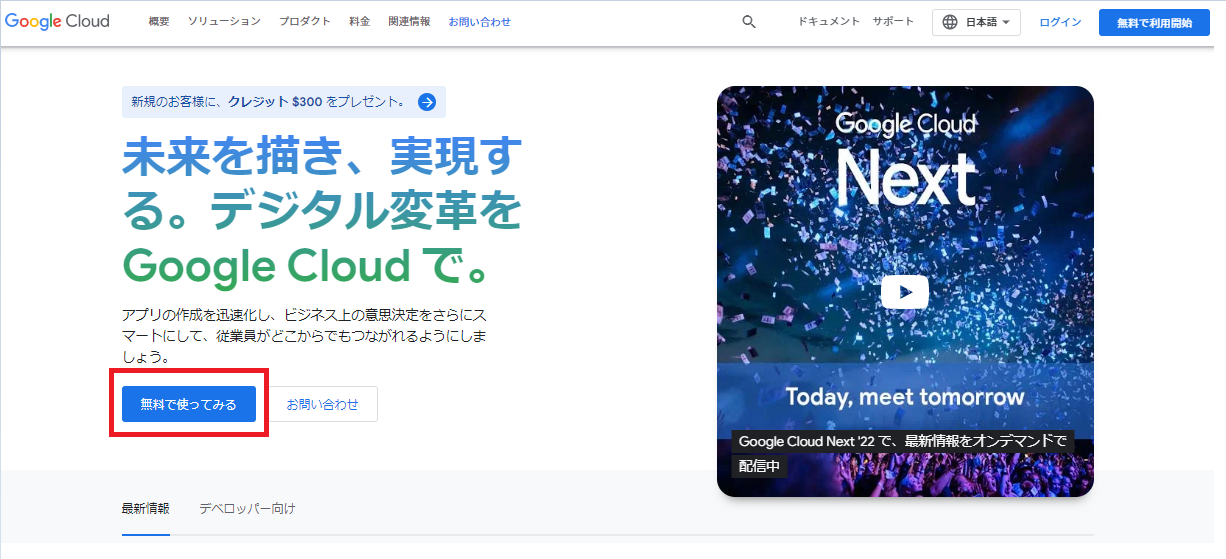
画像を参考に、「無料で使ってみる」をクリックして次へ
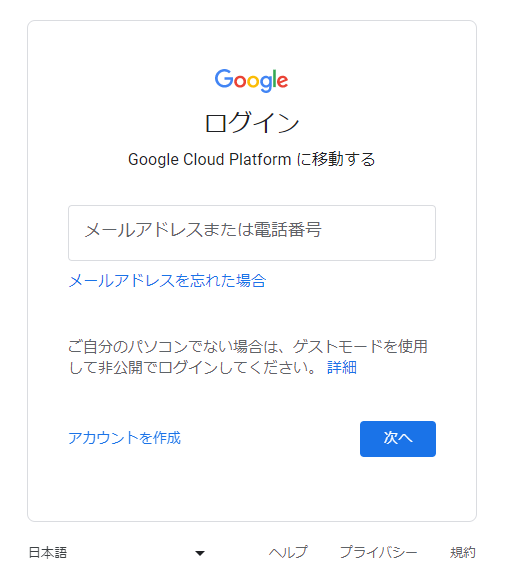
別タブでログインが求められますので、Googleアカウントを設定して、「次へ」をクリック
アカウントをお持ちでない場合は、アカウント作成ボタンから作成します
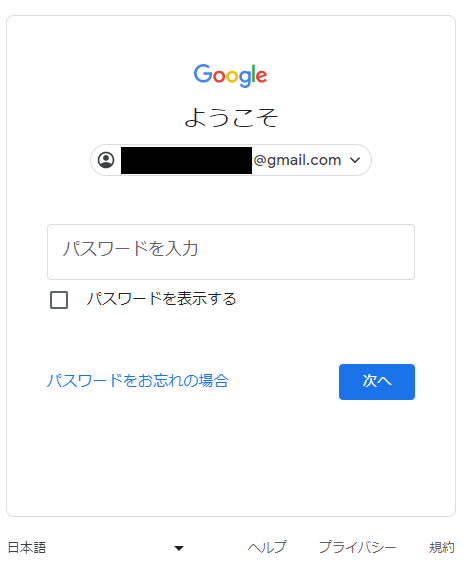
パスワードの入力を求められますので入力して、「次へ」をクリック
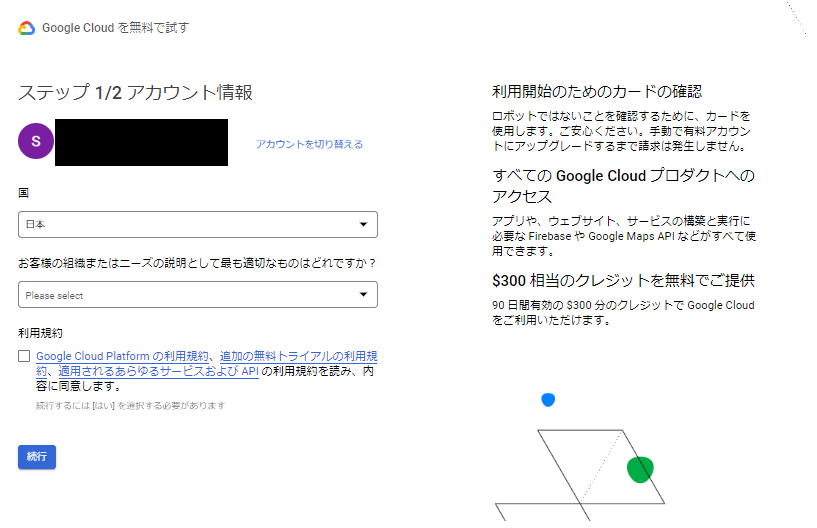
国・組織/ニーズを選択し、利用規約を確認のうえチェックを入れ、「続行」をクリックして次へ
(アカウントの状況によりIDの確認と連絡先情報の設定が必要となる場合がありますので、その時は表示に従って必要情報を入力してください)
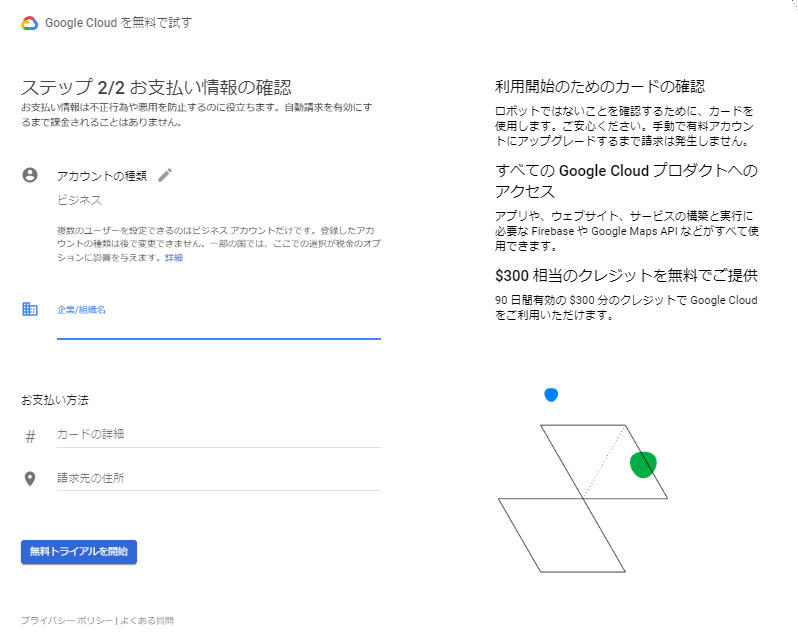
アカウントの種類を「ビジネス」「個人」から選択し、必要情報を入力します
入力が完了したら「無料トライアルを開始」をクリックして次へ
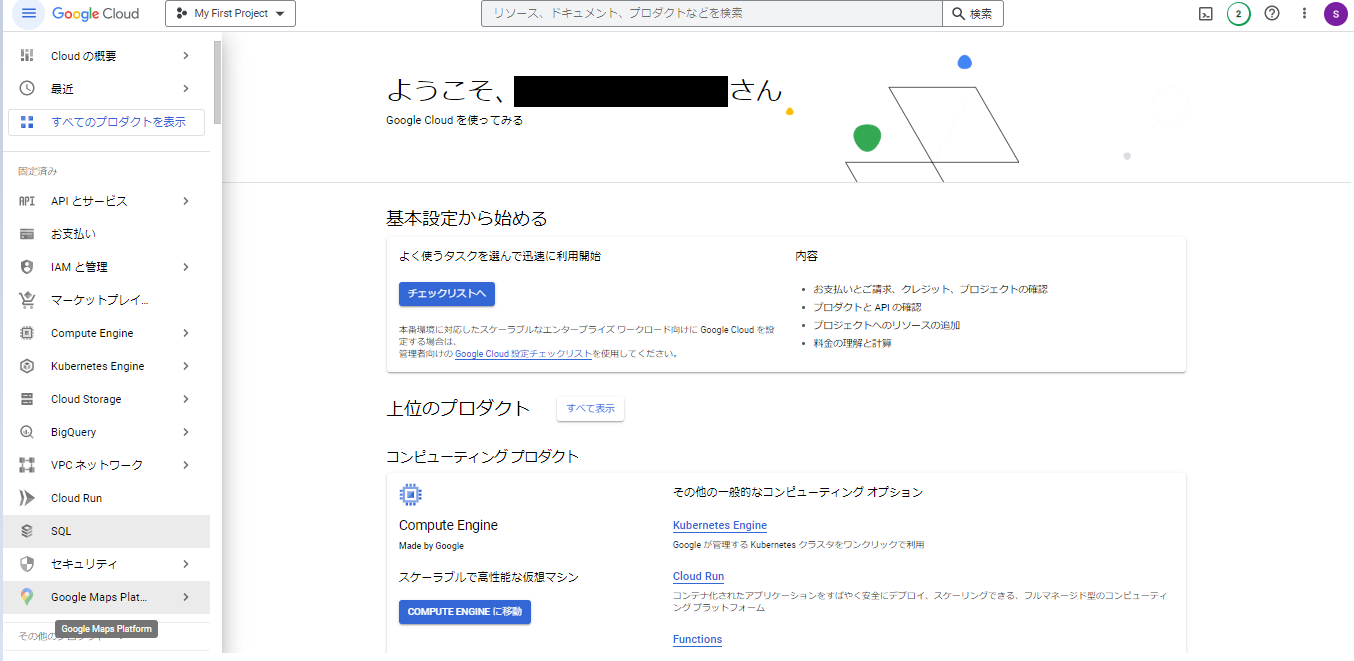
Google Cloud のコンソール画面が表示され、利用可能な状態になります
Google Cloudの利用
cloud Runチュートリアル
せっかく利用可能になったので、cloud Runのチュートリアルを実施してみましょう。
少ない操作でアプリのデプロイ~Webページアクセスまでが実現できます。
しかも、チュートリアルだけ実施する場合はコード不要!!
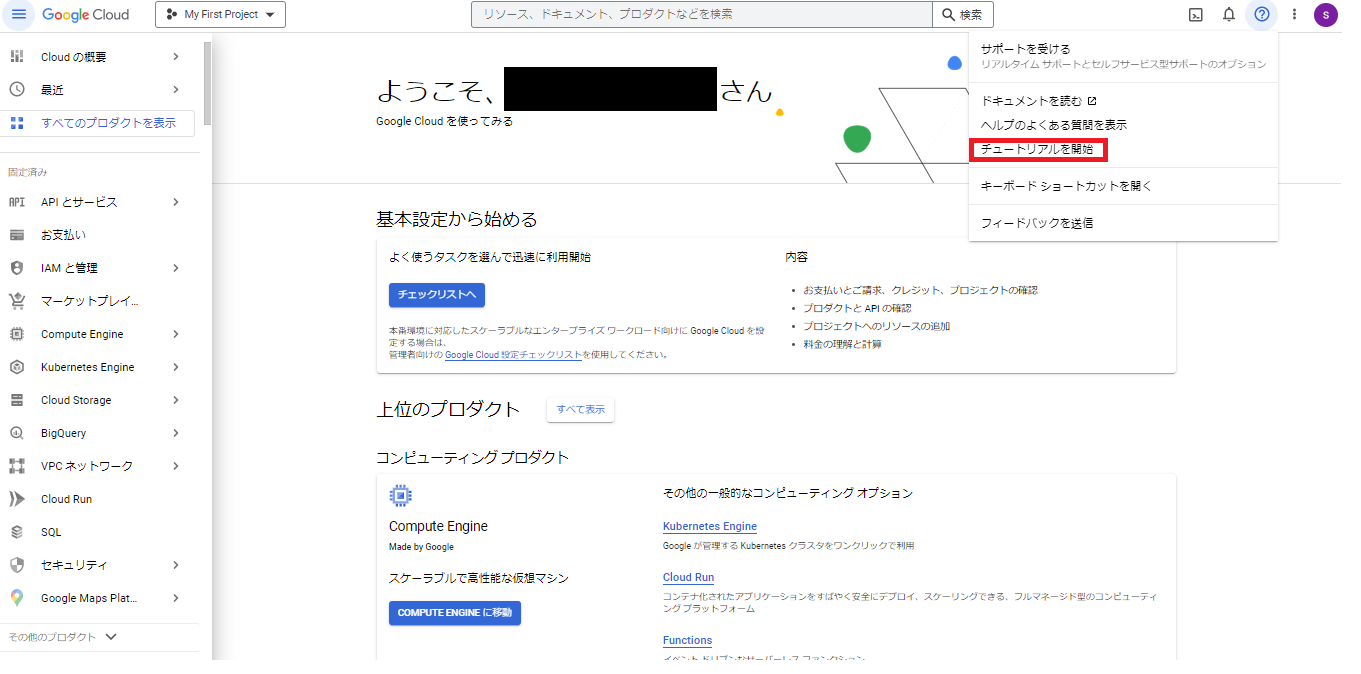
右上の?マークアイコンをクリックし、表示されたメニューから「チュートリアルを開始」を選択します
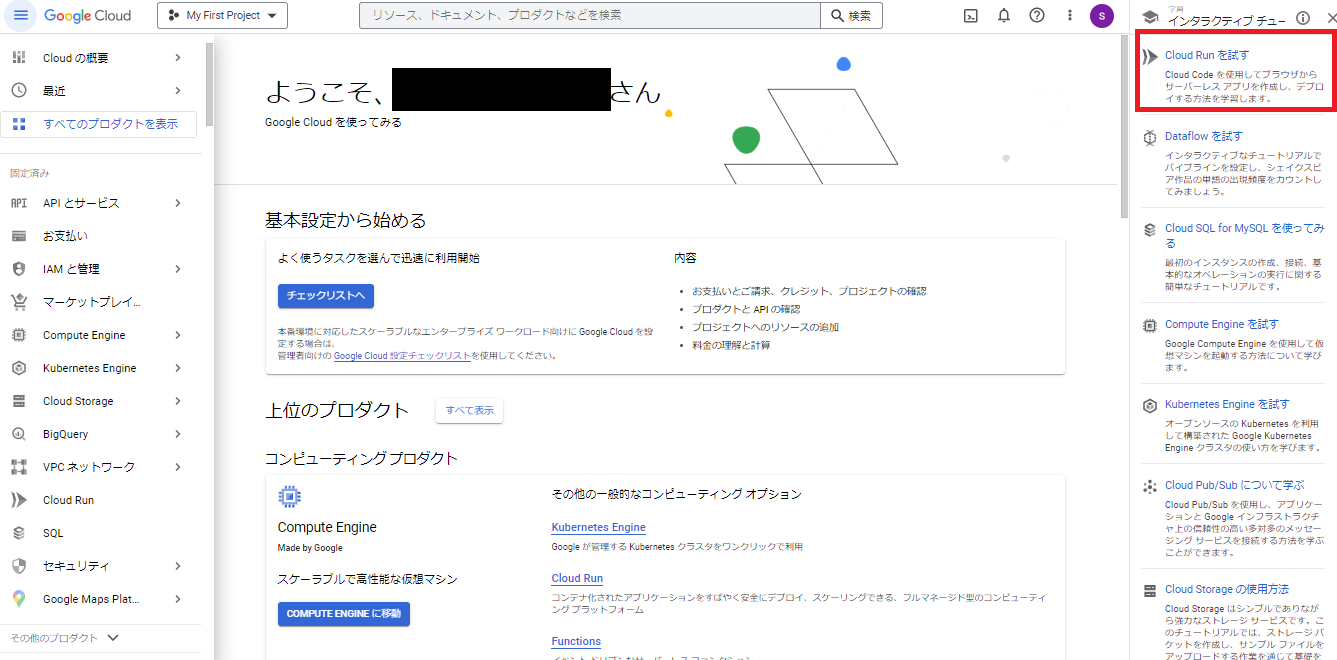
サイドバーに各種チュートリアルメニューが表示されますので、「cloud Run を試す」を選択します
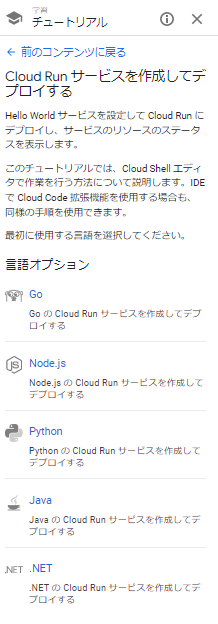
サイドバーに言語オプションの選択が表示されますので、お好みの言語を選択します
今回は「.NET」を選択してみます
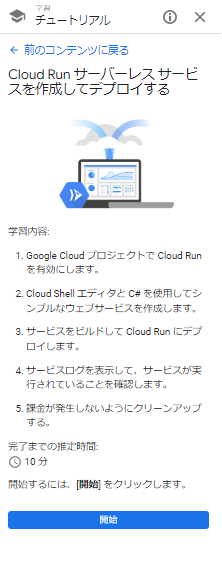
学習内容が表示されるので、内容を確認し「確認」をクリックして次へ
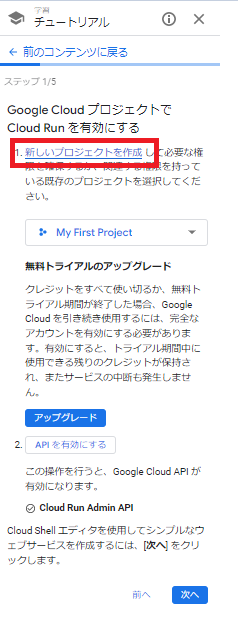
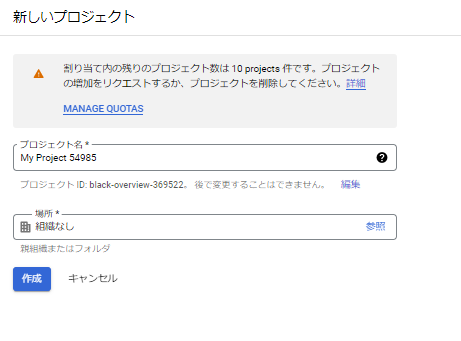
「新しいプロジェクトを作成」のリンクをクリックし、プロジェクトを作成します
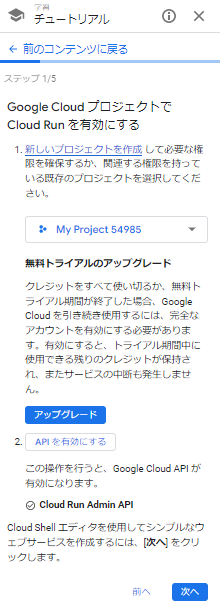
プルダウンをクリックして作成したプロジェクトを選択します
その後、Cloud Run Admin APIを有効化するために「APIを有効にする」ボタンをクリックします
注意:無料クレジット内でお試しする場合、「アップグレード」ボタンはクリックしないでください
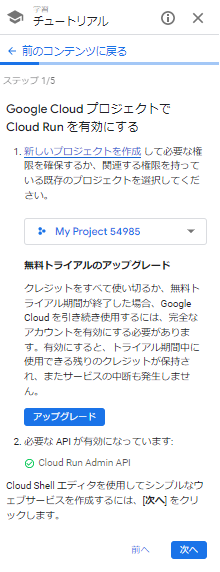
APIが有効化されるとアイコンが切り替わりますので、「次へ」をクリック
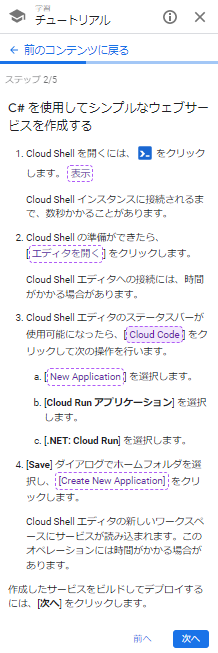
表示された内容の各種リンクを順にクリックし指示に従ってアプリケーションを作成します
クリック時には画面内の操作箇所のフォーカスが行われますので、フォーカスされた箇所をクリックすることで手順を進めることができます
すべて操作し終わると次のような画面になります
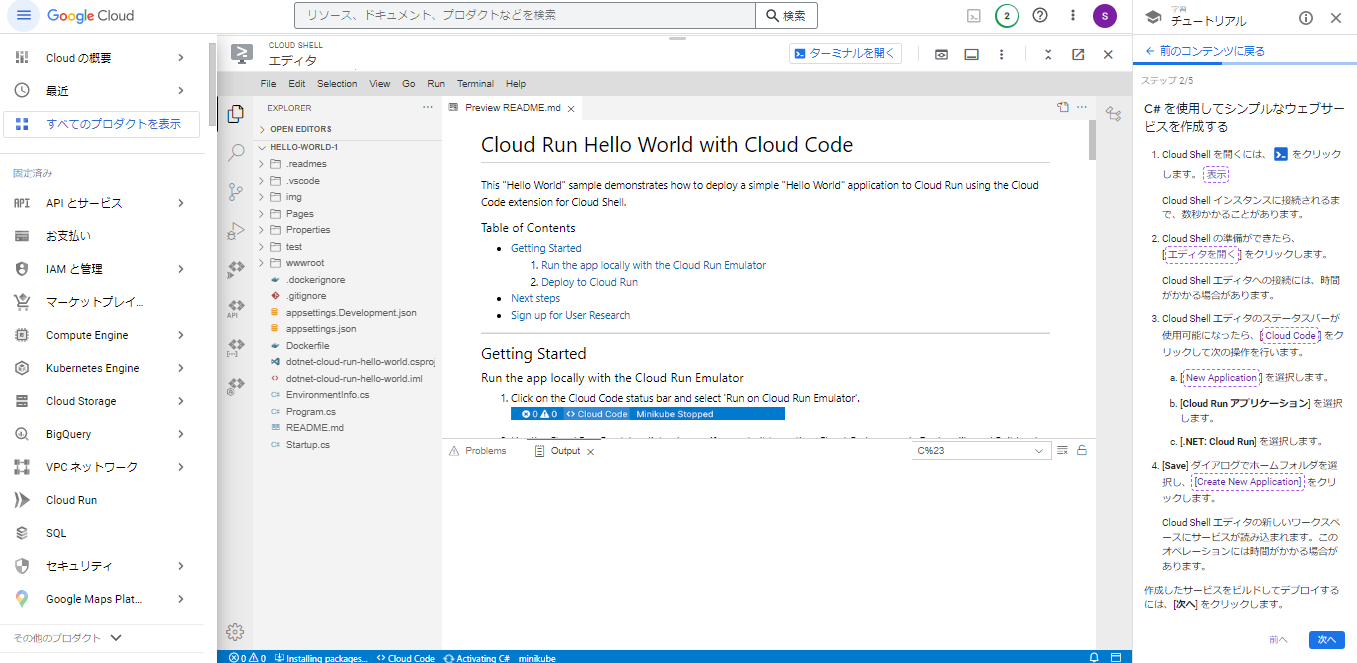
エディタ上にサンプル用の.NETプロジェクトが作成されていることがお分かりになるかと思います
「次へ」をクリックして次ステップへ
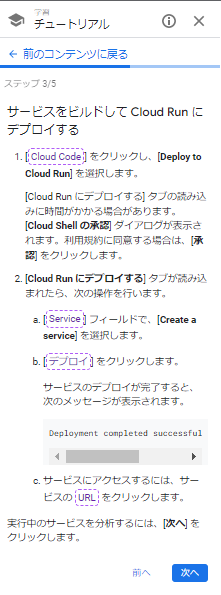
前段同様に表示された内容の各種リンクを順にクリックし指示に従ってデプロイを行います
デプロイまで完了すると次のような画面になります
(デプロイは時間がかかる場合がありますので、メッセージが表示されるまで待つようにしましょう)
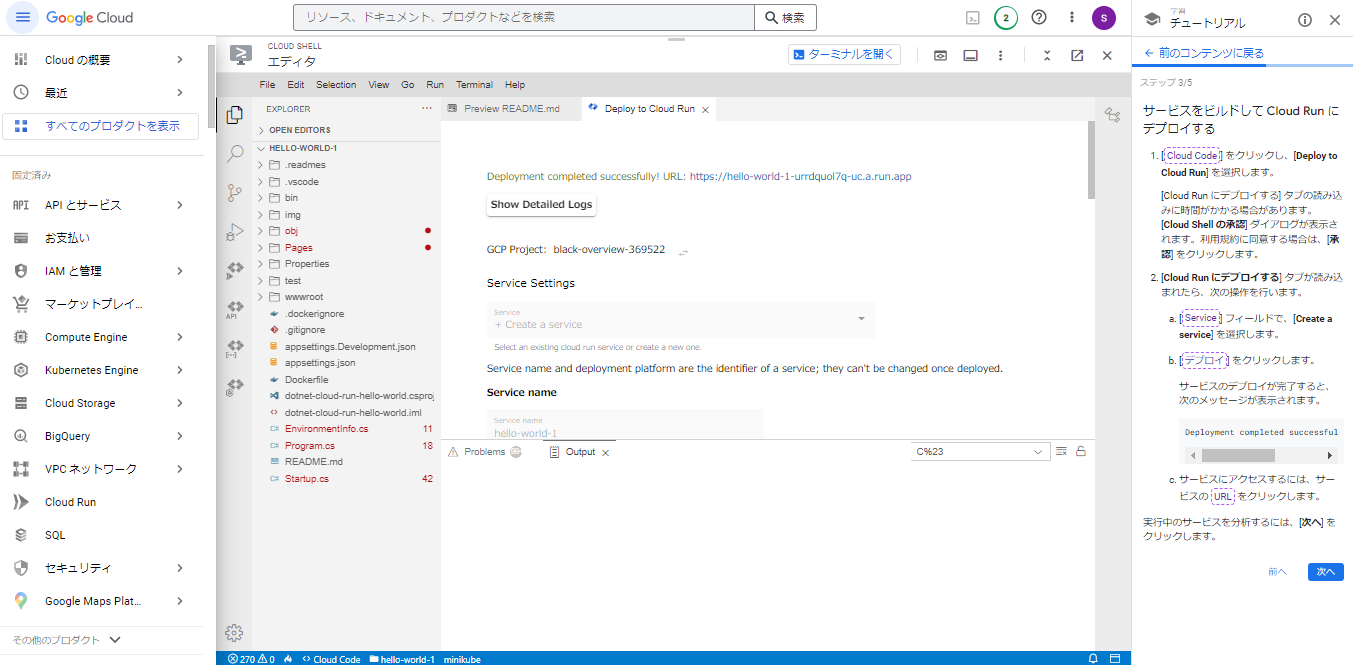
手順で示された「URL」リンクをクリックし、フォーカスされたURLをクリックしてみるとデプロイされたアプリケーションのWebページに遷移します
Congratulations!
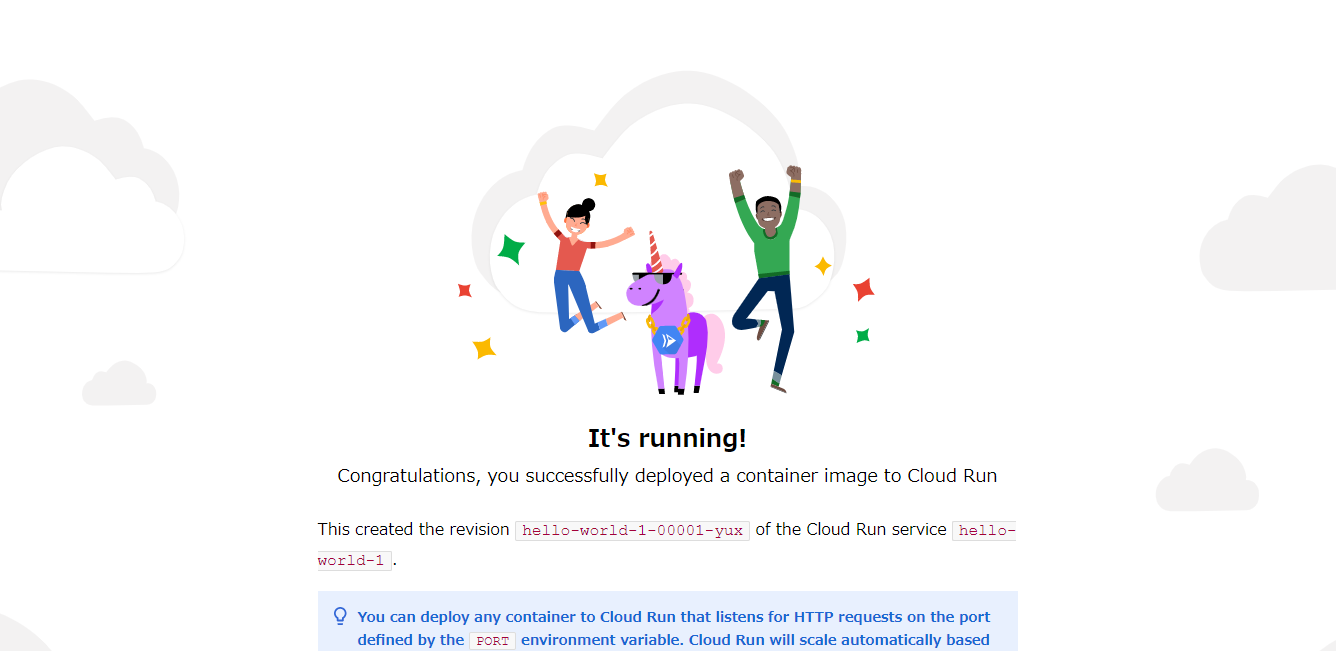
ページが表示されることを確認したら「次へ」をクリックして次ステップへ
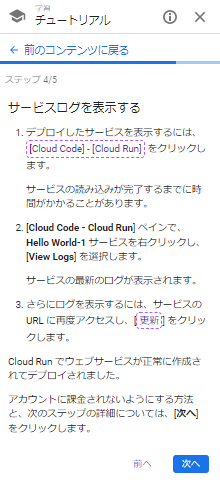
必要に応じてサービスログの表示を試してください
「次へ」をクリックして次ステップへ
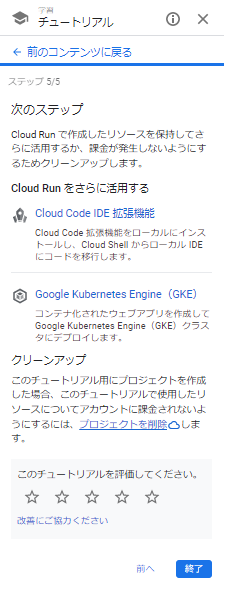
最後に不要な課金が発生しないよう、リソースのクリーンアップを行います
「プロジェクトを削除」のリンクから指示に従ってプロジェクトを削除してください
これでcloud Runのお試しチュートリアルの一連の手順が完了しました。
お疲れ様でした!!
まとめ
今回は「Google Cloudを利用するための準備」とGoogle Cloudの利用シーンとして「cloud Runチュートリアル」を試してみました。
クレジットカード登録が必須となるため若干障壁が高いと感じるかと思いますが、3か月間有効な $300 分の無料クレジットは魅力的です。
チュートリアルでは操作の補助機能がかなり優秀であることは「cloud Runチュートリアル」を試してみることで実感いただけるかと思います。
気になるサービスがあればこれを機会に飛び込んでみてはいかがでしょうか。
今回は以上となります。
ご覧いただきありがとうございました!!
関連記事