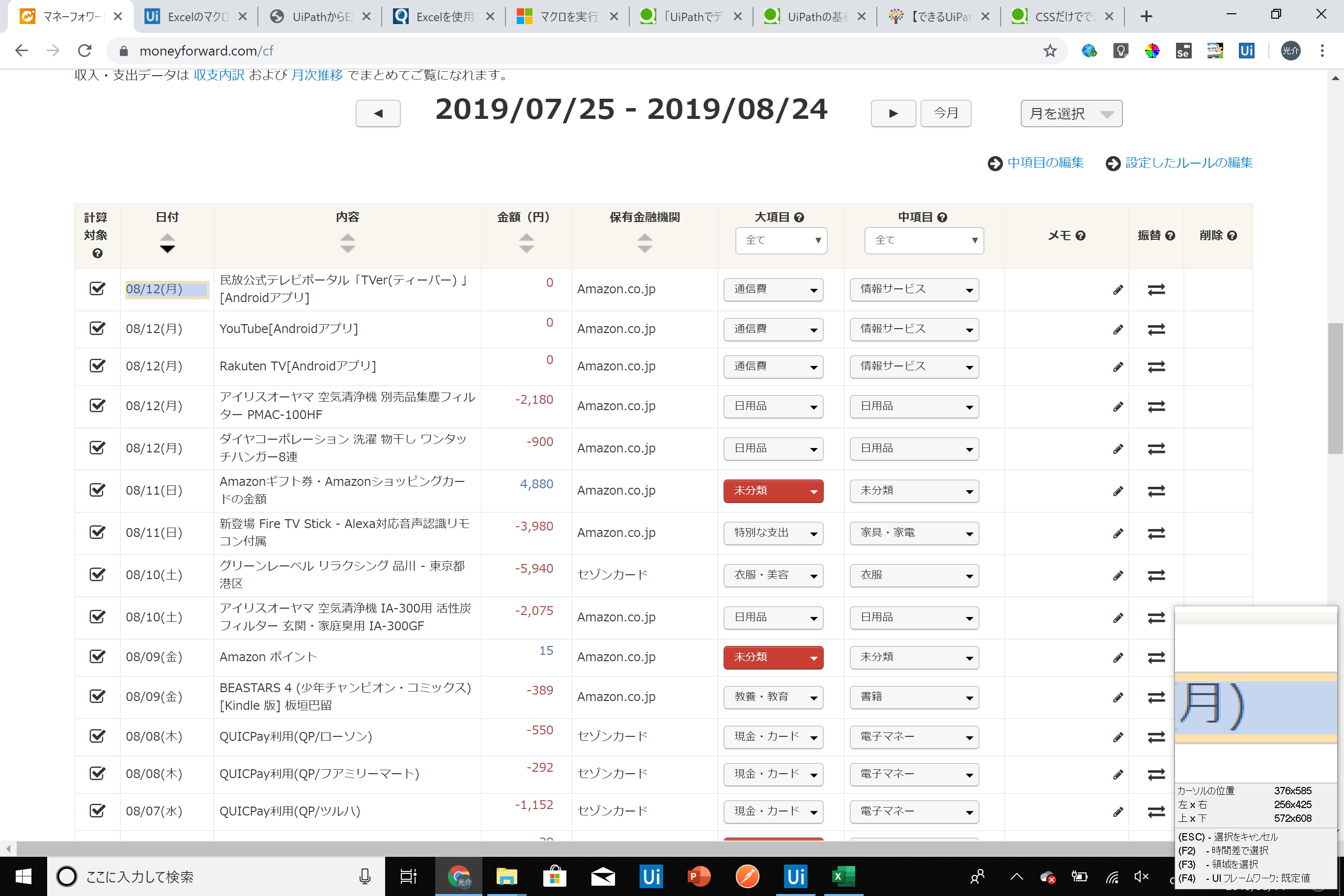概要
今回はUiPathを使用して以下の手順を自動化していきます。 1.データスクレイピング機能を使用してWebページから表を取得して 2.Excelファイルに書き込みを行い 3.Excelファイル上でマクロを実行やってみよう
上記の3ステップで自動化していきます! 今回は家計簿サイトの実績データを取得してExcelに出力してみます。1.データスクレイピング機能をつかって表を取得する
UiPathにはデータスクレイピング機能という表形式のデータを自動的に認識して取り込む機能が存在します。この機能を使って家計簿サイトの実績データを取り込んでみます。[家計簿サイトの実績データ]
こちらの実績データを取得していきます!

自動で表を識別してくれます。
「はい」を押すと表全体からデータを抽出します。
表の一部のデータのみを抽出したいなら「いいえ」です。
今回は表全体のデータを抽出してみます。
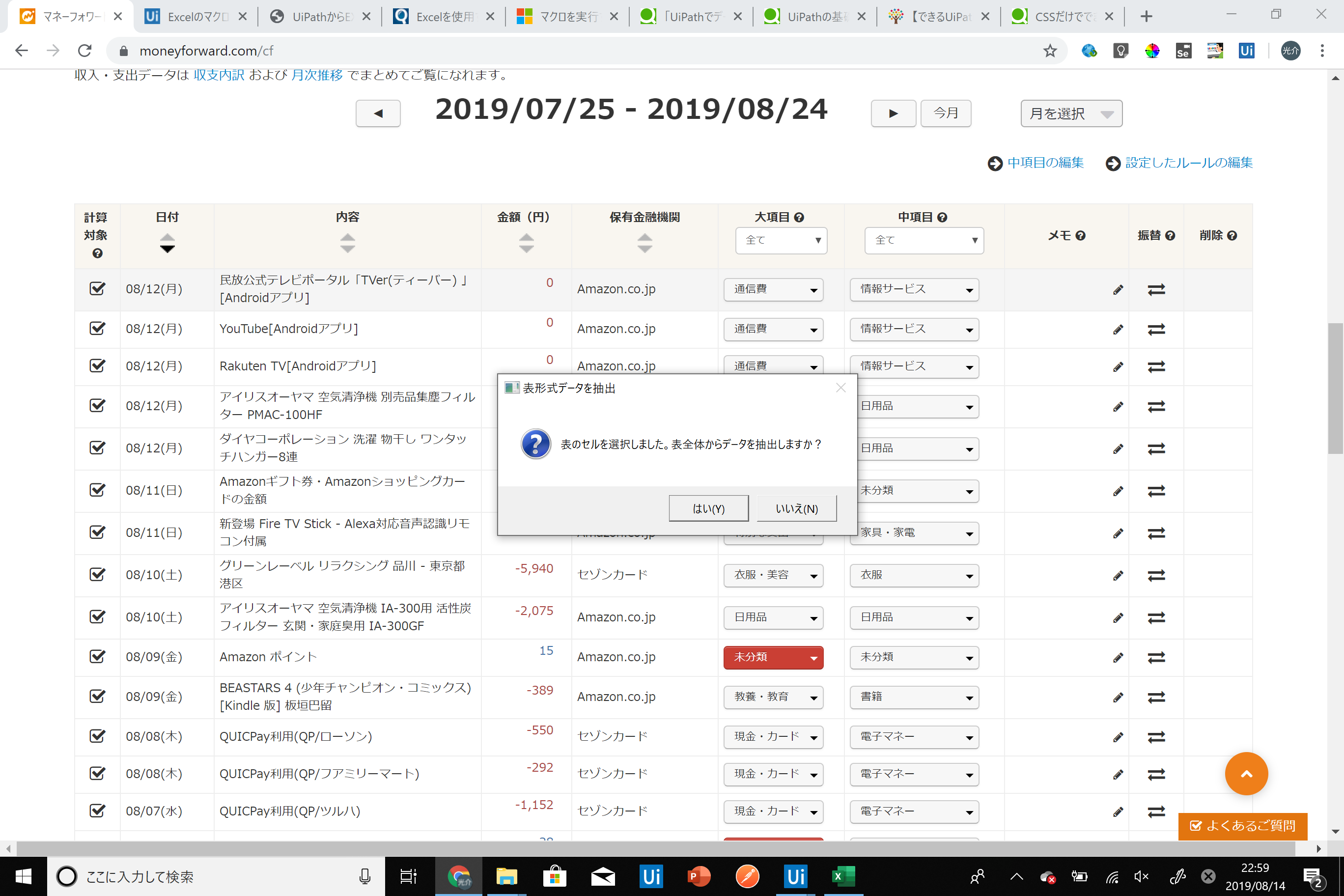
そのまま完了すると取得した表のデータが自動的にDataTable型の変数に出力されます。
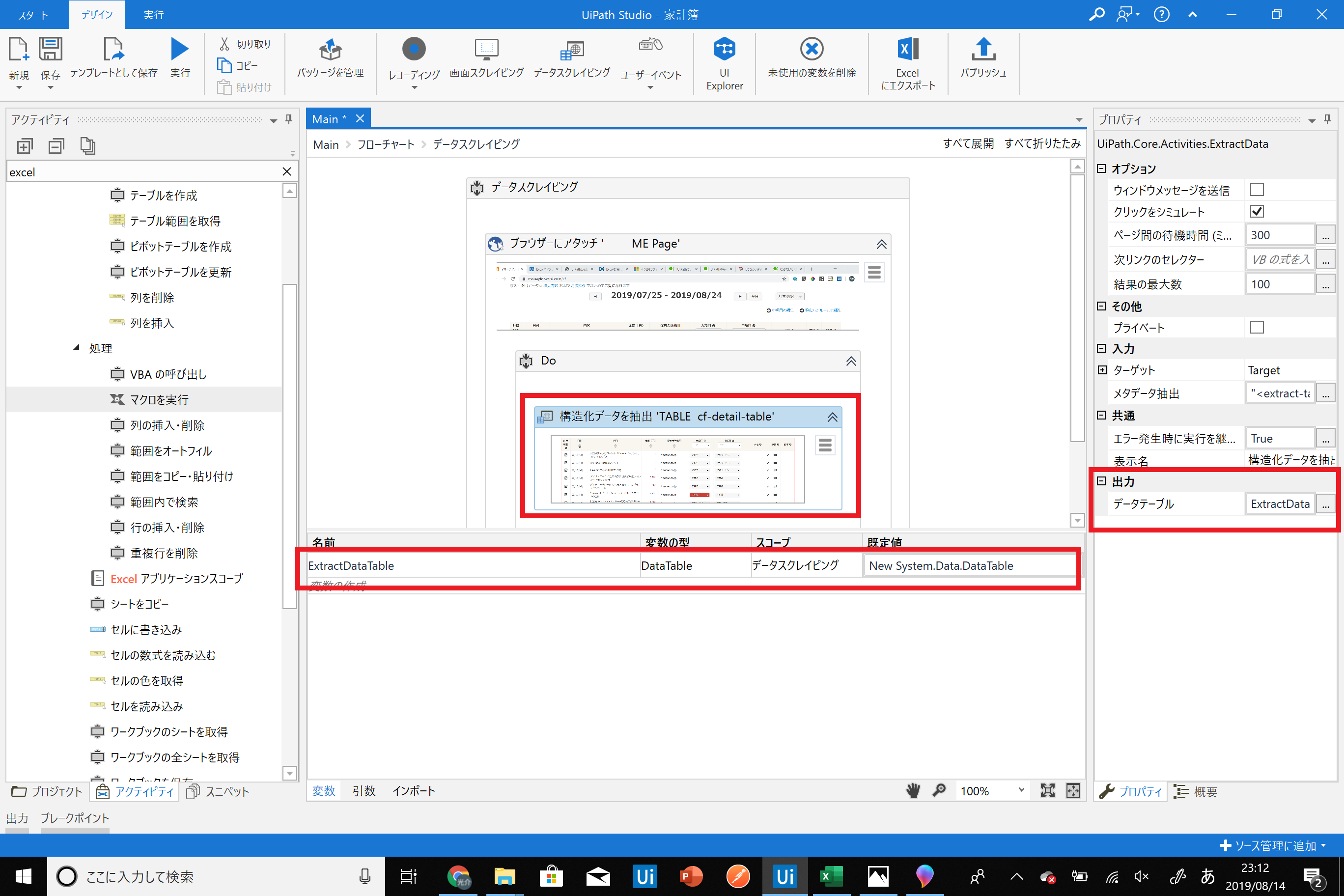
これでWebページ上の表データを取得することが完了しました。簡単ですね。
2.出力したデータをExcelファイルに書き込む
Excelファイルに書き込むアクティビティとしては 「Excelアプリケーションスコープ」「範囲に書き込む」の2種類を使用します。「Excelアプリケーションスコープ」はUiPathでExcelを使う上で必須のアクティビティです。このスコープ内で使用するExcelファイル名を指定します。ファイル名が対象のパス上になければ新規ファイルとして作成されます。
今回は新規Excelファイルを作成したいので、ファイル名「money.xlsm」としました。
次に「範囲に書き込む」のアクティビティを配置し、
書き込む「シート名」「開始セル番号」「書き込むデータ(変数)」を指定します。
またオプションで一行目をヘッダーとしたいので「ヘッダーの追加」にチェックを入れています。
実行するとExcelファイルが作成され取得したデータを書き出すことができます。簡単ですね。
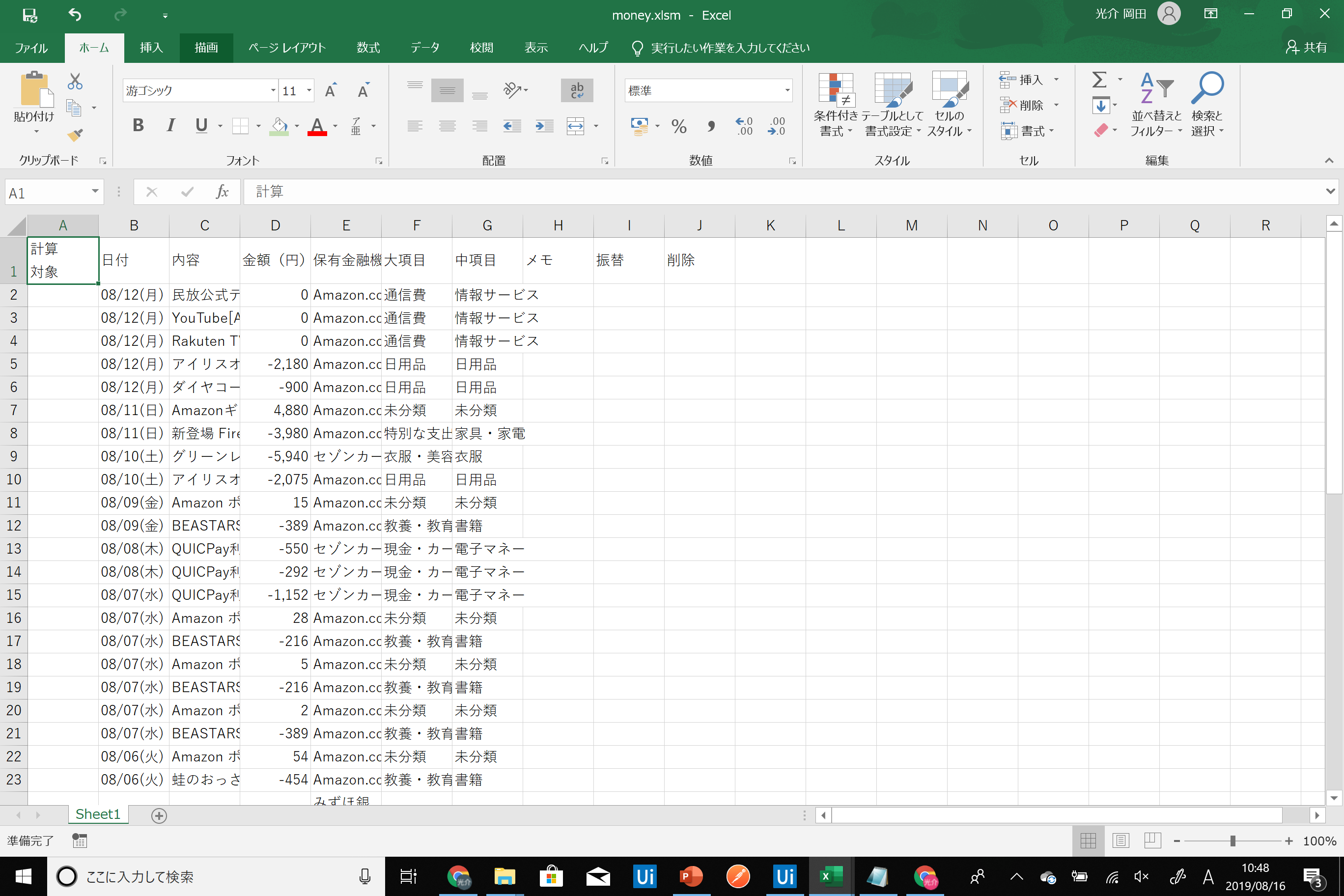
3.Excelファイル上でマクロを実行
書き出したExcelファイルは書き出しただけの状態なので、折角なのでマクロを使って表を成形してみましょう。 (予めマクロを作成しておいてください。)まず、先ほど同様「Excelアプリケーションスコープ」を設定し、先ほど表データを書き出したファイルを指定します。
そして、「マクロを実行」のアクティビティを設定します。
マクロ実行の設定は簡単でマクロ名を指定するだけです。
(他ファイルのマクロの場合"Aファイル.マクロ名"のように指定する必要があります)
これでマクロの設定は完了です。
実行してみましょう!