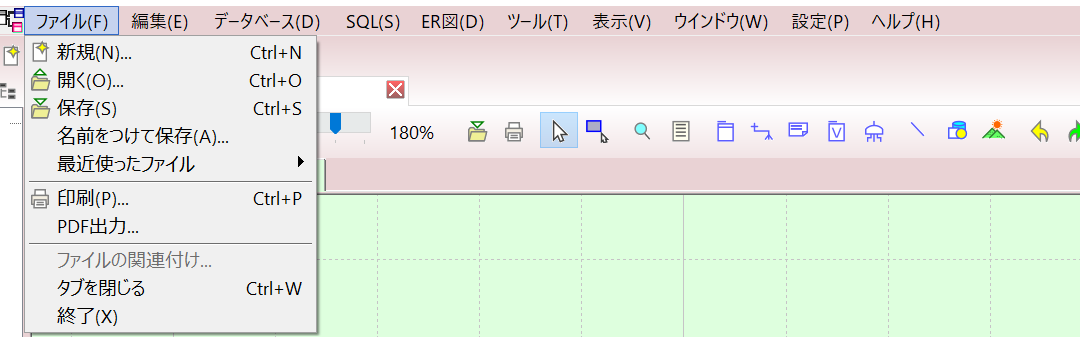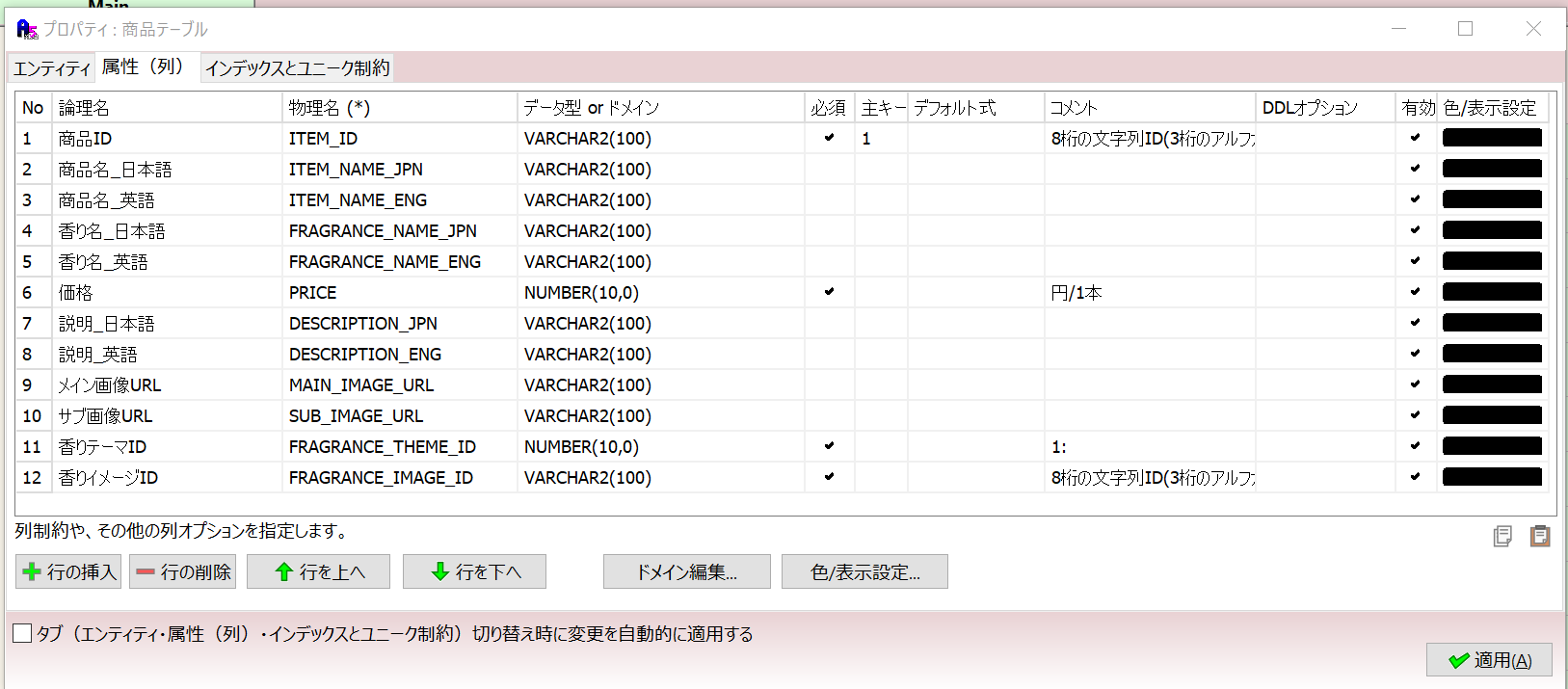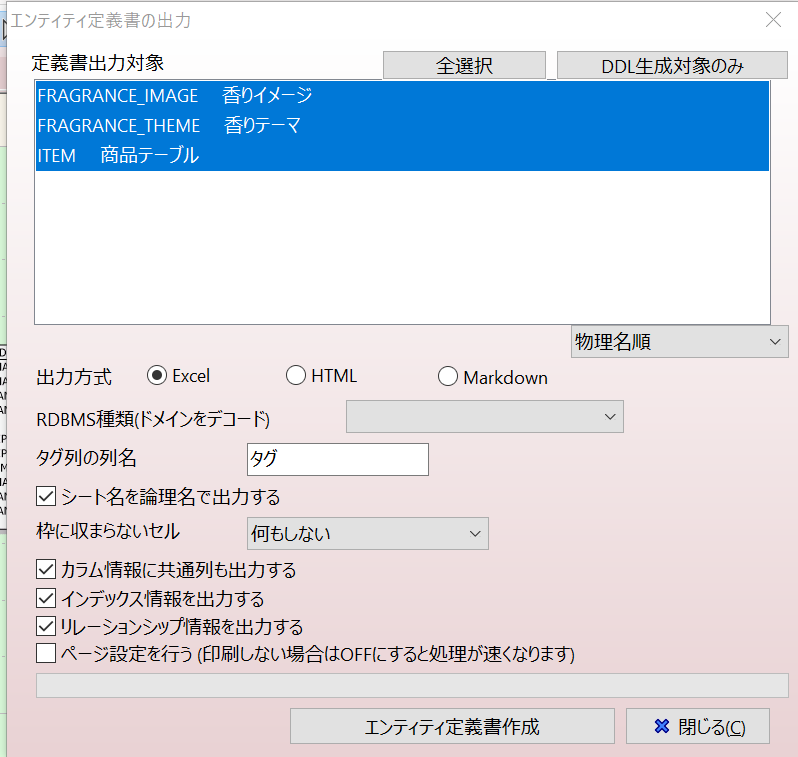はじめに
今回は「A5:SQL Mk-2」でER図から簡単に以下のようなテーブル定義書を出力する方法を紹介します。
「A5:SQL Mk-2」のダウンロードページ
https://a5m2.mmatsubara.com/
簡単にA5:SQLでのER図の書き方の手順を紹介
①上部メニューの「ファイル(F)」→「新規(N)」
②「新規ドキュメント」のダイアログボックスから「ER図」を選択
③「ER図プロパティ」のダイアログボックスに情報を入力して「✓OK」を選択
④「エンティティの追加」を選択して、下の描画エリアの任意の場所でクリックすると図形が表示される
⑤表示された図形をダブルクリックすると、「プロパティ:」のダイアログボックスが表示される
⑥テーブル名やカラム名などの必要な情報を順次入力
.
.
.
.
上記の手順で作成したER図はこんな感じです。
3つのテーブル定義とそのリレーションを記述しました。
リレーションは「リレーションシップの追加」をクリックして、「親エンティティ」→「子エンティティ」の順にクリックすることで追加できます。
テーブル定義書の出力方法
ER図の作成が完了したら、上部メニューの「ER図(D)」→「エンティティ定義書を出力する(S)」を選択
今回はExcelファイルで出力してみます。
出力されたテーブル定義書
こちらが今回作成したER図から出力されたテーブル定義書です
サマリ
エンティティ一覧
エンティティ情報
おわりに
今回はA5:SQLを使って簡単にER図からテーブル定義書を作成する手順を紹介しました
ER図の作成さえしてしまえば、テーブル定義書を自動で作成できるので手間が省けてとても便利に感じます
A5:SQLは、ER図の作成以外にもGUIでSQL文を作成するなど様々なことができるツールなので今後も積極的に触れてみようと思います