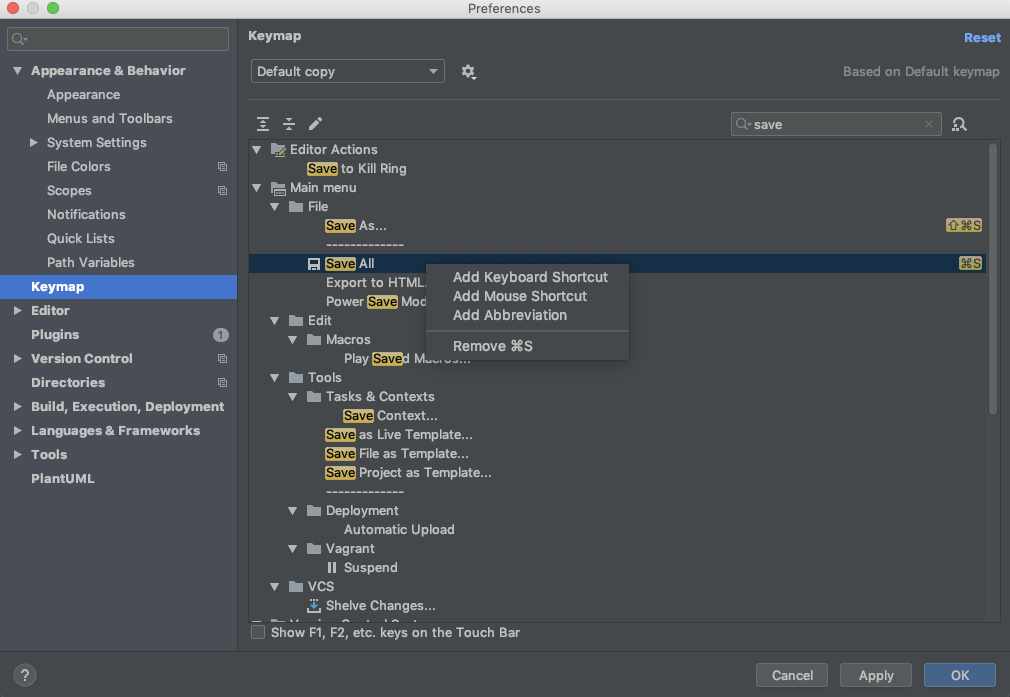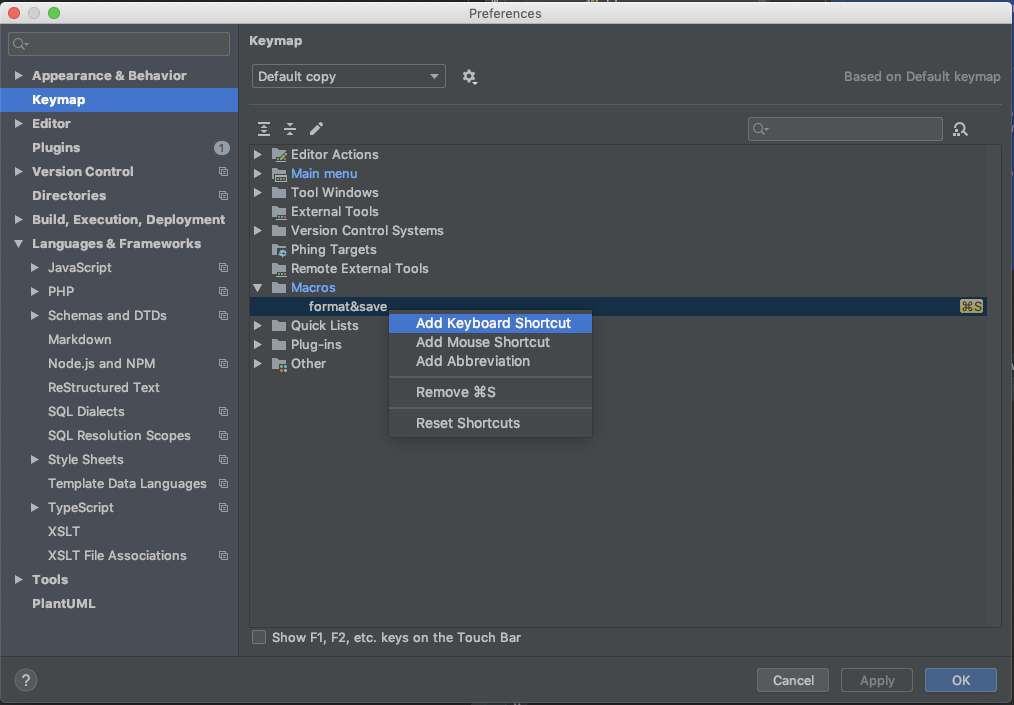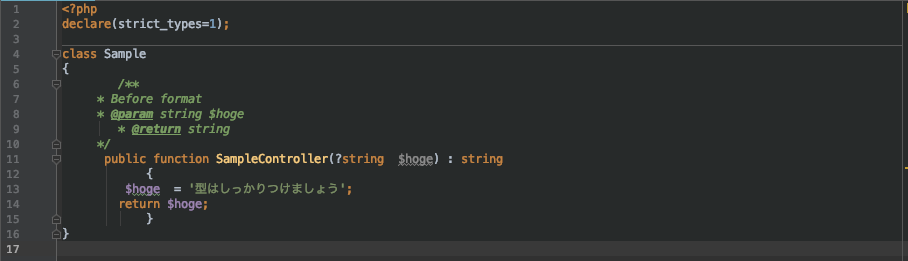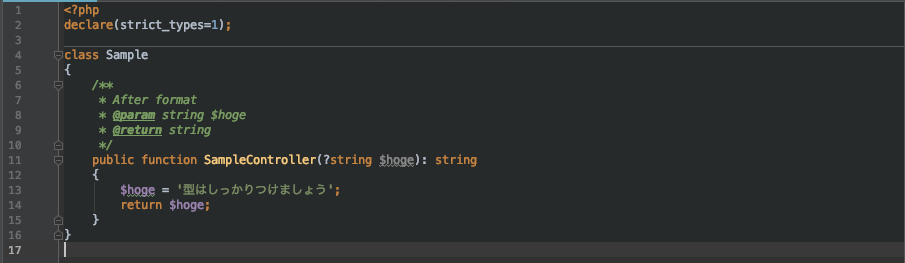はじめに
こんな人を対象に 'auto-format' をご紹介します
-
PhpStormを使っているけど、まだあまり機能を使いこなせていない。
-
PHPを現場で使用していて、初歩的な指摘を受けてしまう
-
コードのインデントがガタガタになる
普段、gitにpushする時、コード整形していると思いますが
スペースが入ったり、インデントがずれていたりして結構時間がかかります
そんな現場目で見て、手で修正してをしている人が完全に自動化できる方法です。
| Key | 記号 |
|---|---|
| Shift | ⇧ |
| Command | ⌘ |
| Control | ^ |
| option | ⌥ |
※ちなみに、Macのややこしい記号一覧まとめておきました
準備
PhpStorm:2019.02
macOS:10.14.6
始めるにあたって、すでにフォーマットを使っている人もいると思います
⌥ + ⌘ + L
このコマンドを編集画面で実行すると、
瞬く間に、ガタガタのコードが整形されていきます。
余談
ただ、これを毎回実行するのも実際手間で
細かい値の調整をしていると、saveだけして
formatをし忘れている。というケースが現場ではあとを絶ちません。
すると、レビューの時にみるのが億劫になってしまうものに。。。
動作問題なさそうだけど、この型定義前後のスペースきになるーとか。。。
さて、設定開始
早速、PhpStormを使って'auto-format'をしていきましょう
結論から言うとMacro設定を行います
自動化設定
- PhpStorm起動
- 設定(preferences
⌘+,)を起動 - saveショートカット変更
一旦⌘+Sで設定されているものを別のキーに割り当てます
今回は、^+Sあたりで良いでしょう
設定から
Keymapを選び、検索窓で'save'を検索します。
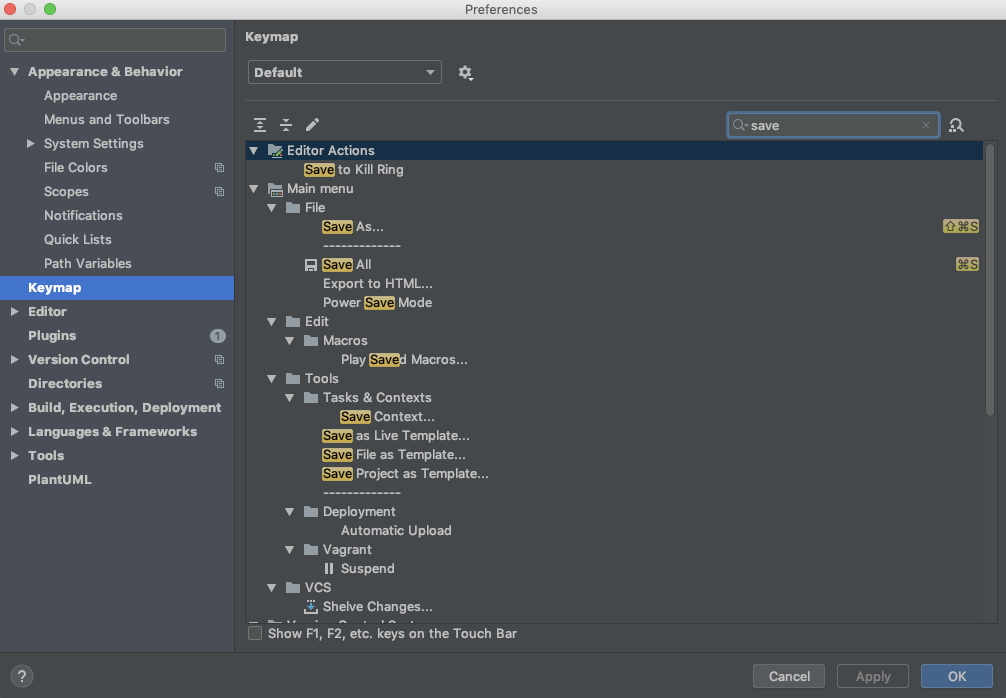
- Remove
⌘+Sで一旦取り除き - add Keyboard Shortcut で
^+Sに割り当てましょう - Applyで設定を保存します。
これで、いよいよマクロを割り当てます
4.Macro設定
上部メニューバーの'Edit > Macro > start Macro Recording'を選択
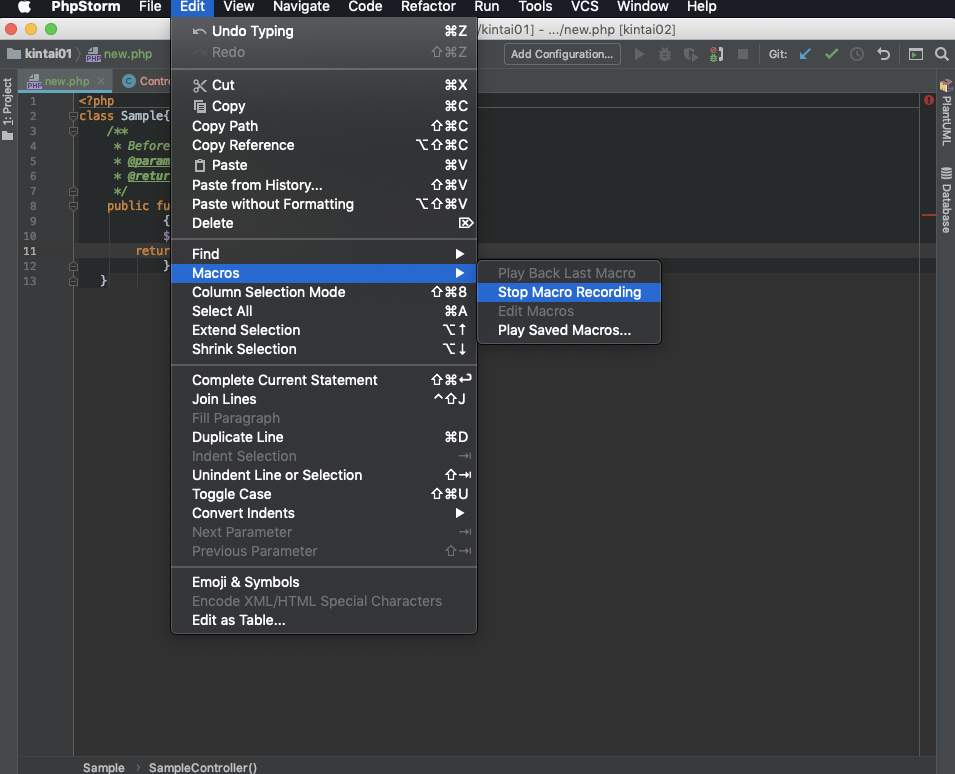
Macroに設定を覚えさすため
先ほど設定したコマンド達を実行します。
- formatを実行
⌥ + ⌘ + L
2.先ほど設定した、saveを実行
^ + S
そして、再度メニューへ
今度は先ほどのメニューがこのように変わっているはずです。
上部メニューバーの'Edit > Macro > stop Macro Recording'を選択
選択すると、ポップアップでこのような画面が出てきます
Macroの名前は'format&save'などで良いでしょう。
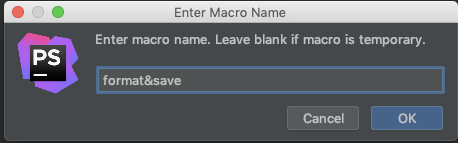
- Macroにショートカットを設定します
先ほど設定したMacroが増えているので、右クリックで
- add Keyboard Shortcut
⌘+S設定 - Applyで設定を適用
以上で、設定は完了です
まとめ
簡単にformatとsaveが実行できるようになりました!
より良い、PHPライフを