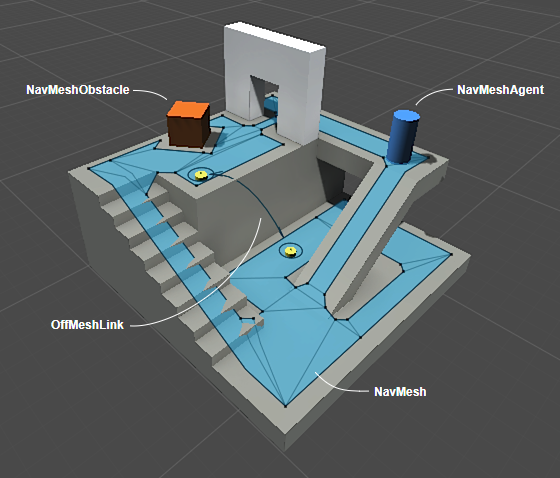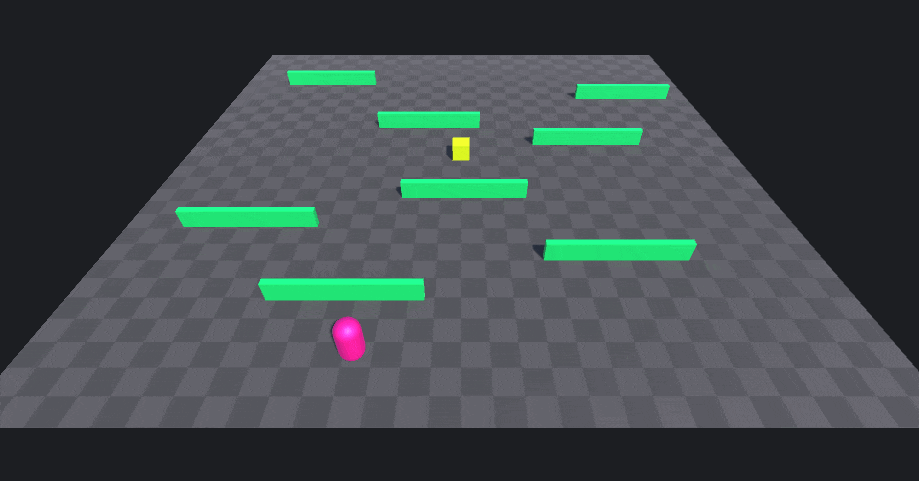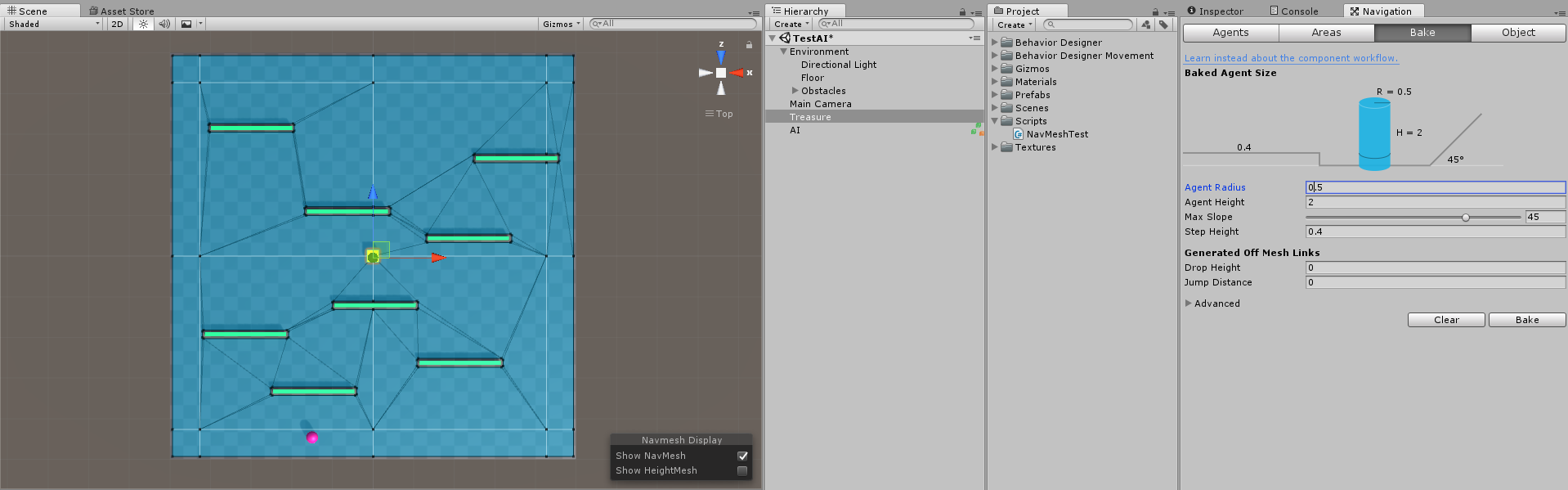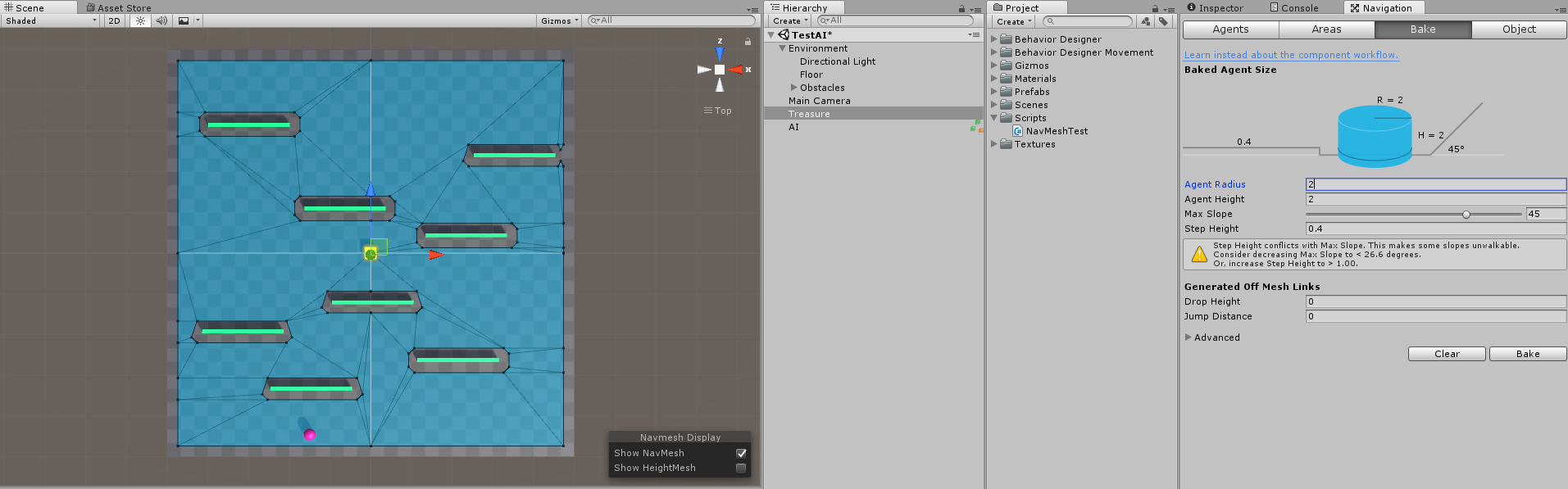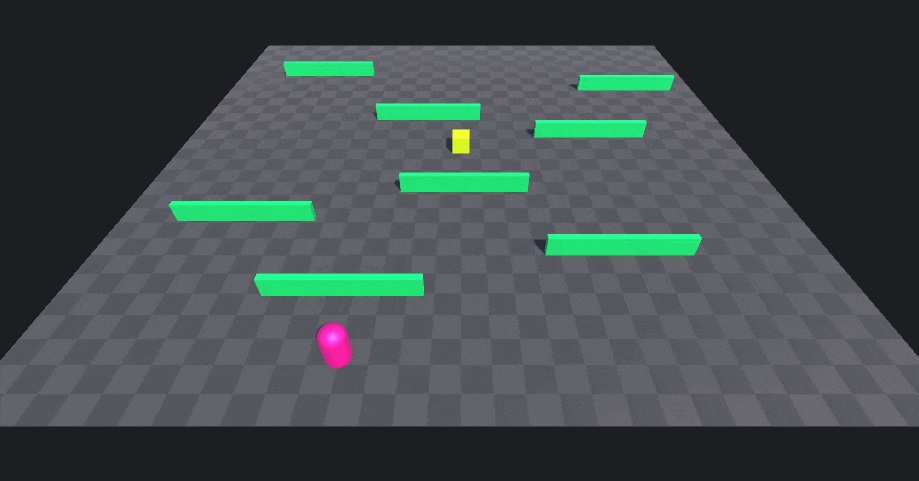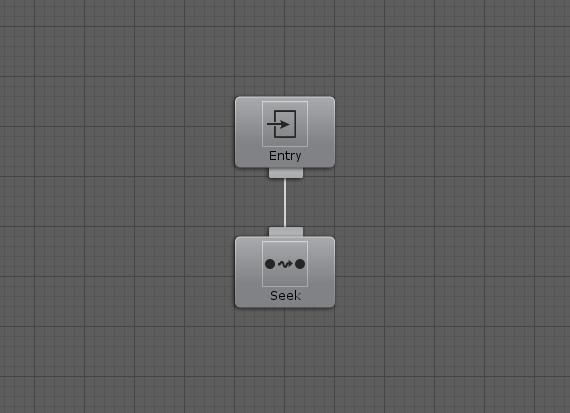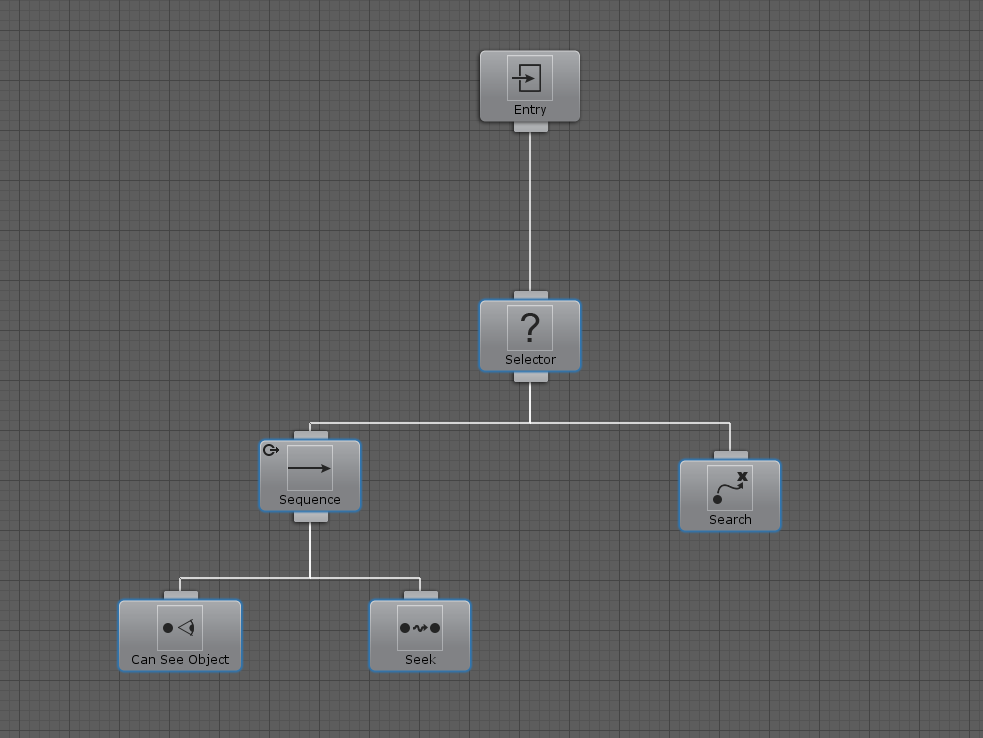Behavior Designerを使ってAIを作ってみる
Behavior DesignerをImportし、さっそくAIを作り始める。
Seekを追加したところで"NavMesh"がないよ!と怒られる。
Seekを使うには、NavMeshが必須らしい。
NavMesh
Unity公式のリファレンスを確認
ナビゲーションと経路探索
簡単にまとめると、NavMeshが歩行可能な面のデータであり、NavMesh Agentはそのデータを元に経路探索を行う。
連続した面ではなく、溝やフェンスを飛び越えるなどを可能にするにはOff-Mesh Linkを使用する。
また、NavMesh Obstacleは障害物となるオブジェクトを指す。
NavMeshはジオメトリから自動的に生成される。
おもちゃラボさんのブログがとてもわかりやすいです。
【Unity】NavMeshで経路に沿って動かす
スクリプトはこんな感じ。
using System.Collections;
using System.Collections.Generic;
using UnityEngine;
using UnityEngine.AI;
public class NavMeshTest : MonoBehaviour
{
[SerializeField]
private Transform _target;
private NavMeshAgent _agent;
private void Start()
{
_agent = GetComponent<NavMeshAgent>();
}
private void Update()
{
_agent.SetDestination(_target.position);
}
}
とっても簡単に障害物を避けつつ、目標に向かって進むAIが完成。
よく見るとAIの端が障害物にかすってるように見えます。
これはベイク時の初期設定でAgetn Radiusの値が0.5になっていたからで、Sceneビューで確認すると壁に沿ってパスが引かれてしまっています。
これを回避するために値を2にします。
こうすることで壁から余裕をもってパスを引くことができました。
無事、壁にぶつからず、すれすれで障害物を避けるようになりました。
Behavior Designer
また、先ほどエラーで怒られたBehavior DesignerのEditor上でSeekを追加することで同様の挙動をすることが確認できました。
最終的に以下のようにすることでNavMesh内でTargetの探索を行い、視界に捉え次第、捕獲に向かうAIができました。
おまけ
Abort Typeの違い
SequenceのInspectorを確認すると、Abort Typeというプルダウンがあり、None, Self, Lower Priority, Bothの4つから選択することができます。
これが少し紛らわしいのですが、先ほど作成したTreeをベースに説明すると、今回のケースでは実行直後にAIの視界内にTargetはいないのでCan See ObjectはFailureを返します。
その後はSearchがRunningとなり、探索を行ったきりになってしまい、Seekに行くことはありません。
これはBehavior Designerでは最適化のために他のノードが実行中のとき、他のノードは実行されないからです。
今回のケースではSearch中であっても、視界内にTargetを捉え次第Can See ObjectからSeekに遷移して欲しいのでSequenceのAbort TypeをLower Priorityに変更します。
このようにすることでSearchを実行中でも、Can See Objectは常に評価され、Successを返し次第Seekが実行されます。
Selfに変更すると、Seekが実行中であっても、Can See ObjectがFailureを返し次第Seekに遷移させることができます。
BothはLower PriorityとSelf、両方を有効にしたい時に使用します。
Day2につづく
超簡単なAIを作る回 (Day2)