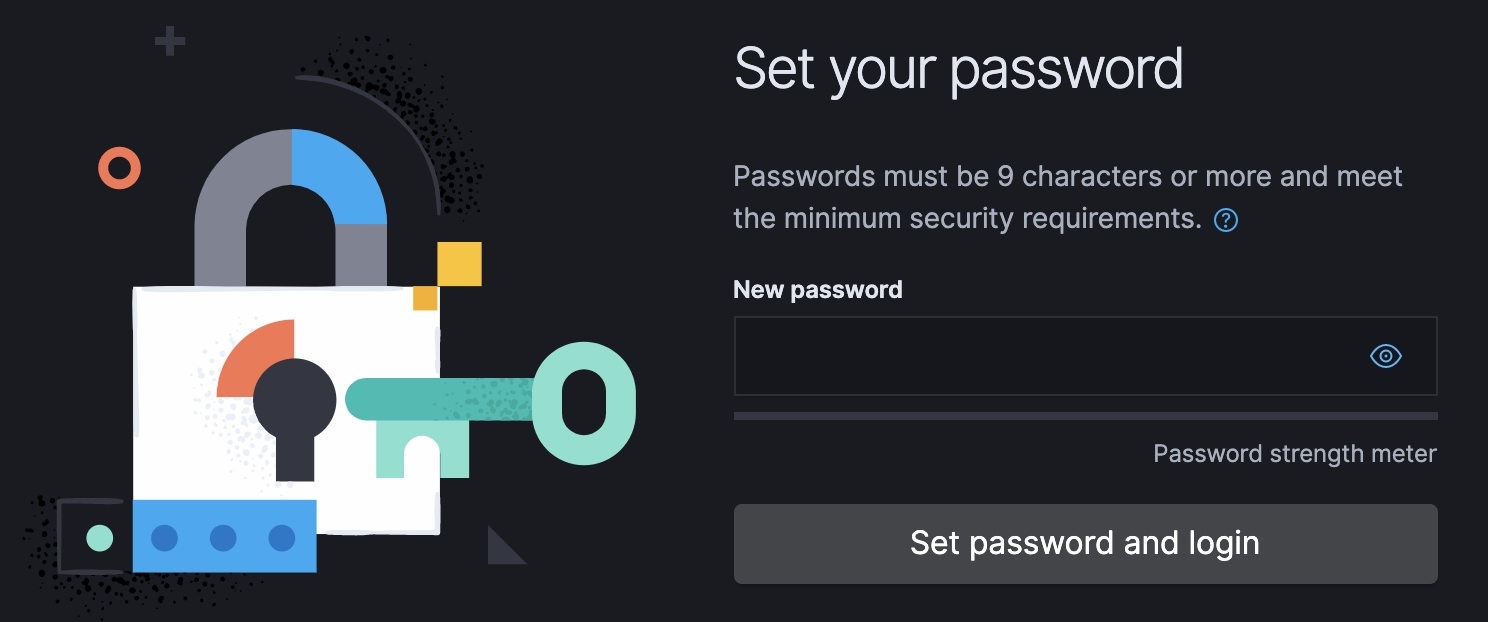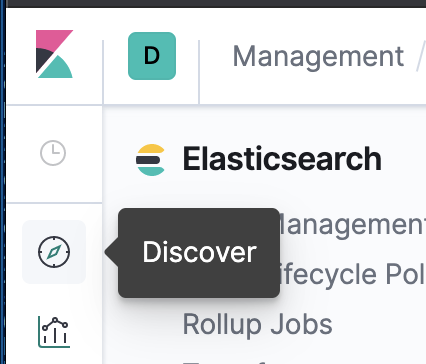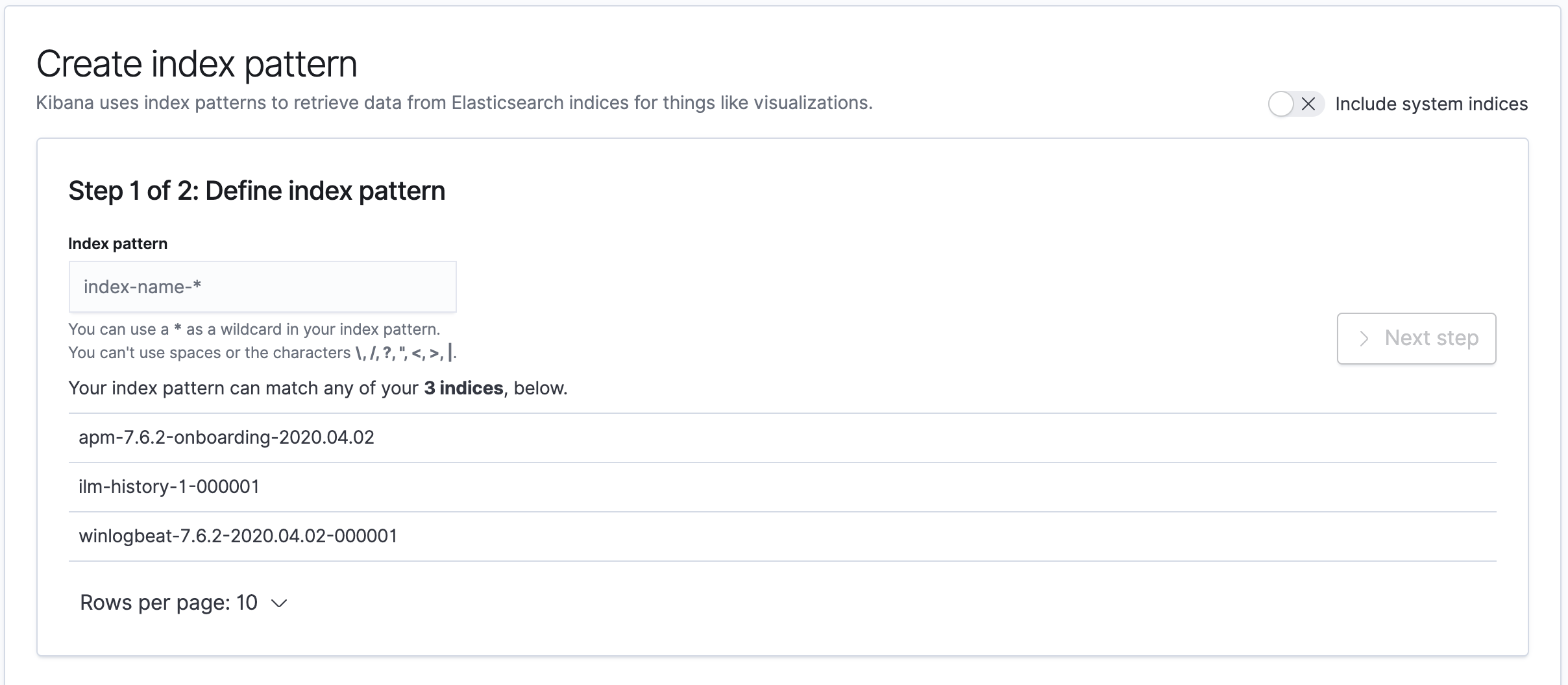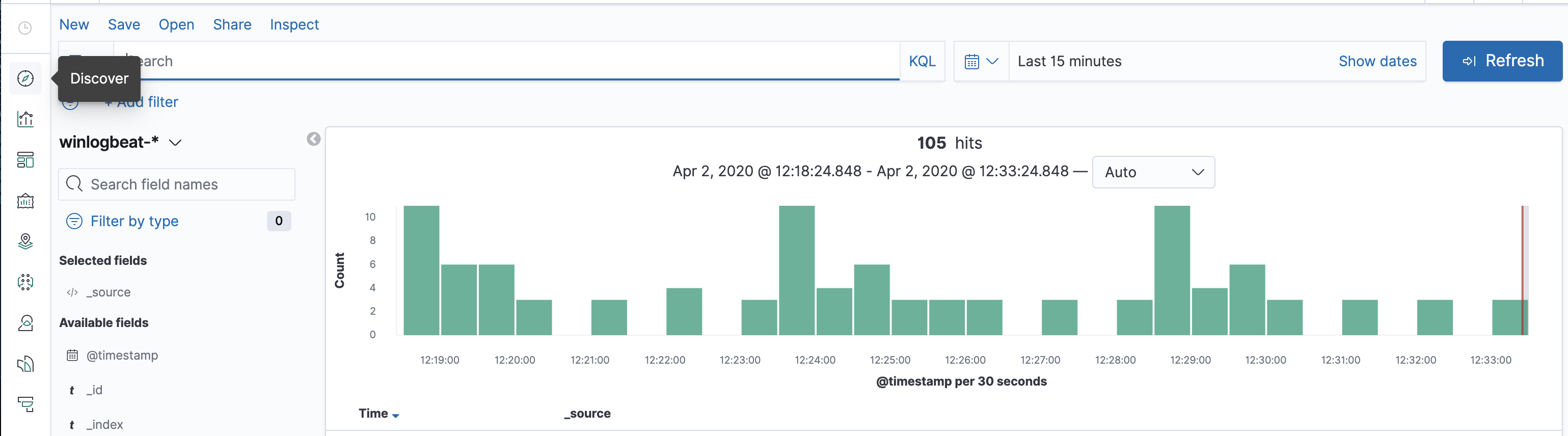はじめに
WindowsのイベントログをWinlogbeat経由でElastic Cloudに取り込み、Kibanaで確認する方法をまとめました。
手順
1. Elastic Cloudの準備
今回は無料トライアルを使ってみたいと思います。
以下のページに移動してください。
次にメールアドレスを入力して、[トライアルを始める]をクリックしてください。
しばらくするとメールが届きますので、メール本文中の[Verify and Accept]をクリックしてください。
以下のページが表示されたら適当なパスワードを入力して[Set password and login]をクリックしてください。
以下のページが表示されたら[Start your free trial]をクリックしてください。
名前の入力、Cloud Platformの選択、リージョンの選択をしたのち、[Create deployment]をクリックしてください。
UsernameとPasswordが表示されますのでメモしてください。
次に[your deployments]をクリックしてください。
Cloud IDの内容をメモしてください。
Winlogbeatの設定時に必要になります。
1つ前の画面に戻り画面右の[Launch Kibana]をクリックしてください。
ログインページが表示されたら先ほどメモしたUsernameとPasswordを入力し[Log in]をクリックしてください。
[Explore on my own]をクリックしてください。
これでElastic Cloudの準備が完了です。
2. Winlogbeatの準備
ダウンロード
以下からダウンロードします。
https://www.elastic.co/jp/downloads/beats/winlogbeat
展開
C:\Program Files に展開し、ディレクトリ名をwinlogbeat-<version>からWinlogbeatに変更します。
インストール
管理者権限でPowershellを起動し、以下のコマンドを実行します。
cd 'C:\Program Files\Winlogbeat'
.\install-service-winlogbeat.ps1
以下の結果が出力されればOKです。
Status Name DisplayName
------ ---- -----------
Stopped winlogbeat winlogbeat
3. Winlogbeatの設定
C:\Program Files\Winlogbeat\winlogbeat.ymlを開き設定をします。
取得するログを選ぶ
以下で取得するログ種別を選びます。
私の場合、セキュリティイベントログだけを取得したいのでname: Securityの項目以外をコメントアウトしました。
winlogbeat.event_logs:
# - name: Application
# ignore_older: 72h
# - name: System
- name: Security
processors:
- script:
lang: javascript
id: security
file: ${path.home}/module/security/config/winlogbeat-security.js
# - name: Microsoft-Windows-Sysmon/Operational
# processors:
# - script:
# lang: javascript
# id: sysmon
# file: ${path.home}/module/sysmon/config/winlogbeat-sysmon.js
アウトプットの指定
今回はWinlogbeatからElastic Cloudに出力するので、まずElasticsearch outputをコメントアウトします。
# -------------------------- Elasticsearch output ------------------------------
# output.elasticsearch:
# Array of hosts to connect to.
# hosts: ["localhost:9200"]
次にElastic Cloudを指定します。
cloud.idにはCloud IDを、cloud.authにはユーザ名とパスワードをユーザ名:パスワードの形式で記入してください。
# ============================= Elastic Cloud ==================================
# These settings simplify using Winlogbeat with the Elastic Cloud (https://cloud.elastic.co/).
# The cloud.id setting overwrites the `output.elasticsearch.hosts` and
# `setup.kibana.host` options.
# You can find the `cloud.id` in the Elastic Cloud web UI.
cloud.id: "test:********"
# The cloud.auth setting overwrites the `output.elasticsearch.username` and
# `output.elasticsearch.password` settings. The format is `<user>:<pass>`.
cloud.auth: "elastic:********"
winlogbeat.ymlのテスト
以下のコマンドを実行してください。
実行結果の最後にConfig OKと表示されていれば問題ありません。
.\winlogbeat.exe test config -c .\winlogbeat.yml -e
4. Winlogbeatの起動
管理者権限でPowershellを起動し、以下のコマンドを実行してください。
Start-Service winlogbeat
ちなみに停止は以下のコマンドでできます。
Stop-Service winlogbeat
5. ログ可視化
インデックスパターン作成
Kibanaでログ検索・可視化をするためにはインデックスパターンというものを作成する必要があります。
Kibanaの画面で[Discover]のアイコンをクリックしてください。
(もしくはManagement(左下の歯車のアイコン) -> Index Patterns -> Create index pattern をクリックしてください)
以下は現在存在するインデックスの一覧です。(システム的なインデックスは除く)
Winlogbeatのログはwinlogbeat-7.6.2-2020.04.02-000001というような形式でElasticsearchに取り込まれます。
winlogbeat-*と入力して[Next step]をクリックしてください。
時系列で使用するフィールドを選択します。
@timestampを選択して[Create index pattern]をクリックしてください。
これでインデックスパターンが作成されました。
6. Kibanaでログ確認
Kibanaの画面で[Discover]のアイコンをクリックしてください。
以下のようにWindowsのイベントログが表示されます。
関連
WindowsのログをWinlogbeatとLogstash経由でBigQueryに取り込む
https://qiita.com/hanzawak/items/bb18a7b88c92bd488f33
Kibanaでログ検索・可視化をするために最低限必要な知識と技
https://qiita.com/hanzawak/items/c9a31f61cbec641d7140