営業担当より頂いたUIの指摘
始めに
これは、私が実際に業務で体験した、UIへの指摘事項の話です。
私は数年間、社内ポータルの開発に携わってきました。
これまで学んできた UI のお作法に則って開発をしてきましたが、
まさか、そこに様々な指摘事項を貰うことになるとは
思いもよりませんでした。
今回はそのうち、
営業担当の方から頂いたお便り(指摘)を紹介します。
※個人情報、および業務上の情報は伏せています
- 他の指摘事項(運用担当者からの指摘など)には以下ページから移動できます。
自動検索は時と場合によりけり
最初の状態
最近の流行りに乗っかり、検索画面を自動検索(項目を入力 or 選択しただけで検索が走る UI)にした。
指摘
営業担当Aさんよりご指摘を頂いた。
まだ全項目を入力していないのに勝手に検索が走る。
いちいち入力や選択の度に検索が実行されると、ちょっとイラっとする、とのこと。
特に期間検索で広範囲を入力した際は、
検索に時間がかかるので猶更イライラするとのこと。
対応
入力項目が多い検索ページについては自動検索を廃止し、
検索ボタンで検索を開始するようにした。
反響
担当者にも満足して頂けた。
なお、検索項目が少ない場合は自動検索の方が喜ばれることもある。
特に運用者向けページでは、障害対応で急いでいる場合など、
日時や障害種別を選んだだけで検索開始できた方がよい、
という意見もあった。
教訓
自動検索は一見スマートで便利そうに見えるが、
検索が毎回走る、というのは人によってはストレスになるため、あまり多用しない方が良い。
ただし、ページの利用用途に応じて、自動検索の方が良い場合もある。
(前述の運用者向けページなど)
相対検索より期間検索
最初の状態
検索画面の日時入力項目を作成する際、
検索範囲を、デートピッカーで指定した日から過去n日、
のような相対的な検索方法(相対検索)で統一した。
※デートピッカー
カレンダーのようなウィンドウが開き、日付や時刻を選択できる機能
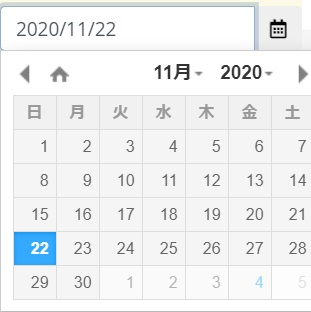
指摘
営業担当Bさんよりご意見を頂いた。
過去n日、だと開始日がいつなのか分からない。
特に、特定の月のデータが欲しいときに困る。
ここからここまで、みたいな期間検索の方が直感的で分かりやすい、とのこと。
対応
以下のような期間検索を実装した。
- 開始日 と 終了日 を指定する
- 検索ボタンをクリックすることで期間検索が走る
ただし、相対検索は 運用担当 が監視などでよく使うので、
文句を言われないように、どちらも使えるようにしておいた。
反響
営業担当Bさんより、自分の検索したい期間を自由に選べるので、効率的に探せるようになった、とのご意見を頂いた。
教訓
相対検索は日時検索のお作法の一つだが、
人によっては期間検索(絶対指定)の方が探しやすい
という場合もある。
両方の方式で検索できるのがベターだが、
実装が難しい場合、そのページの利用者(例:営業か運用か)によって使い分けるのも手。
英語より日本語の方がいい!
最初の状態
運用と営業担当向けに、自社サービスAの統計ページを作成した。
グラフの項目名に、サービスAの独自用語が幾つか出てくるのだが、そのまま※掲載した。
※運用や開発でよく使う言葉のまま記載。ほぼ英語
指摘
営業担当Cさんよりご指摘を頂いた。
グラフの項目の意味が分からない、とのこと。
営業部門には運用などで通用している用語では伝わらなかった模様。
サービスで外部公開している言葉に直し、
かつ漢字やカタカタで書いてくれた方が分かりやすい、とのこと。
対応
サービスAの独自用語を外部公開している言葉で、
かつ漢字やカタカタにして記載するようにした。
ただし、運用権限などでログインした際は、英語での表記にした。
※運用部門ではこちらの方が把握しやすい
反響
営業部門から、グラフの用語が分からない、という声は出なくなった。
教訓
サービスや社内に限った専門用語を使う場合、
ログインするユーザに応じて表記を出し分けたほうが良い。
- 例:営業向け=日本語表記、運用向け=英語そのまま
- ログイン権限などで表示方法を判定するのが無難
グラフにコメントを書きたい
最初の状態
とあるサービスの統計グラフを作成して欲しい、との依頼があった。
グラフ作成の某JSライブラリを使用し、いい感じのグラフが描けた!
そのときはそう思った。
指摘
営業担当Dさんよりご相談を頂いた。
データをグラフで可視化できたのはいいけれど、
このグラフを1つ1つJPG形式で保存し、毎回PDFを書くのが面倒、
とのこと。
話によると、グラフをJPG形式でダウンロードした後、
パワーポイントに貼りつけてコメント(例:今月はコロナの影響で下方修正で・・・)を書き、
それをPDFに変換してサービス利用実績などの報告をしているそうだ。
対応
個々の統計グラフの真下に コメント欄 を設置。
また、ページの右上に PDF出力ボタン を設置し、
クリックすることで グラフ と コメント を同時に PDF 化できるようにした。
反響
営業資料の作成の手間が減った、とのご意見を頂いた。
これはかなり喜んでもらえたものの一つ。
教訓
データの可視化は グラフに出したら終わり ではない。
活用用途によっては、そこにコメントを描いたり、
PDF としてまとめて出力したいこともある。
可視化とは、データを見えるようにして、
更に、利用者のニーズを反映さえてこそ、
完成といえるのかもしれない。
※本記事に登場する人物やサービスは仮名です