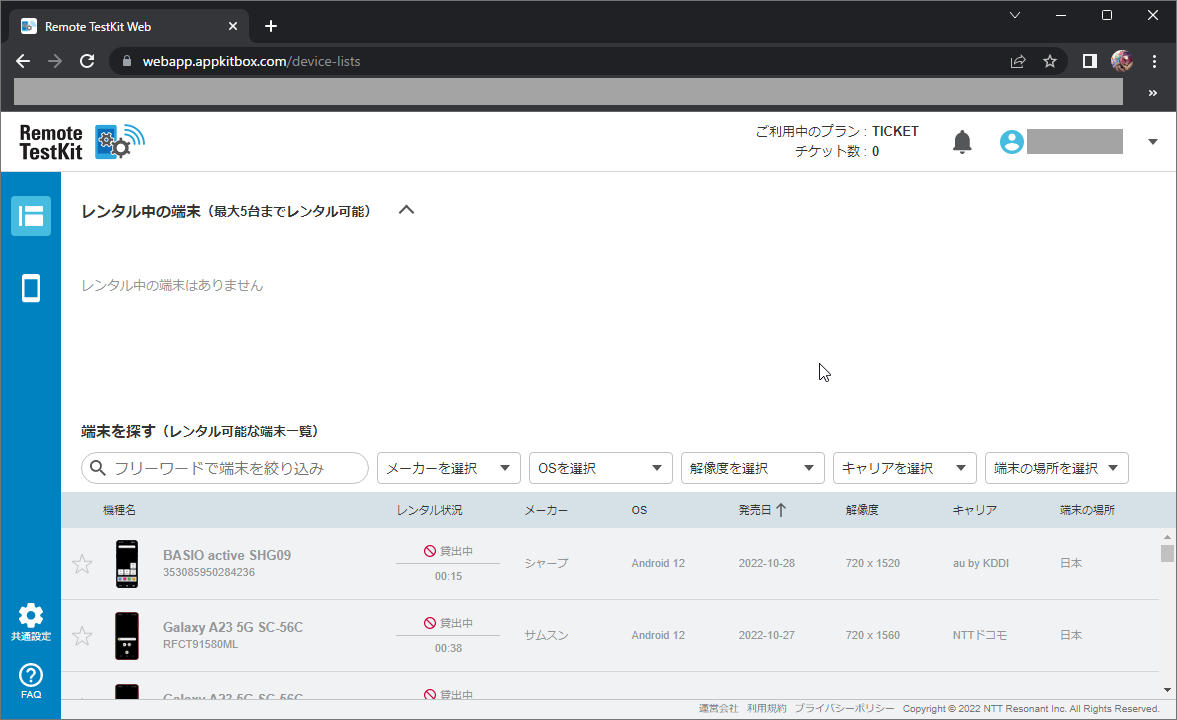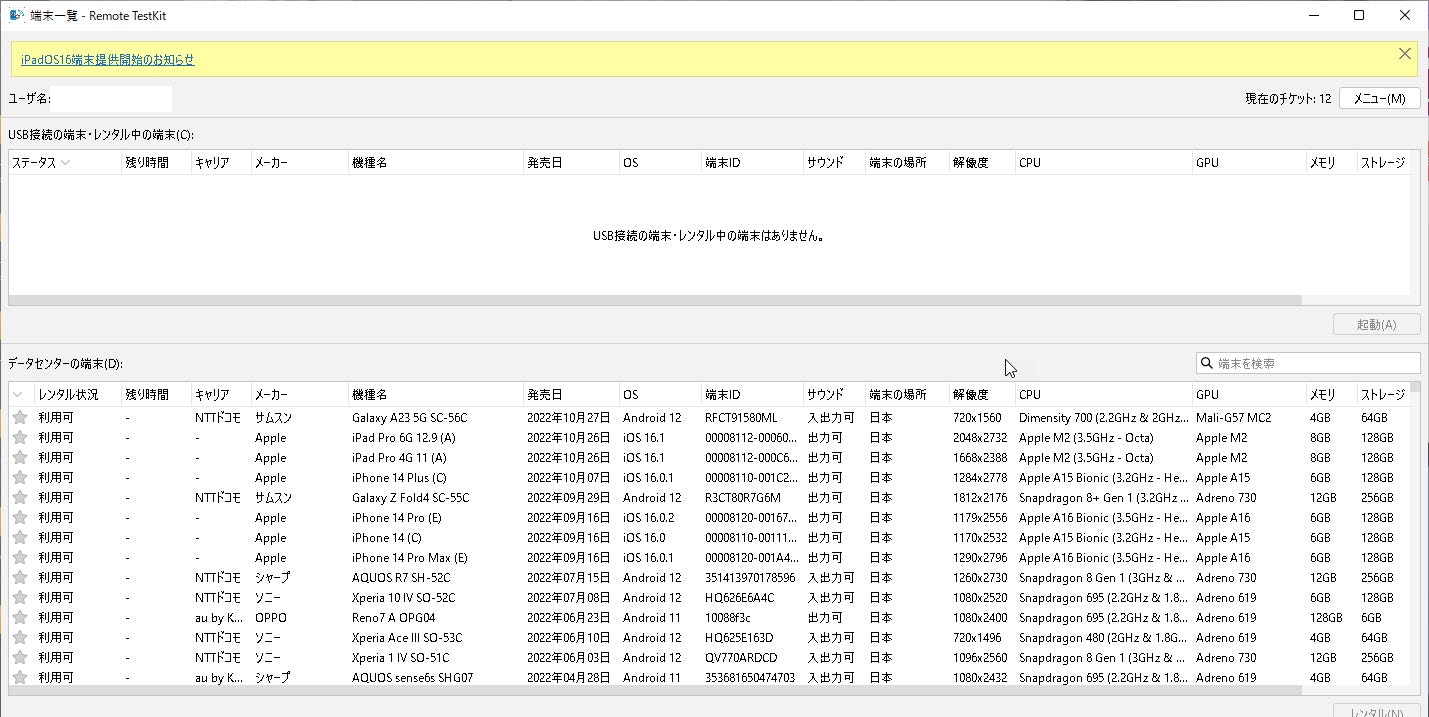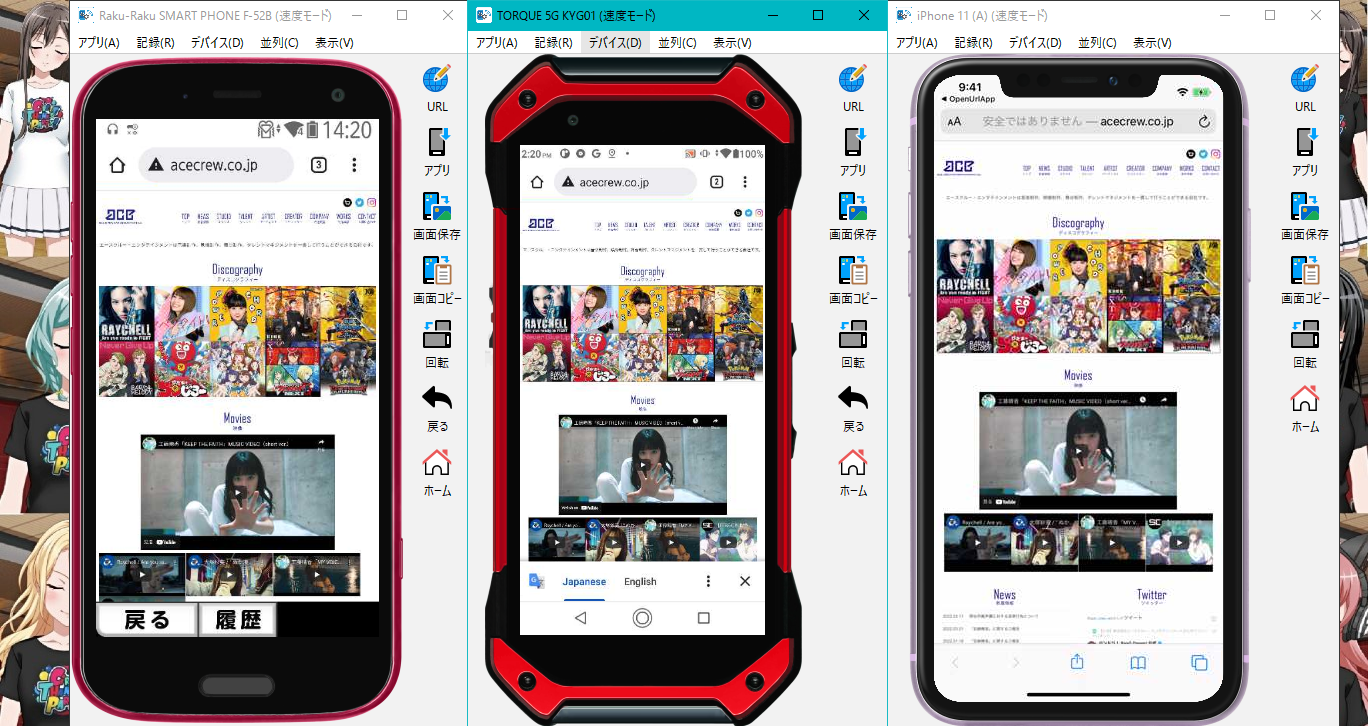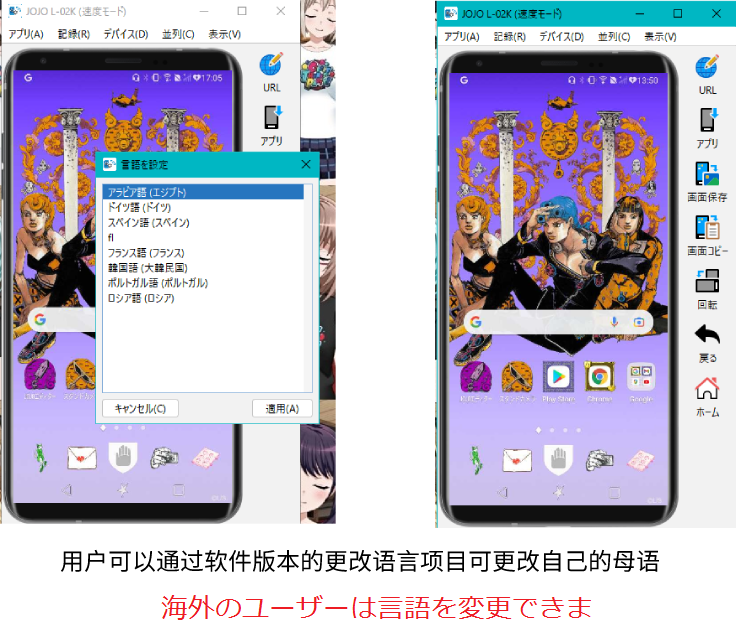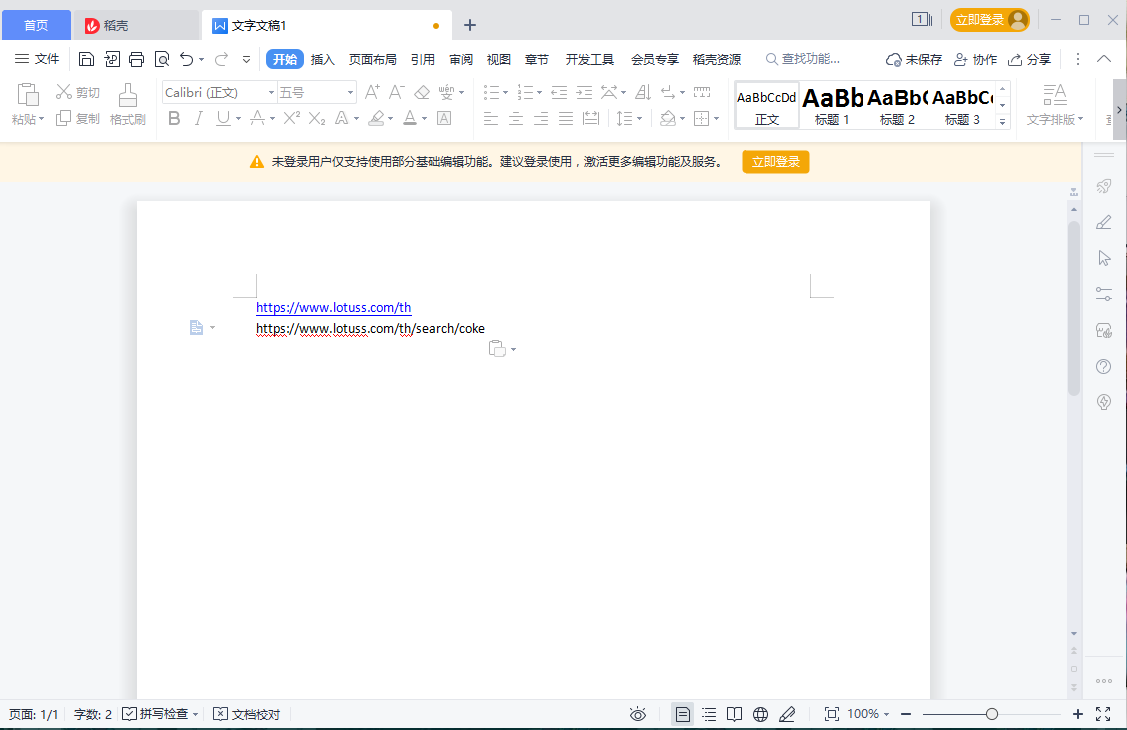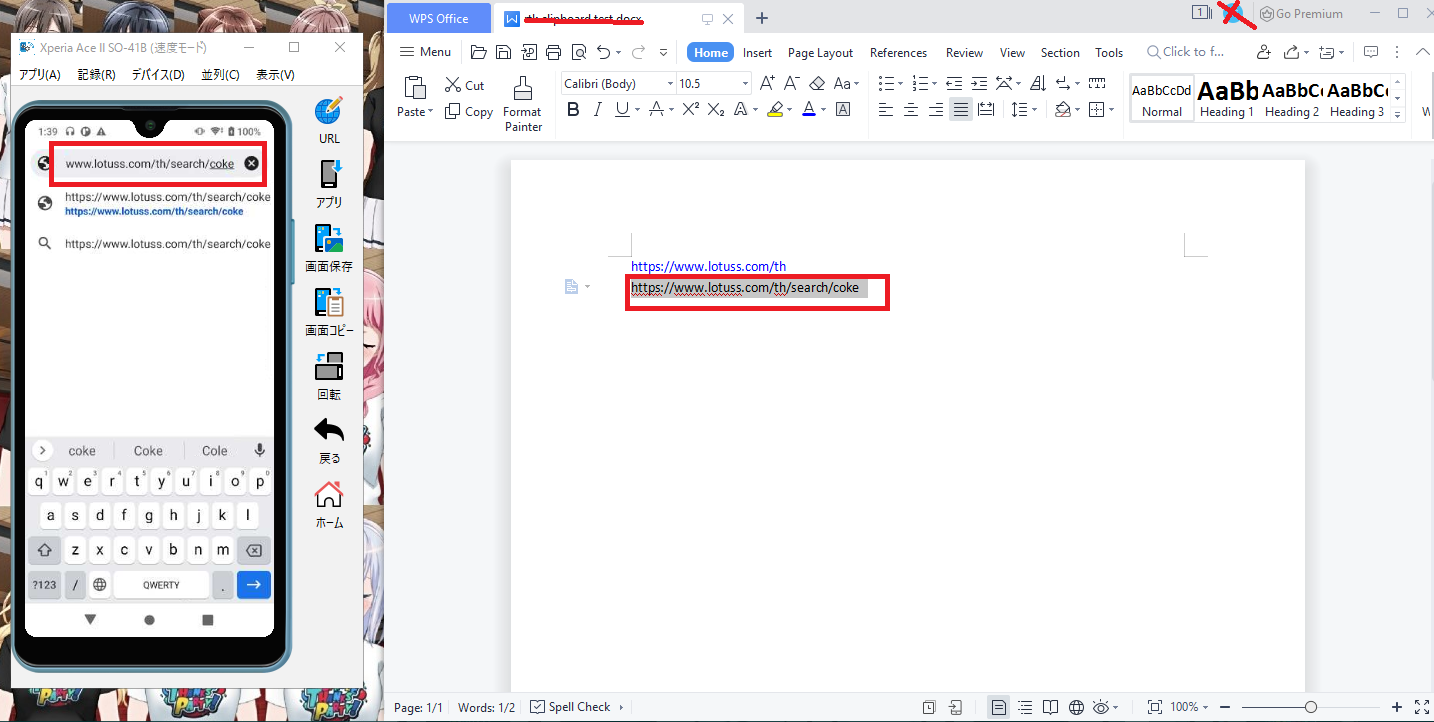前言
これは、NTTのリモートテストキットの6年ぶりのレビューです。 6年前なので、ウェブサイト操作のスクリーンショットのスクリーンショットも撮りました。 私のXiaomi電話に保存されたスクリーンショットがこのようなものであるため、それは残念です。 今日韓国のウェブサイトのドキュメントから申し込みます。 トライアルアカウントの取得に成功しました。 記事のウェブサイトに公開します![]()
リモートテストキット(Remote Testkit)とは
NTTとappkitboxが共同開発したプラットフォームです。 プラットフォームサーバーは日本と韓国をカバーしています。 androidstudioおよびxcodeデバッグ機能をサポートします。 また、デバッグ用の複数の開発プラットフォームソフトウェアもサポートしています。 最新モデルをカバーしています。 新しいバージョンのWebページは、同時に表示および使用する5つのデバイスもサポートしています。
利用条件
アクセス Remote testkit
アカウントにはサブスクリプションプランが必要です(Flat1はわずか50,000円です)
ソフトウェアバージョンは、Apple M1 プロセッサバージョンのMacbook、imac、およびmac miniをサポートしていません(Intelバージョンはサポートされています。M1バージョンはブラウザを使用する必要があります)
クラウド版として読める程度です。
使用環境
Web版とソフトウェア版があり、それぞれの対応環境は以下の通り。
ざっくり言うと、ソフトウェア版の方が、端末に対してできる操作が多いです。
- Web版
- グーグルクローム。 Firefox。 サファリなどの最新のブラウザ
- ソフトウェアバージョン
- Microsoft Windows10-11[64ビットバージョン]
- macOS Catalina,Mojave,High Sierra,BigSur,Monterey
- 端末をレンタルする
- 1.Remote TestKitへログイン
- 2.端末一覧から「利用可能」な端末とレンタル時間を選択する
- キャプチャを画像ファイルで保存
保存したいサイズにウィンドウを拡大・縮小します
[記録] もしくは [ツールチップ] から [キャプチャして保存] を選択します
キャプチャ(画像ファイルで保存)
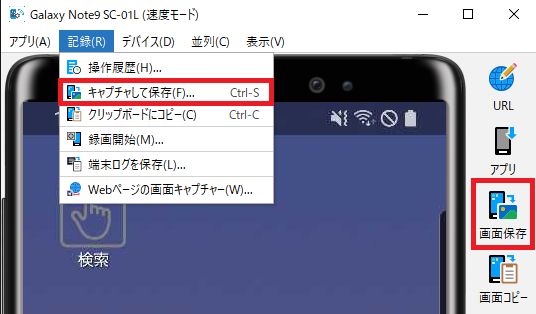
画像のファイル名と保存先を設定すると、画像がJPEG形式で保存されます
端末全体をキャプチャ(画像ファイルで保存)
保存する画像ファイルの設定 - キャプチャをクリップボードに保存
端末をクリップボードにコピー
使い方
端末をレンタルする
▼この画面上で操作します(上:Web版、下:ソフトウェア版)
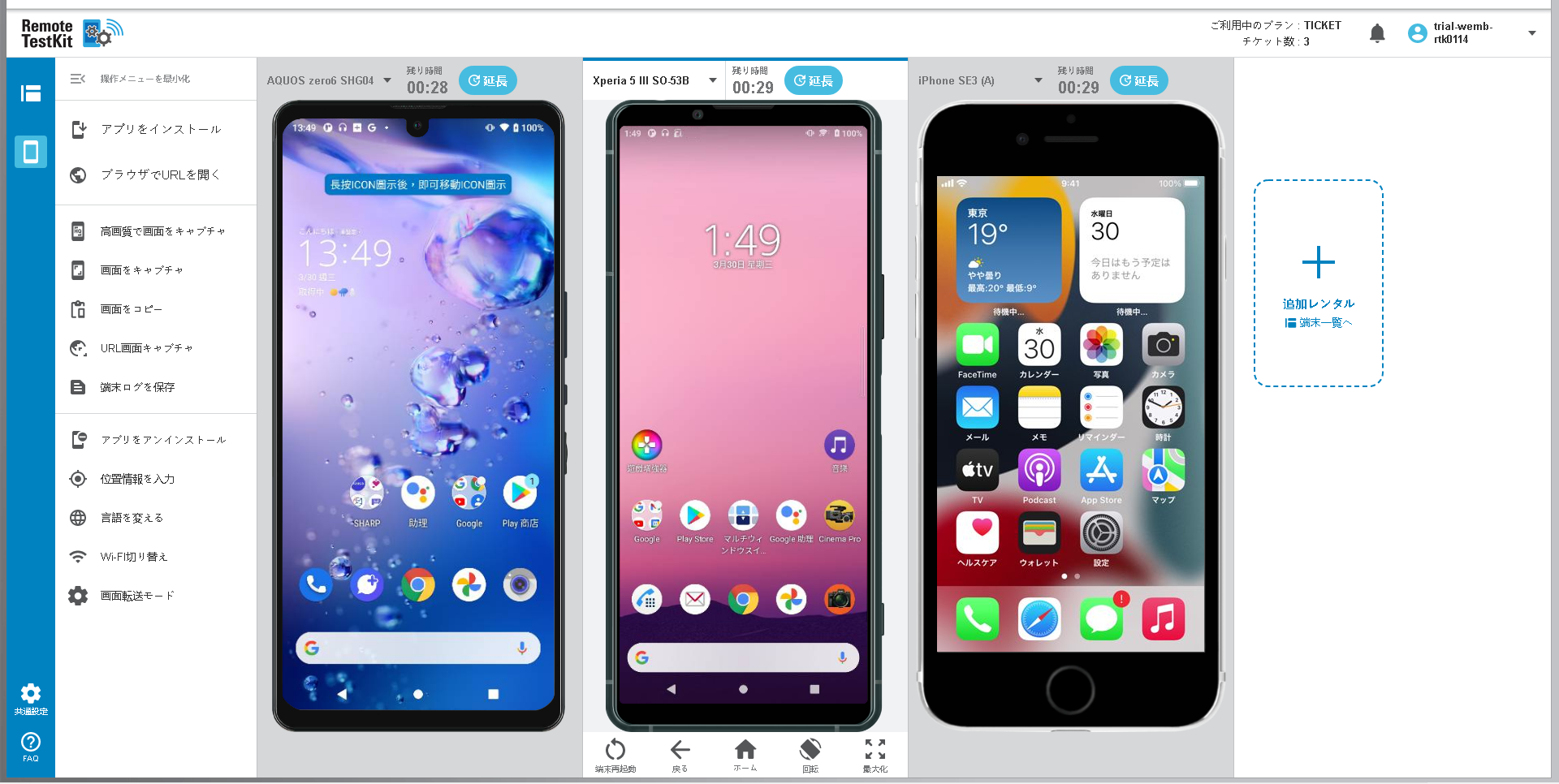
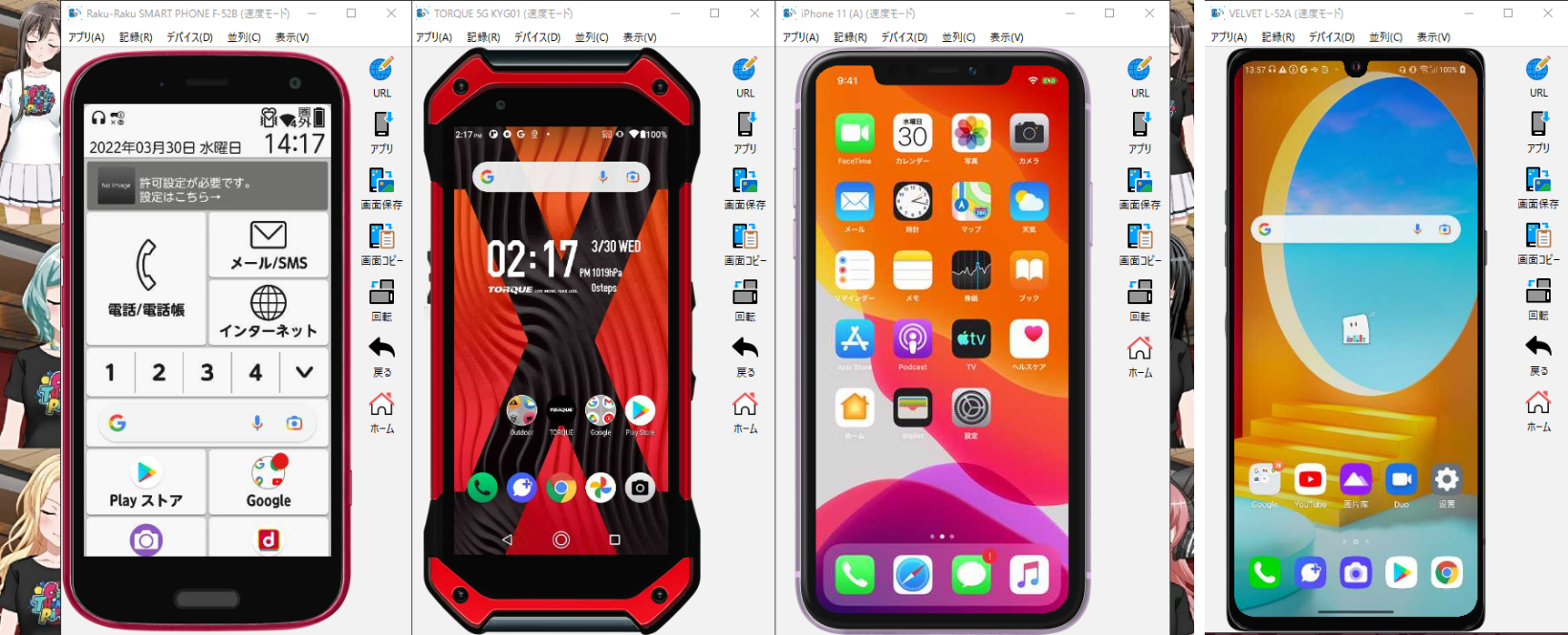
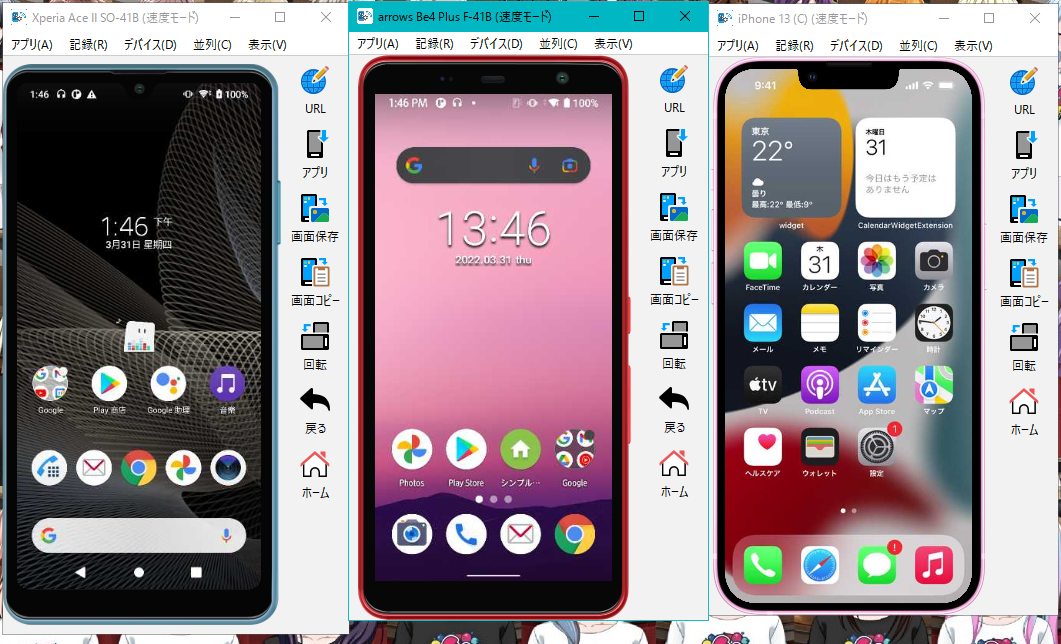
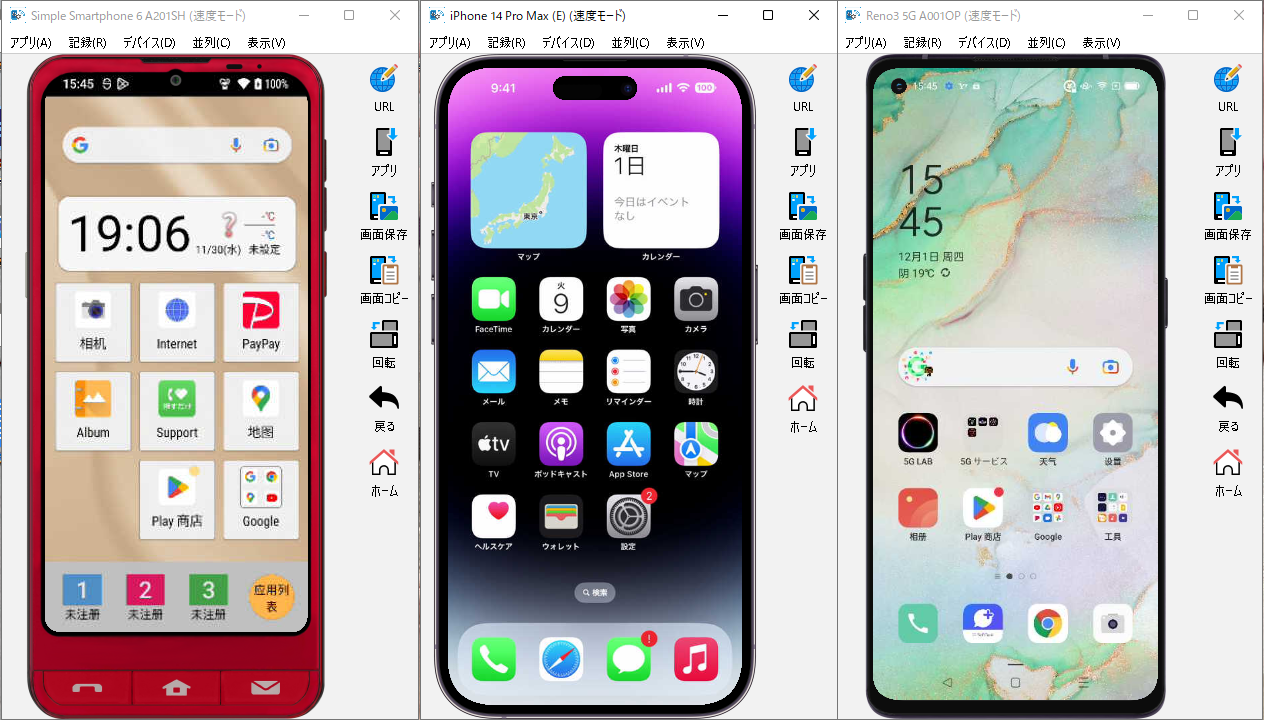
端末を返却
返却したい端末を選択し、「返却」します。
レンタル時に設定した利用時間を超過すると、自動的に「返却」されます。
※返却後、5分間は同じ端末を使うことができないため注意。
Web版
Web版の場合は、同ページ内で対象端末を切り替えて操作を行います。
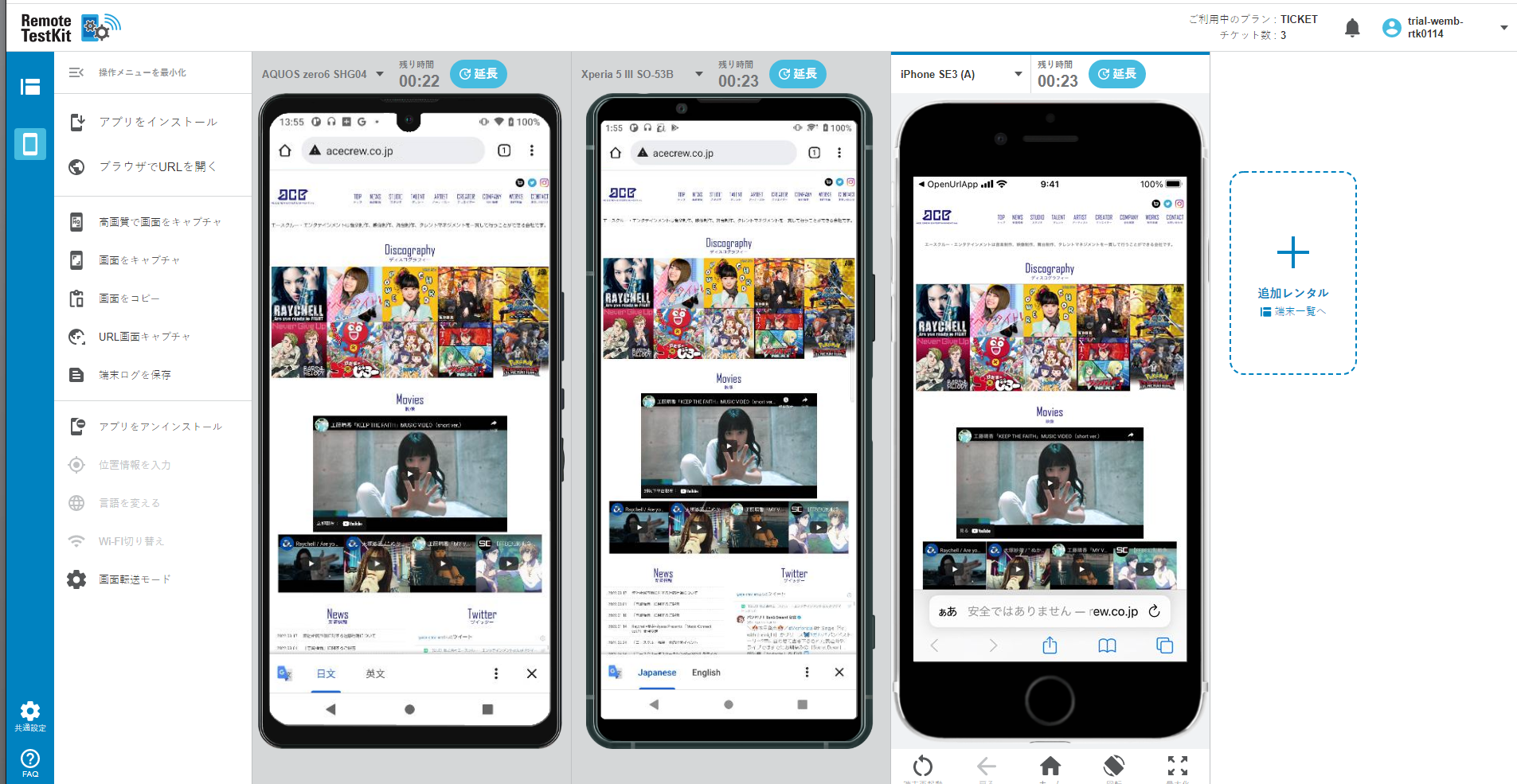
ソフトウェア版
ソフトウェア版の場合は、端末ごとにウィンドウが開きます。
複数端末に対して同じ操作を行いたい場合は、「同時操作」ができるソフトウェア版がおすすめです。
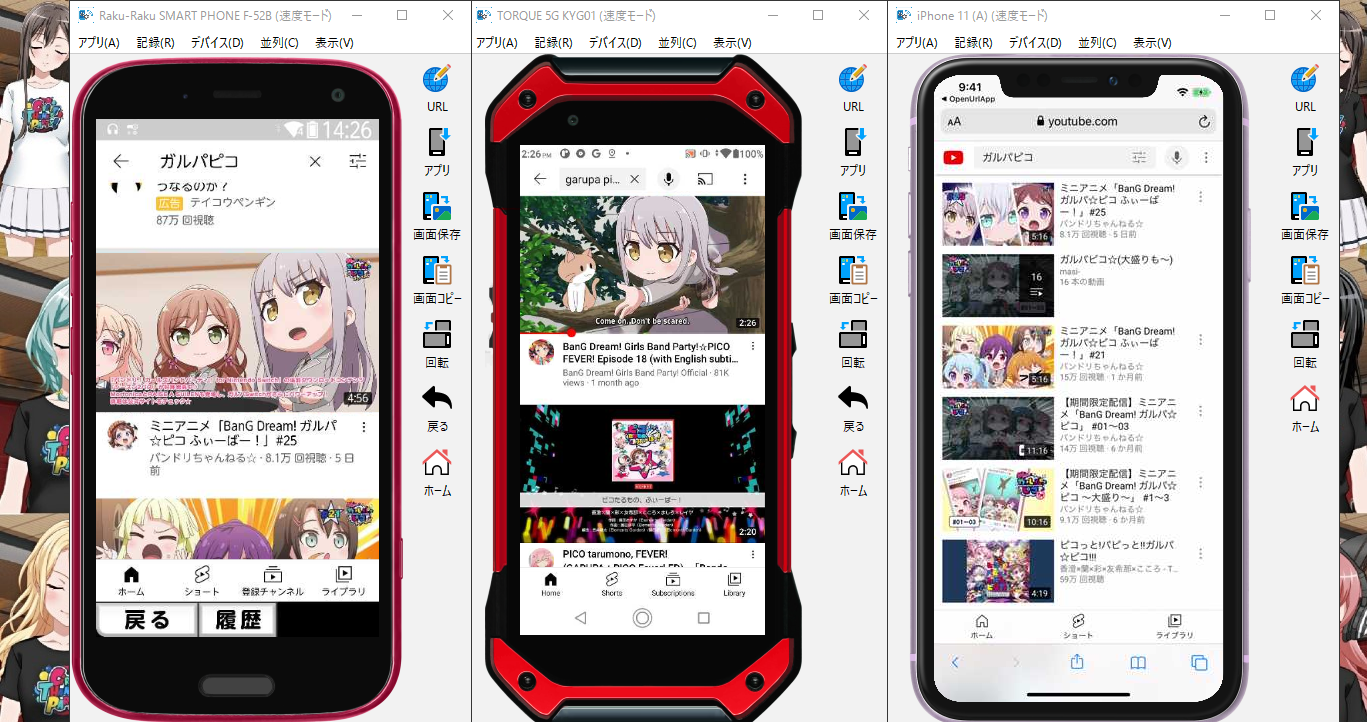
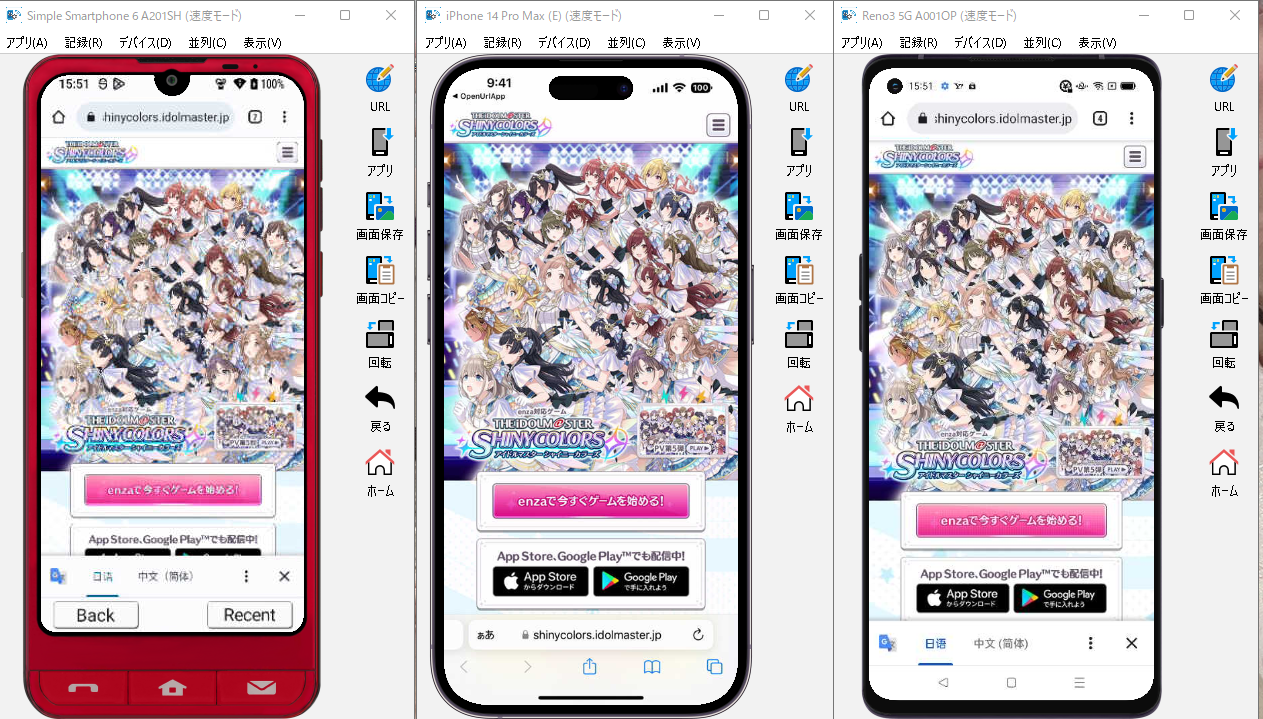
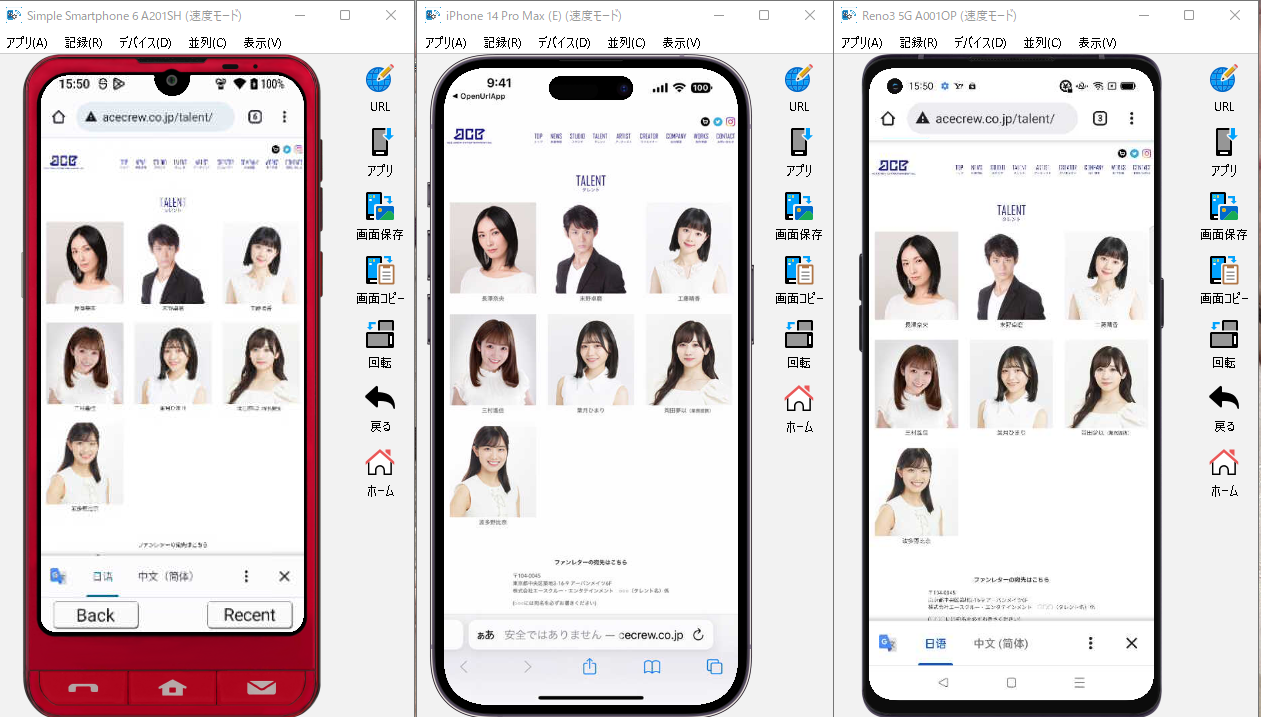
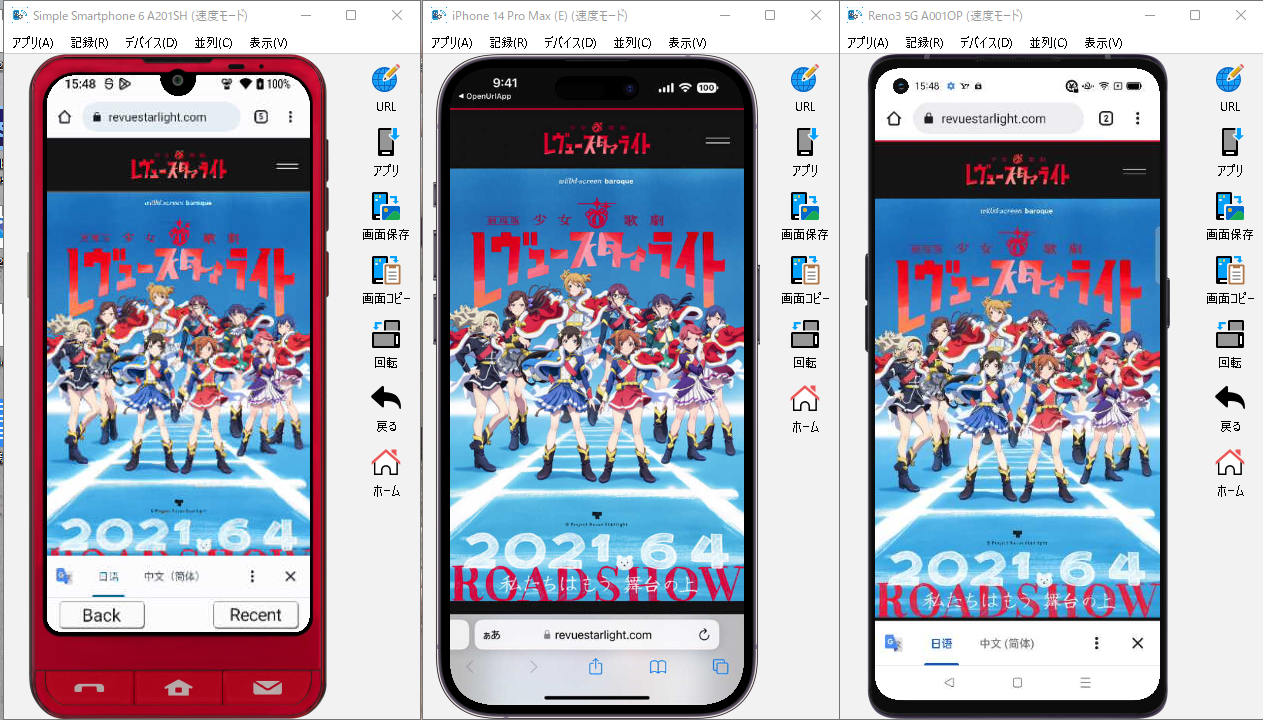
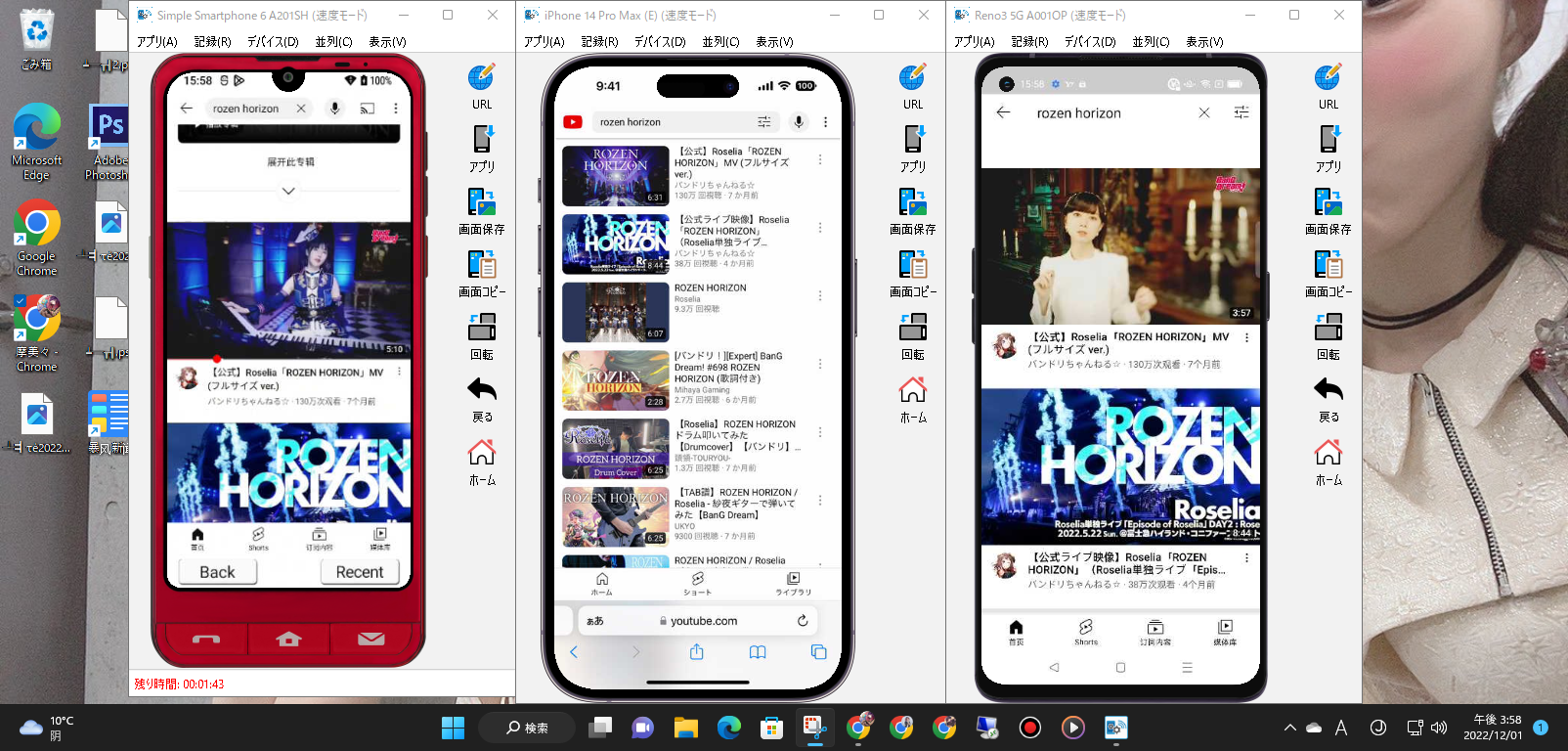
言語を変えてください
注意:言語までのAppleのiOS9.2は変更できません。
言語を変更するためのF-51B,F-52Bからの富士通Arrows Weは再起動する必要があります
端末の言語設定を変更できる機能です。
1.[デバイス] から [言語] を選択して、変更したい言語を選択します。
※Androidのバージョンによっては言語切替画面に遷移するので、そこから変更したい言語を選択してください
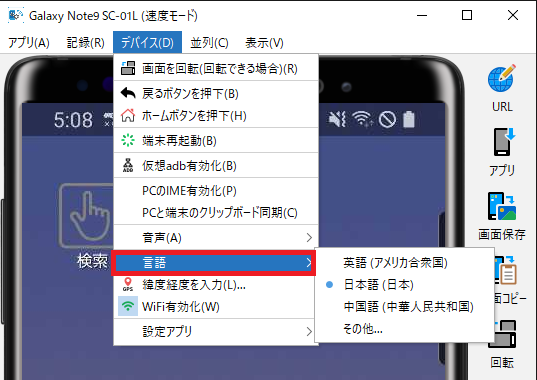
画面を回転
端末のディスプレイをキャプチャする機能です。
画面のキャプチャには、端末の全体をキャプチャする機能と、端末のディスプレイだけをキャプチャする機能があります。
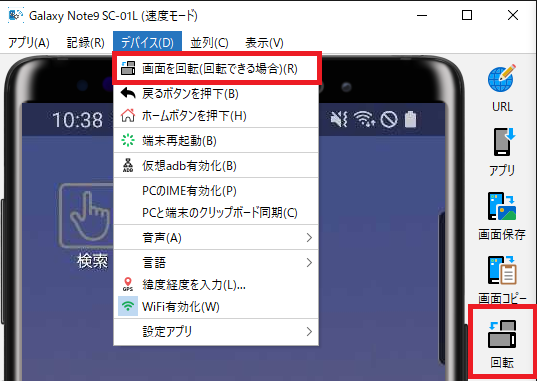
画面をキャプチャ
端末のディスプレイをキャプチャする機能です。
画面のキャプチャには、端末の全体をキャプチャする機能と、端末のディスプレイだけをキャプチャする機能があります。
画面のキャプチャ方法には3種類の方法があります。
キャプチャを画像ファイルで保存
キャプチャをクリップボードに保存
キャプチャをMicrosoft Office(Word、PowerPoint)に貼り付ける
端末一覧画面から、[メニュー]-[端末共通設定]を選択
[記録]- [キャプチャして保存] を選択します
希望するキャプチャサイズ・端末スキン(枠)の有無を設定し、OKを選択
※高画質でのキャプチャの場合、端末スキン(枠)は含められません。
保存したいサイズにウィンドウを拡大・縮小します
[記録] もしくは [ツールチップ] から [クリップボードにコピー] を選択します
貼り付け先のアプリに切り替えて、各アプリごとの方法でクリップボードから貼り付けを行います
コピーする画像ファイルの設定
端末一覧画面から、[メニュー]-[端末共通設定]を選択
[記録]- [クリップボードにコピー] を選択します
希望するキャプチャサイズ・端末スキン(枠)の有無を設定し、OKを選択
※高画質でのキャプチャの場合、端末スキン(枠)は含められません。
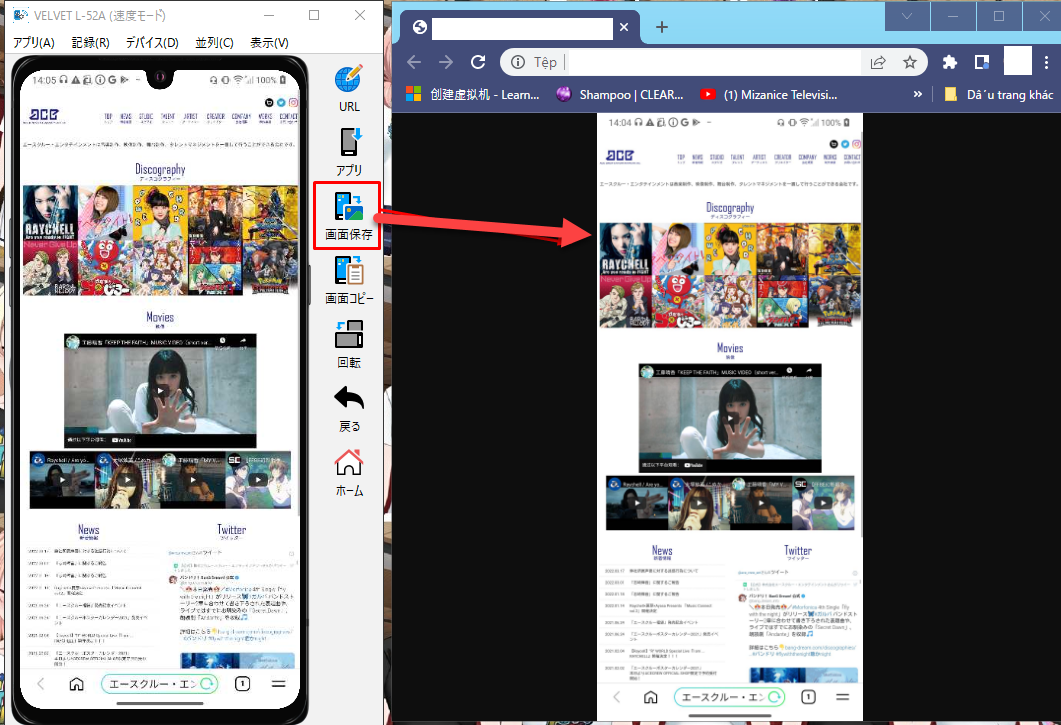
Microsoft OfficeまたはKingsoft WPS連携
編集中のMicrosoft Office(Word、PowerPoint)のまたはKingsoft WPSデータとドラッグ&ドロップで連携が可能です。連携方法には2種類の方法があります。
方法1:端末全体・画面キャプチャをMicrosoft Office(Word、PowerPoint)またはKingsoft WPSドキュメントに貼り付ける
キーボードのCtrlキーを押しながら、端末画面をドラッグする
端末全体をキャプチャする場合
端末の液晶画面ではなく、外側の端末部分をCtrlキーを押しながらドラッグ
画面をキャプチャする場合
端末の液晶画面部分をCtrlキーを押しながらドラッグ
ドラッグしたまま編集中のMicrosoft Office (Word、PowerPoint)またはKingsoft WPSドキュメントの画面へドロップして、端末全体または画面のキャプチャを貼り付ける。
Microsoft Wordバージョン
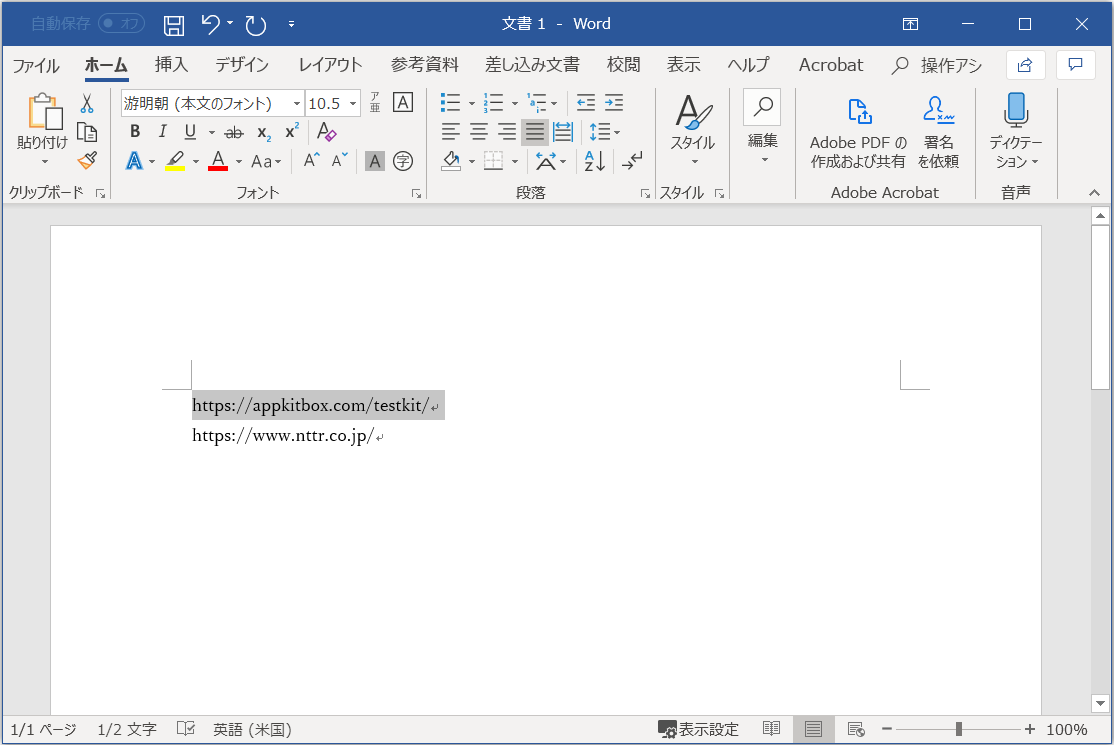
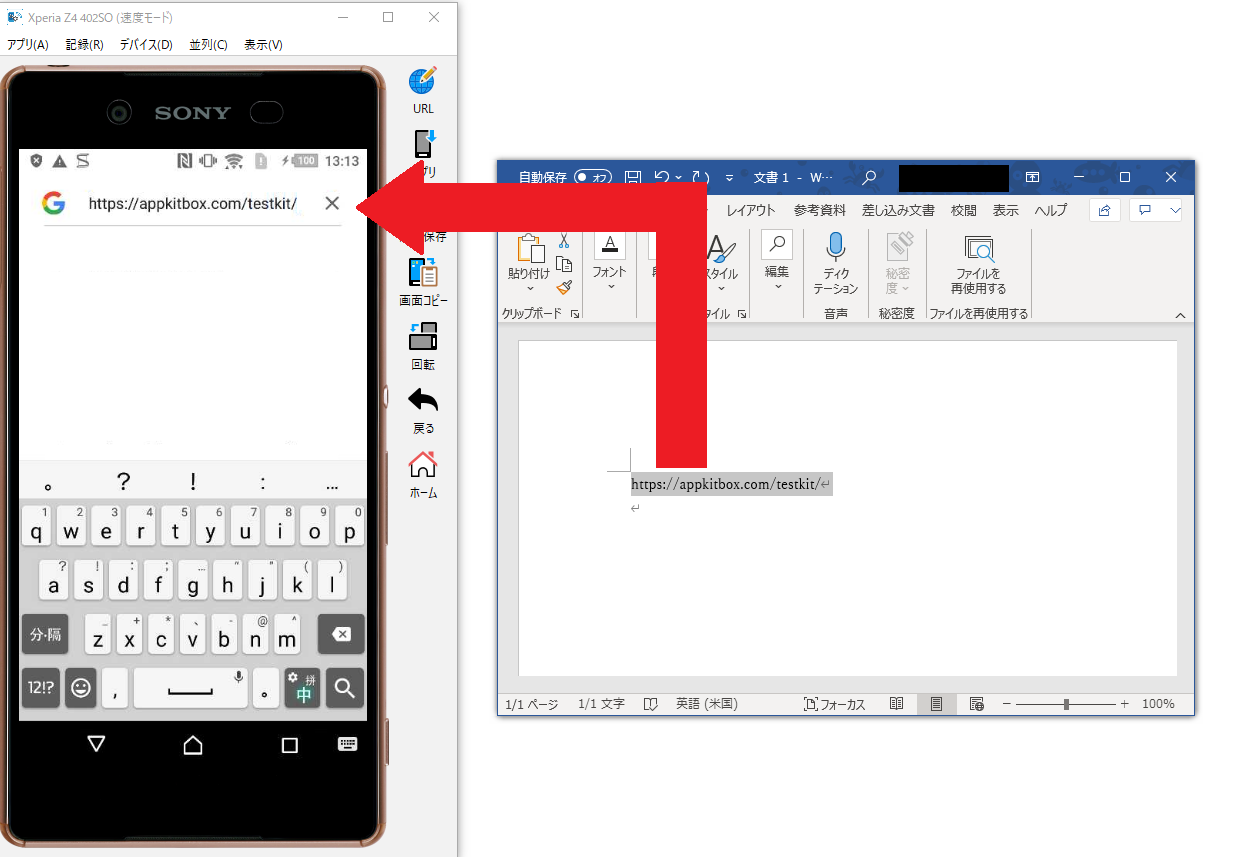
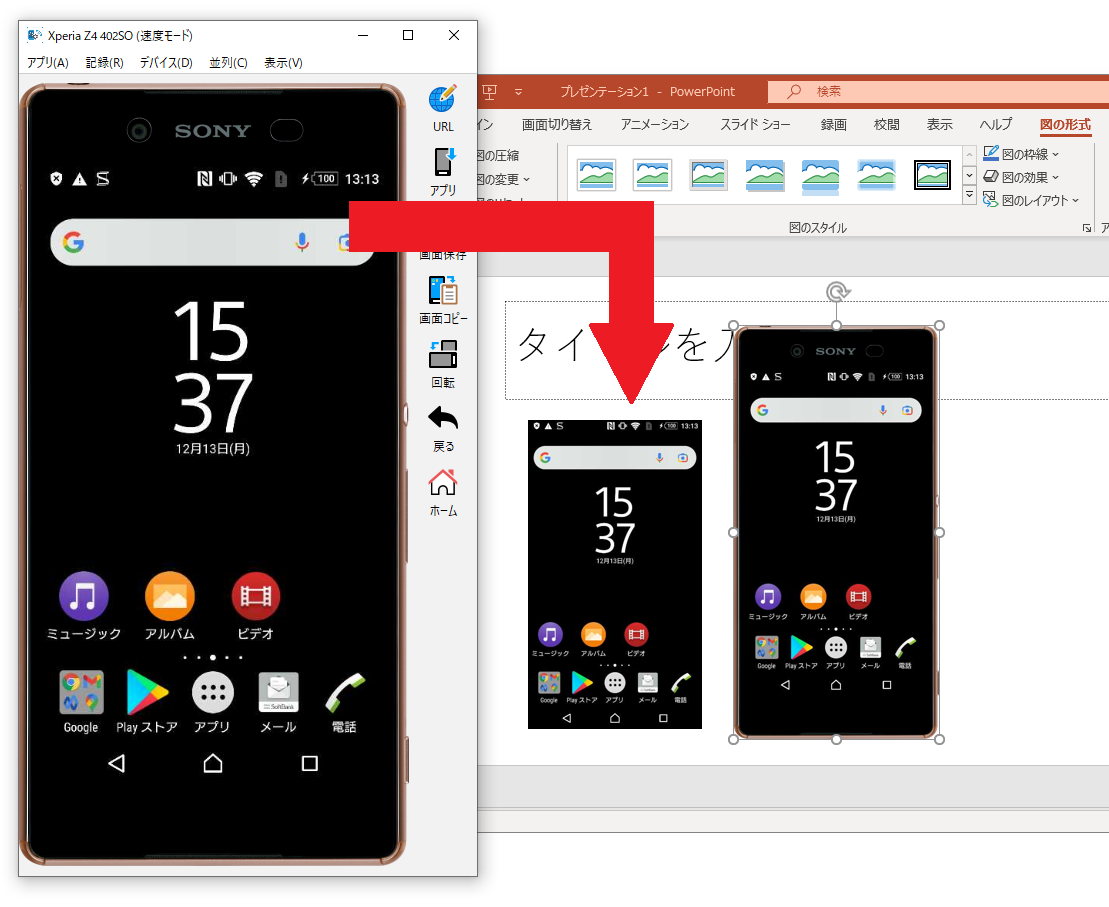
[iOS] iOS13以上はパスワード入力が激ムズ
iOS13以上の端末を借りる際にこのようなアラートが出ます。
これはiOS自体の仕様によるものなので仕方ないのですが、とにかくパスワード入力が難しい。
詳細はこちら。リンクから抜粋すると、以下の制限があります。
[iOS] iOS13からはiOSの仕様変更により、パスワード欄に入力された文字がスクリーンショットできないよう制限が加わりました。
それにより Remote testkit の画面表示においても、下記の画面のようにパスワード欄にフォーカスがあたった瞬間から、以下の3点の挙動となります。
ソフトウェアキーボードの表示が消える
フォーカスが当たっていることを示すカーソル点滅が消える
入力した文字が表示されない(※ 画面要素の構成によってはパスワードが表示される場合もあります)
アプリをダウンロードするためにAppleアカウントへのサインインを試みるとこんな感じ。
パスワード入力欄にフォーカスしても何も起こらない(ように見える)
PC側のキーボードからパスワードを入力し始めると、パスワード入力欄のプレースホルダーが消えるため、入力していることはわかるけれど真っ白
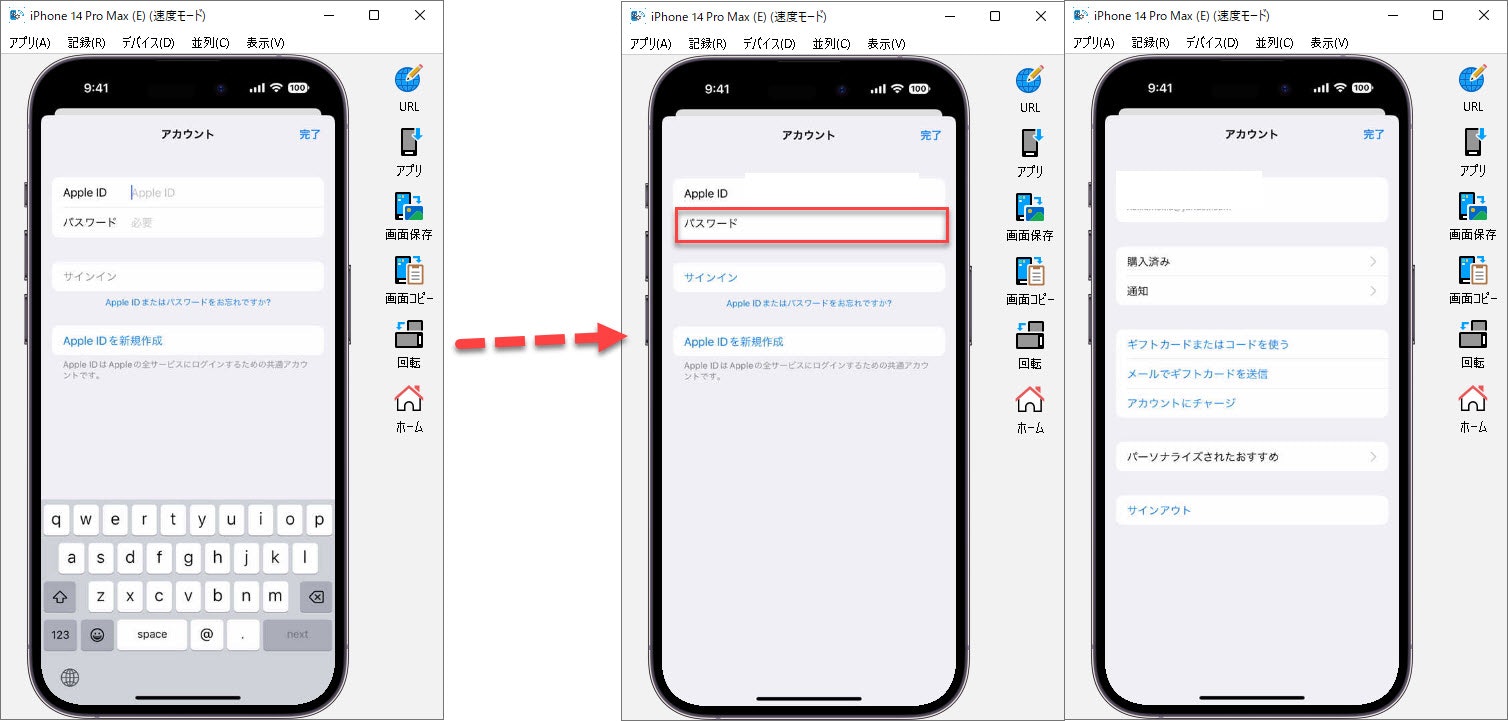
同時操作機能で効率よく複数端末を操作できる
複数端末を同時で借りている場合、上部の並列メニューから選択できる下記4つのメニューを選択することで借りている端末すべてで同一操作を一括実行できます。
URLを入力してブラウザを起動
ファイルからアプリをインストール
キャプチャして保存
画面を回転
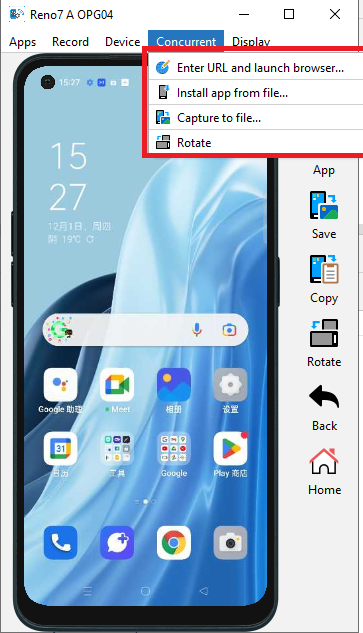
なおブラウザ起動について軽く動作をみたところ、同時操作が可能なのはURLを入力して起動まで。
それ以降のスクロール操作や別ページへの遷移などは同時操作不可でした。
Video Demo
音声入力機能
スマートフォンのマイクに対して音声を入力する機能です。
電話アプリや音声検索アプリ等の検証が可能です。
レンタル「端末一覧」でサウンドの項目が「入出力可」になっている端末でご利用いただけます。
※サウンドが「-」「出力可」の端末について音声は入力されませんのでご注意ください。
※ご利用のPCに音声入力可能なマイク入力機能が付いている必要があります。
音声入力機能
音声入力対応の端末をレンタルします。
[デバイス] -[音声]から [PCから入力] をクリックして音声入力を有効化・無効化することができます。 音声出力有効中はアイコンが緑色で表示されます。
音声入力機能
PCのマイクよりレンタル中のスマートフォンに対して音声の入力が可能になります。
音声入力を停止するには、もう一度サウンド入力をクリックしてサウンド入力を無効化します。
※音声出力と音声入力は排他的で、入力中は出力される音声を確認することができません。
音量調節
スマートフォンの音量を調節する機能です。
サウンド出力を有効化している場合はPCのスピーカーから出力される音量も大きくなります。
[デバイス]-[音声]から、 [音量アップ / 音量ダウン] をクリックして音量の調節が可能です。
音量調節
video demo
利用してみた所感
完全にスムーズ。 複数の携帯電話を使用して開発できます。 システムとの互換性はありません。 Qualcomm Snapdragonは、携帯電話のオーディオゲームがフレームをドロップする問題について、このプラットフォームを介してログ情報またはパフォーマンステストを表示できます。 このプラットフォームを強くお勧めします