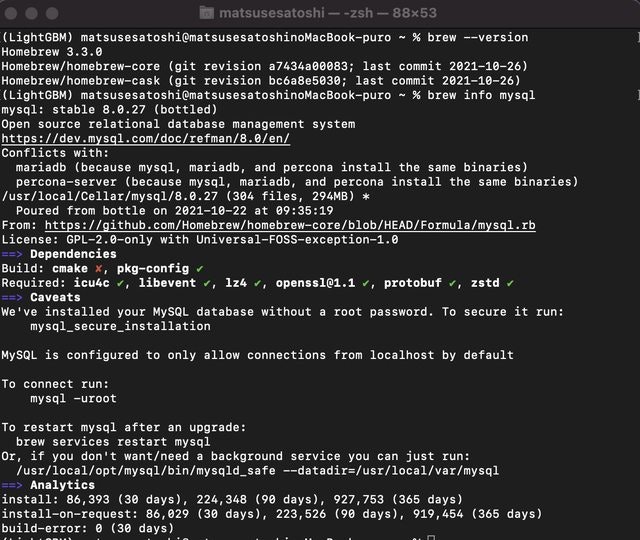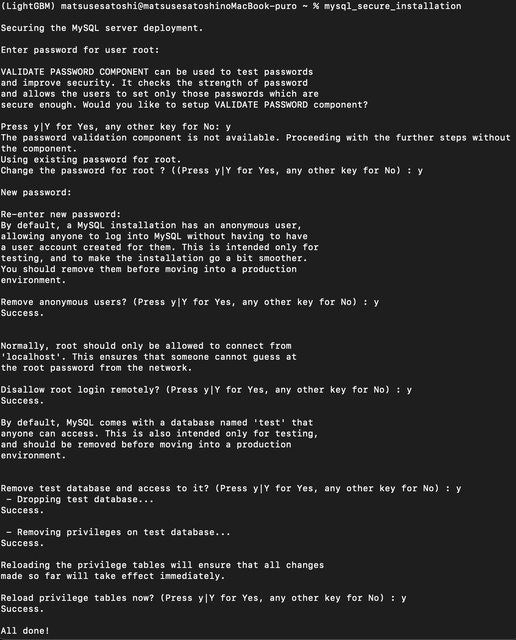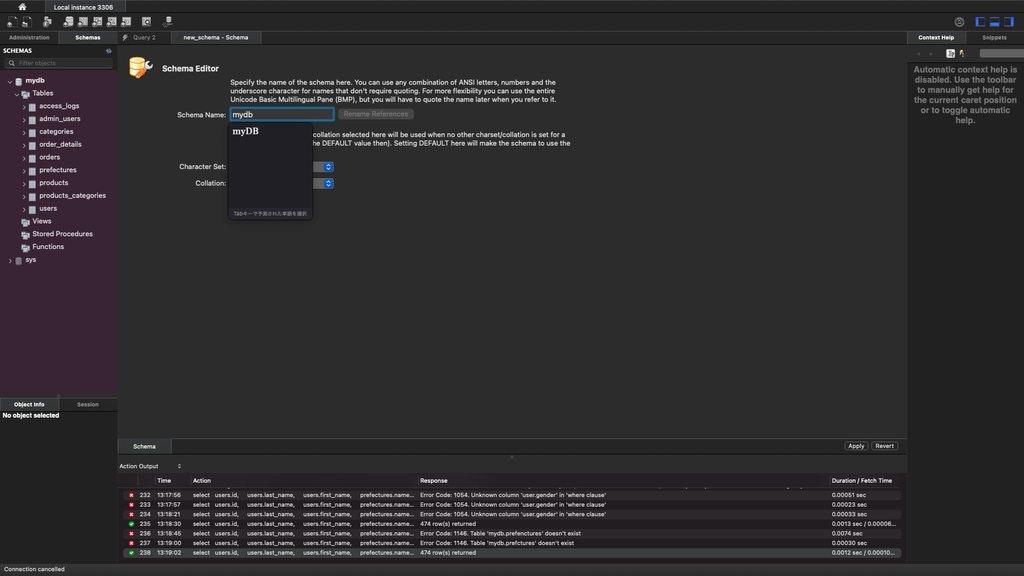はじめに
SQLを全く0から勉強したい→参考書購入→自分で手を動かしたい→環境の立て方がわからない!!!
という人のための記事です。
DBサーバー立てて、接続して、クライアント...等は初学者にはハードルが高かったので記録として残しておきます。
周りの記事をみてもわからなかったのでどの記事よりも丁寧に解説していると思います。
手順として
- ターミナルの起動
- HomeBrewのインストール
- MySQLのインストール
- 環境設定
- MySQL WorkBenchのインストール
- 確認テスト
の流れとなります。
ターミナルの起動
HomeBrewとはMacでソフトウェアのインストールや更新を行えるソフトです。
無料で使いやすいため、入れておいて損はないかと思います。
まずターミナルを起動します。
FinderからApplicationを選択

その後ターミナルを起動
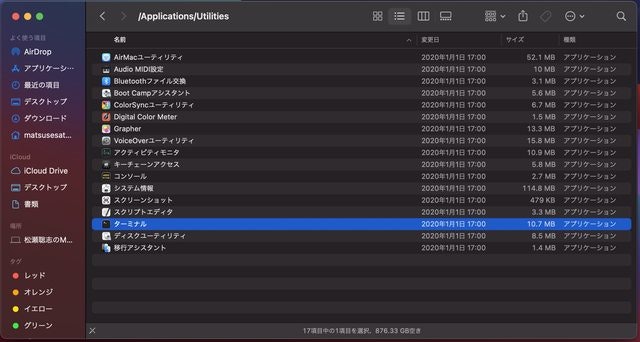
その後以下のような画面が出てくれば問題ないです。

以下のコードはこのターミナルに直接書き込むものになります。
Homebrewのインストール
brew --version
と入力します。
ここでバージョン情報が出ている方はすでにインストールされているので次に進みましょう。

されていない場合公式サイト同様こちらを打ち込んでください。
インストールが開始されます。
/bin/bash -c "$(curl -fsSL https://raw.githubusercontent.com/Homebrew/install/HEAD/install.sh)"
その後Passwordを求められますのでログインしているユーザーのパスワードを打ち込みます。
この際表示されませんが正常ですので間違わないよう注意して打ち込みます。
終了したら再度
brew --version
と打ち込みバージョン情報が表示されればこのステップは終了です。
MySQLのインストール
brew info mysql
と入力します。
このような画面になっていると思われます。
この画面ではversion8.0.27をインストールします。
brew install mysql
と打ち込みます
インストールが終了すればこのステップは終了です。
環境設定
mysql.server start
と打ち込みます。
その後
mysql_secure_installation
と打ち込みます。
その後、先ほど同様ユーザーのログインパスワードを入力してください。
するとNew Passwordを求められます。
このパスワードは今後SQLサーバーにログインする際に使うものになるので忘れないようにしてください。
入力すると再入力を求められるので再入力します。
その後さまざまな設定を求められますが全て y を入力して進んでいきます。
最後に
ALL done!
最後にログインを行います
mysql -u root -p
と入力して先ほど設定したパスワードを入力します。
その後
mysql >
と表示されればこのステップは終了です。
exit
を入力してログアウトを行いましょう。
Mysql Workbenchのインストール
[https://dev.mysql.com/downloads/workbench/]
このサイトのDownloadを押すとmacにMySQL WorkBenchがインストールされます。
インストールは特段難しいことはないので通常通り行ってください。
その後イルカのアイコンのアプリケーションが表示されたら起動してください。
次にMySQLへの接続を行います。
Connectionを選択
Connect Databeseを選択

これで接続は完了です。
次にスキーマと呼ばれるDBを作成します。
左上のデータが三層になっているアイコンをクリックします。
以下のように入力してApllyを押して下さい。
これにてこのステップは終了になります。
確認テスト
最後に問題なくSQLが動くか確認します。
Queryタブから以下のように入力してください。
出力が問題なく出ていればこれにて終了です。
終わりに
自分が調べた際、簡単にSQLのテスト環境を立てるやり方がなかったので解説しました。
どの記事よりも簡単に書いたとは思いますが、わからなければ連絡ください。