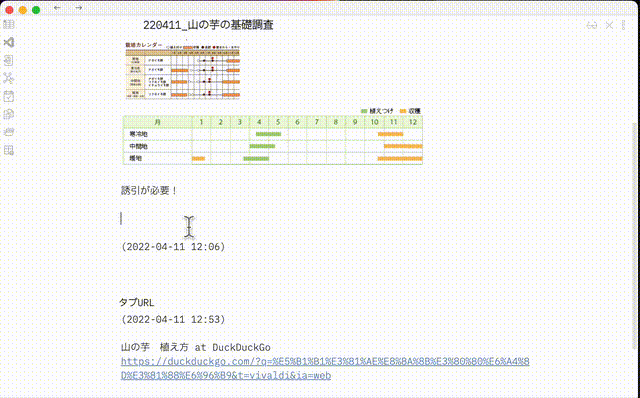はじめに
便利メモツールObsidian。さらにラクして使うコツ、なかでも練度のあがってきたものをご紹介します。
AlfredのSnippetsと組み合わせる

Alfredは、macOS用の作業効率化ツールです。有料版(パワーパック)は34ユーロもしくは59ユーロですが、このツールにピンと来る人なら元が取れるとおもいます。わたしにとっては、過去最高級のコスパでした。
Alfredにはたくさんの機能がありますが、そのなかでもObsidianとのマリアージュが最高のSnippetsとの組合せ例のご紹介です。
書類のなかに画像を貼る
文を補足するために、画像を貼れるとなにかと便利なのは、言うまでもありません。

ObsidianでのMarkdownとしては、下記の形式になります。

このなかの![img|300]は、下記を意味します。
-
!: プレビューを表示せよ -
img: 任意の文字列(なんでもいい) -
|300: 幅300ピクセルで表示せよ
ちなみに、Obsidianは幅指定しかできません。経験上は300ピクセルぐらいが自分にはちょうどいいです。
画像を貼るMarkdownコードをスニペットとして登録する
Alfred Preference > Features > Snippets であたらしいスニペットを登録します。

Keyword(発火トリガー) を!imoとし、
Snippets に下記を登録します。

動作イメージ
おわりに
Markdownで画像を貼り付けられると、つくれるドキュメントの幅が大きく広がります。しかしMarkdownの画像リンクはすぐ忘れちゃうし、覚えていても手打ちはめんどうくさいです。
そんなときこそSnippets。Alfredじゃなくてもいいとおもうんですが、ツールの助けをかりられると、すごく楽になります。
参考リンク
環境
ここで書いていることは、下記のバージョンで実施しました。
- Alfred 4.6.4
- Obsidian 0.14.5
- macOS Monterey 12.3.1
- MacBook Pro (14-inch, 2021)