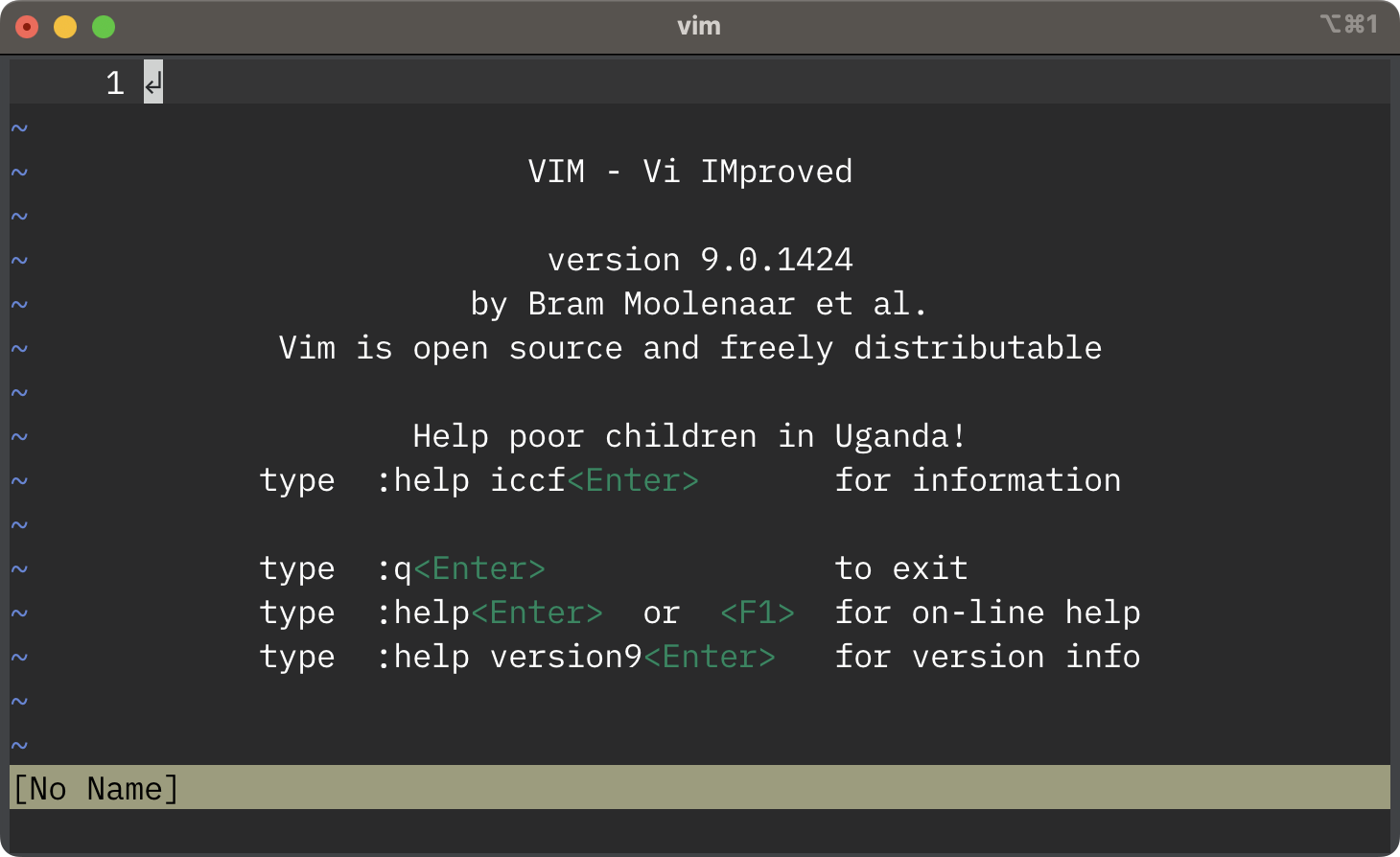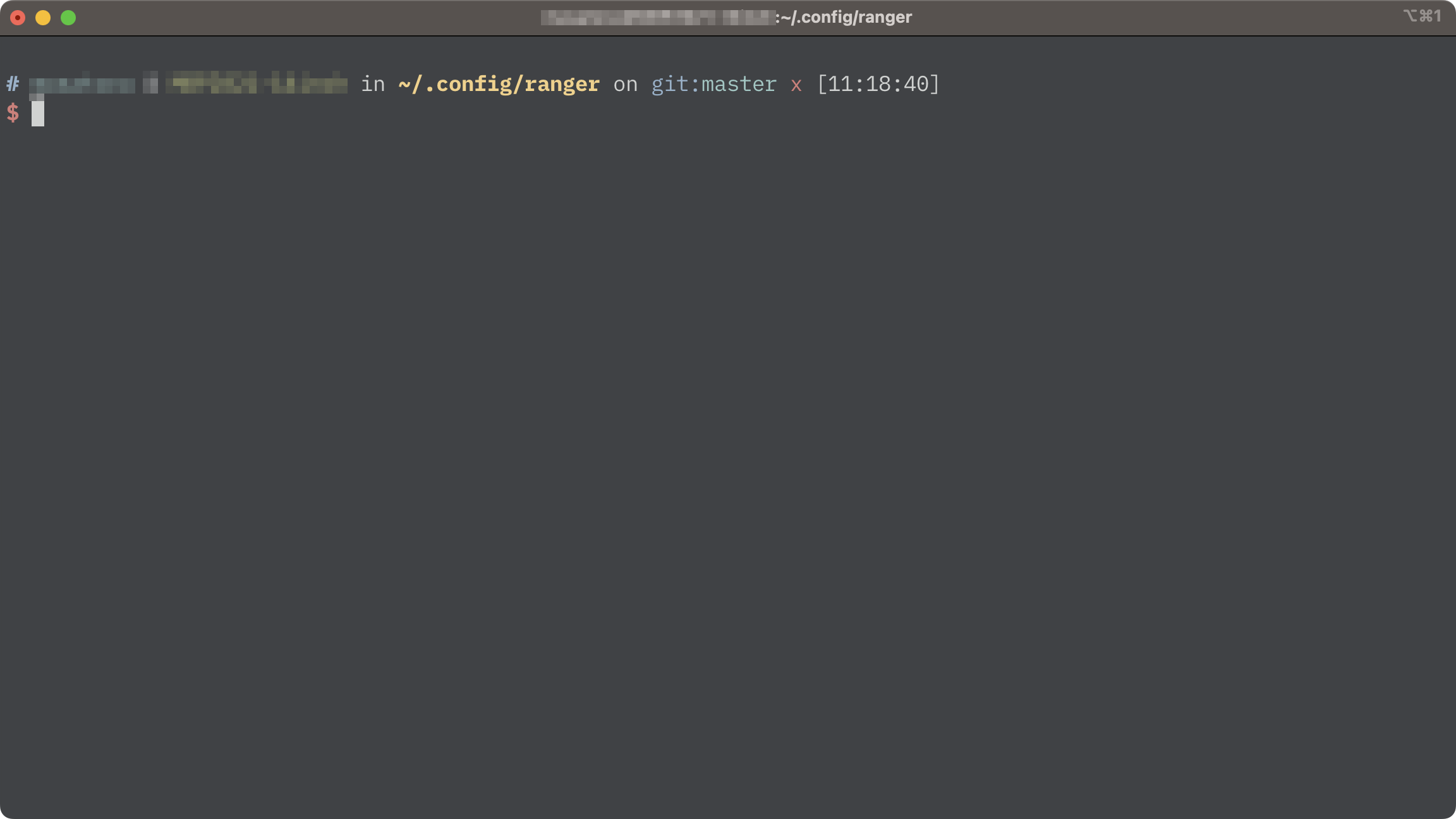はじめに
追悼
Vimの生みの親であるBram Moolenaar氏が亡くなられたとの報に接しました。ご冥福をお祈り申し上げます。Rangerもまた、Vimがなければ存在し得なかったソフトウェアです。Bramさん、世界をすこしでも過ごしやすい場所にしてくれて、ありがとうございました。
Bram氏の功績に深く感謝し、今回もVimにインスパイアされたファイルマネジャー、Rangerのご紹介をいたします。
今回のテーマ
さて、前回までの記事で、Vimライクなキーボード操作がたのしいRangerをご紹介しました。macOSでも、Ranger+よいキーボード、の組み合わせ心地がよいものです。
その1では、ウェブ上の素晴らしいリソースを紹介いたしました。その2では、Rangerを使い始めのころに起きがちな「終われないんだけど問題」の対処法を紹介しました。
いろいろあそんでためす基盤はできたとおもいます。そこで今回は、標準機能で特に便利だとおもうものをご紹介したいとおもいます。
基本操作
基本操作をざっくりとおさらいしておきます。
- 移動系
- カーソル移動:
hjkl - ファイルのコピー・ペースト:
yy→pp - ファイルのカット・ペースト:
dd→pp - 複数ファイルのコピー/カット・ペースト:まず
Spaceを押し、ファイルを選択状態にしてからyy/dd→pp
- カーソル移動:
- タブ系
- タブを開く:
C-n - タブを切り替え:
tab - タブを並べて表示:
~(戻すにはもういちど押す)
- タブを開く:
- 表示・編集系
- プレビュー:
i - エディタで開く:
Enter
- プレビュー:
とりあえずこれぐらいで、Rangerをつかいはじめられるとおもいます。Vimキーバインドがベースなので、Vim使いは直感的につかえることでしょう。Vim使いでなければ、Rangerで慣れておくと、Vimがスムーズになる恩恵があります。
キー操作はほかにもたくさんあります。おなじ操作を他のキーでもできます。もっと便利な操作をまとめて行えるものもあります。
なお、?kでキーバインド一覧を表示できます。
ブックマークで自在に飛び回る(標準機能)
Rangerにはブックマーク機能があります。Vimのマークに近いノリです。
- ブックマークを追加:
m<key>※は任意の1文字 - ブックマークを削除:
um<key> - ブックマークにジャンプ:
'<key>
'を押すと上の画像のようにリストが表示されるので、おぼえておく必要はありません。
ブラウザでもそうですが、ブックマークはやたらと作っても、けっきょく使わなくなりがちです。いまのところ、下記の方針でブックマークを運用していて、いい感じです。
| カテゴリ | わりあてる文字 |
|---|---|
| よくつかう・プロジェクト | アルファベット大文字 |
| 定期的に使う | 数字 |
| 設定系 | アルファベット小文字 |
| 使い捨て | a b |
- よくつかう・プロジェクト:ほぼ毎日のようにつかうもの。または主なプロジェクトのフォルダ
- ファイル操作の起点:Downloadsを
L、個人フォルダをP - プロジェクトその1:おおもとを
R、サブフォルダでよくつかうものをD - プロジェクトその2:おおもとを
Y、サブフォルダでよくつかうものをMHF - プロジェクトその3:
K - プロジェクトその4:
O
- ファイル操作の起点:Downloadsを
- 定期的につかう:週1とか月1とか、毎日ではないが繰り返し使う
- 経費精算の資料フォルダ:
9
- 経費精算の資料フォルダ:
- 設定系:rangerやemacsなどの設定フォルダ
- Ranger:
c - Emacs:
e - Hammerspoon:
h
- Ranger:
わたしのユースケースだと、これがとてもいい感じです。プロジェクト関係は、頭文字を採用しているので、がんばって覚える必要がありません。わすれるぐらいならブックマークから削除すればいいですし。設定ファイルのあるフォルダにさくっと行けるのは、めちゃくちゃ便利です。
サブシェルを起動する(標準機能)
Sで、カレントディレクトリでサブシェルを起動します。exitでRangerに戻ります。
FinderでTerminalを開こうと思うと、右クリックして、サービスだかなんだかからメニューを選択しなければなりません。あまりに面倒くさいので、AlfredのWorkflowのftをつかっていました。Rangerなら、ファイル操作をしている流れのそのままで、シェルコマンドが打てます。これは人生が変わるぐらいうれしい機能です。
具体的には、カジュアルにgitコマンドを打ちたいときに多用しています。本格的にgit管理するときはツールをつかったり自動化したりしています。しかしローカルでカジュアルにgitで履歴をのこしておきたいときがあります。そのときは、さくっとサブシェルに行ってgitコマンドを打てると、ワークフローが途切れないのでサイコーです。
ファイル名をまとめて変更する(標準機能)
:bulkrenameというコマンドがあります。まず、Spaceで複数のファイルを選択します。つづいて:bulkrenameと打ちます。
コマンドは補完が効きます。実際には:b<tab>または:bu<tab>とタイプすれば済みます。
エディタ画面がひらき、ファイル名が並んでいます。エディタ(Vim)で編集し、保存して終了すると、ファイル名が変わっています。
macOSのFinderにも名前をまとめて変更する機能はあります。Rangerは「エディタ」が起動するので、おもいどおりにファイル名を扱えるメリットがあります。
たとえば、ファイル名から半角と全角の空白を削除し、ファイルの頭に受領日付をつけておく、みたいなことをFinderからやろうとおもうとイヤになります(だから結局やらない……)。
おわりに
今回は、カスタマイズ不要でつかえるのおすすめ機能をご紹介しました。まず、ごく基本的な操作を概括し、つづいてブックマーク、サブシェル起動、複数ファイルのリネームをご紹介しました。
次回は、設定ファイルをカスタマイズすることで実現できる、おすすめ機能をご紹介する予定です。たとえば、macOSのQuickLookをもちいてもプレビューできるようにしたり、ファイル削除ではなく「ゴミ箱に入れる」ができるようにする、など、macOSのFinderの恩恵を、Rangerにも取り入れる方法を紹介したいとおもいます。
それでは、ハッピー・キーボード・ライフを過ごされますよう!
ご参考
一連の記事
- その1:Rangerの魅力的なリソースをウェブからピックアップ
- その2:「終われない問題」への対処法
- その3:標準機能の中から、特に便利な機能の紹介
- その4:カスタマイズして便利な機能の紹介
- おまけ:カラースキームのオススメの組み合わせ
環境
- ranger 1.9.3
- Python 3.11.4
- iTerm Build 3.4.19
- macOS Ventura 13.4.1
- MacBook Pro (14-inch, 2021)