はじめに
MacBook Pro 2020(13-inch, Intel)から、MacBook Pro 2021(14-inch, M1 pro)に移行しました。Parallelsの仮想マシン(pvmファイル, windows 10)もうまく移行できました。
主な結論:
- VM(.pvm)はそのままは使えません
- VMを新たに作成し、プロダクトキーを入力し、デバイスの変更を申請することで、Windowsのライセンスも移行できました
Intel MacでつかっていたVM(.pvm)はそのまま使えません
.pvmファイルをコピーして起動すると、起動できませんと言われます。

cf. Intel MacのParallels Desktopにある仮想マシンをApple silicon Macに移す
新規作成...ボタンを押下し、仮想マシンを作ります。ユーザ体験はとてもスムーズで、10分ちょっと待っているだけで終わりました。
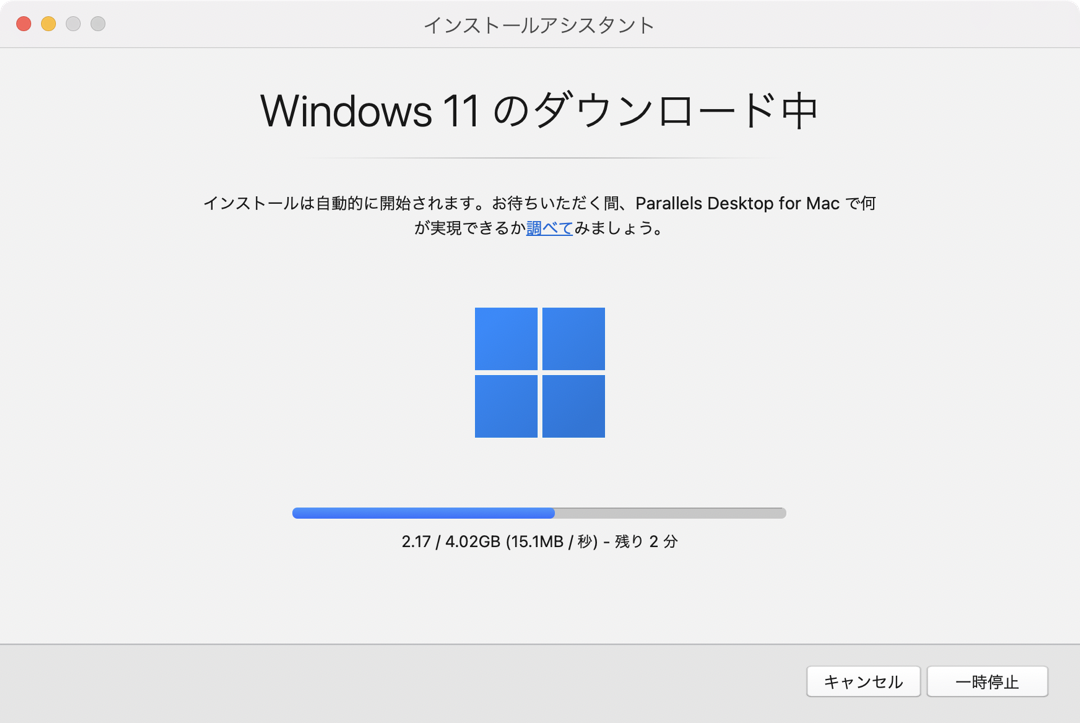
Windows 11のライセンス認証
まずはプロダクトキーを探します。Windows 10のプロダクトキーを確認する方法を参考にしました。
wmic path softwarelicensingservice get OA3xOriginalProductKey
は通らなかったので、Windows Product Key Viewをつかいました。
しかし、ライセンスキーを入力しても、認証が通りません。

MicrosoftのWindows のライセンス認証エラーに関するヘルプを読んで、トラブルシューティングツールを利用し、デバイスの変更を申請します。
MicrosoftアカウントとWindowsのライセンスが紐づいているので、あたらしい仮想マシンにMicrosoftアカウントでログインし、ライセンスを紐づけることになります。まずここでは「現時点のWindowsへのログインパスワード」を求められます。

注意
何も入力せず次へを押します
Parallelsで新規作成し、パスワード設定していないためです
認証するライセンスを選択します。


次に起動した時、ログイン時にMicrosoftアカウントのパスワードを求められ、その後PINコードを設定するよう案内されます。ここのユーザ体験もスムーズでした。
おわりに
Apple Silicon Macへの移行にあたっての一番の心配ごとはParallelsの仮想マシン移行でした。結果的には、「Windows側から見るとデバイスの構成変更」ということでスッキリしました。
ユーザ体験も全般的にスムーズで、「パスワードを入力せずに次へを押す」ステップがいちばん緊張しました。
ついでながらWindowsも10から11になり、64bit化したのは棚からぼたもちでありがたい(11は64bitのみ)。これでWLSが使えるようになるので、ワクワクします。
環境
ここで書いていることは、下記のバージョンで実施しました。
- Windows 11 Home 21H2
- Parallels 17.1.1
- macOS Monterey 12.2.1
- MacBook Pro (14-inch, 2021)
- MacBook Pro (13-inch, 2020, Four Thunderbolt 3 Ports)