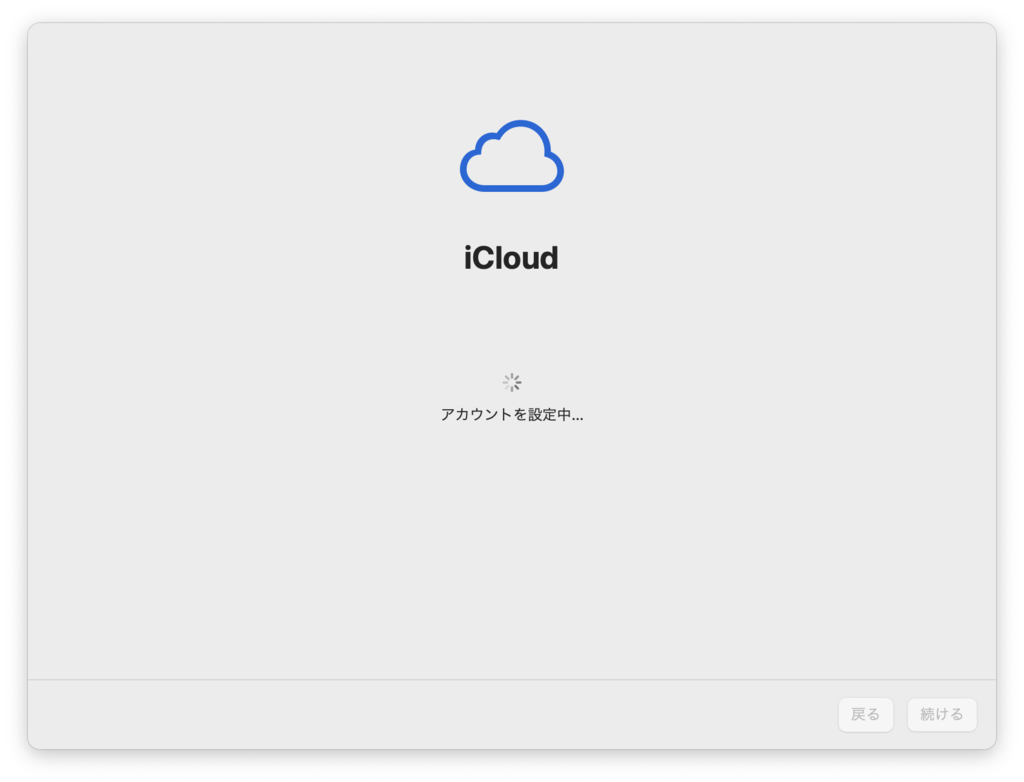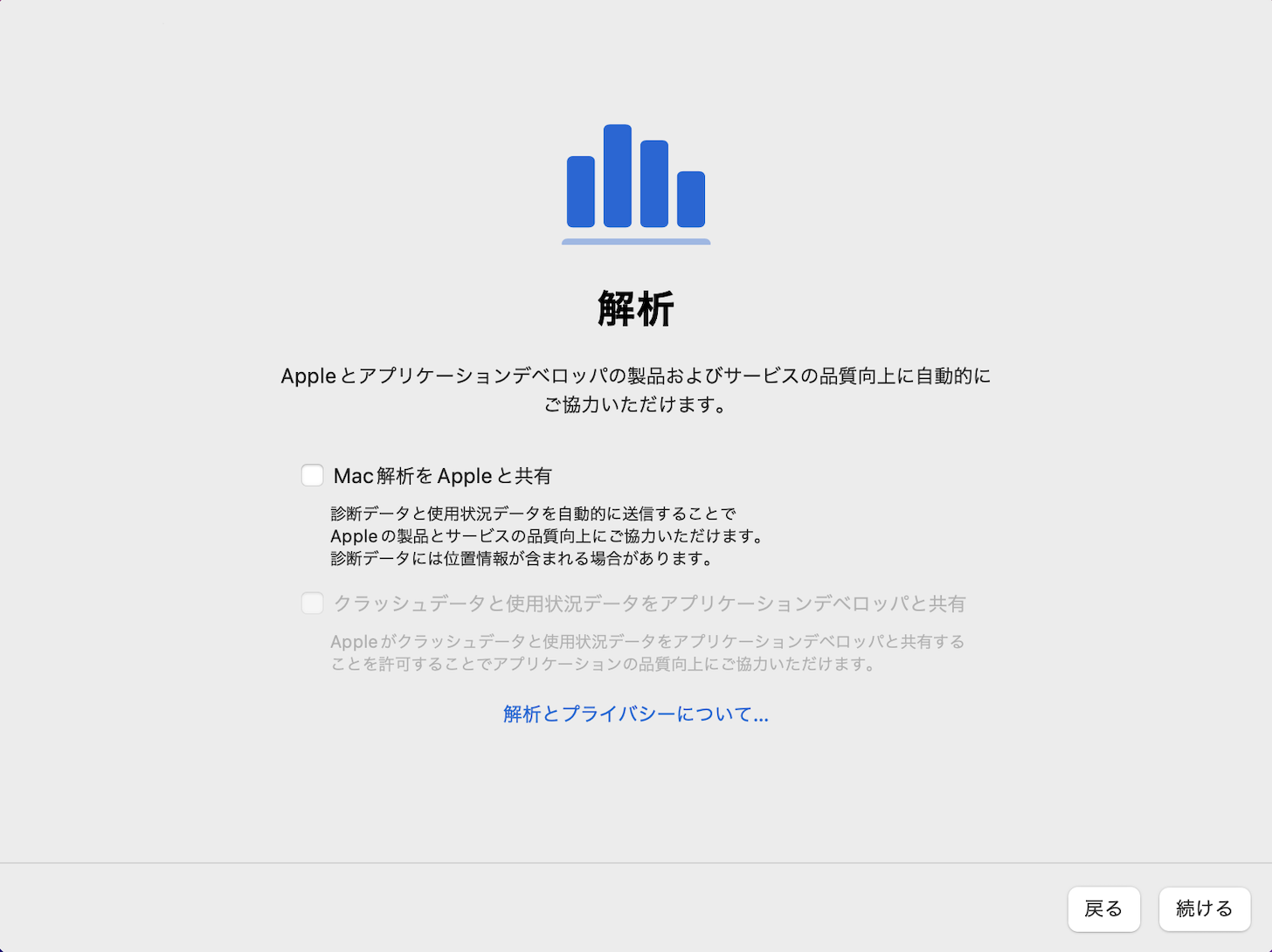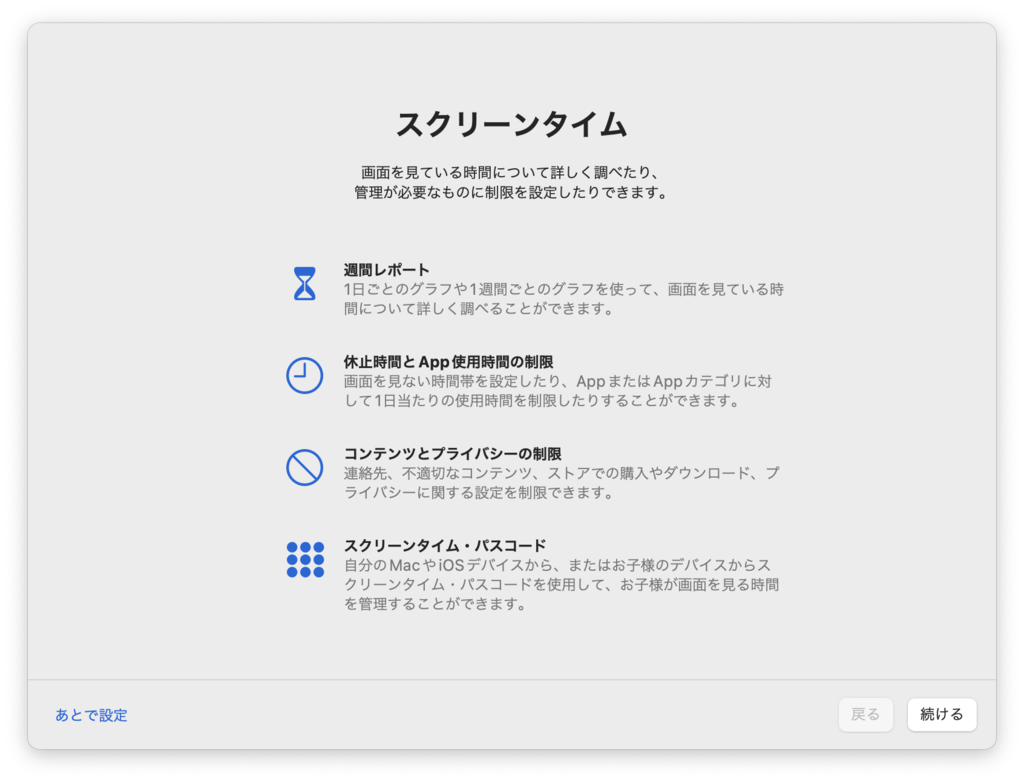はじめに
iPhoneをつかっている人が多く、iPhoneとの連携がいいからでしょうか。Macを買う人が増えてきました。わたしのまわりでも、7人がMacBook Air(M1, 2020)(以下MBA)を買いました。けっしてMBA決め打ちでおすすめしているわけではないのですけれども、用途や予算を聞いていると、MBAになっていくという感じでしょうか。
設定について訊かれたり、お手伝いすることもなんどかありましたので、おすすめ設定をご紹介しておきます。もしかすると、役立つ情報もあるかもしれません。
設定の前提は下記のとおりです。
- macをつかうのは、はじめてもしくは、それほど経験がない
- iPhoneをつかっている
- iCloudは、iCloud+にアップグレードし、50GB以上がつかえる
iCloudについては、異論もあるかとおもいますが、130円/月を払って50GB(またはそれ以上)にアップグレードするのをおすすめしています。
個人的には、Appleが無料プランの容量を(5GBではなく)もう少し増やすべきだとおもっています。
はじめてMacBook Airを起動したとき(設定アシスタント)
言語

「日本語」
国または地域を選択

「日本」
文字入力および音声入力の言語

「続ける」
アクセシビリティ

「今はしない」
Wi-Fiネットワークを選択
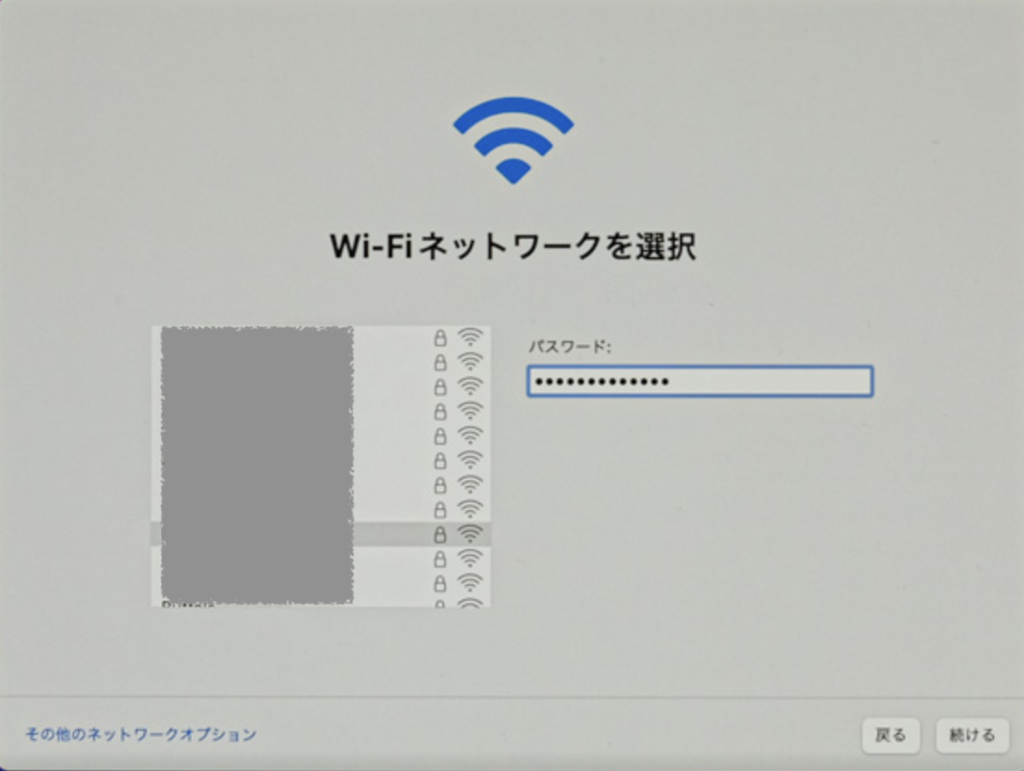
使用するWi-Fiを選択し、パスワードを入力
データとプライバシー

「続ける」
移行アシスタント

「今はしない」
すでにmacを使っている場合は、ここでデータを移行するのがおすすめです。今回は「はじめてのMBA」想定なので「今はしない」をおすすめしています。
Windowsマシンを使っている場合は、ここでデータを移行することもできますが、いったん「今はしない」にして、あとから移行アシスタントをつかってデータを移行するほうがいいような気がします。
Apple IDでサインイン

ここがいちばん重要です
Apple IDとパスワードを入力
iPhoneなどでつかっている、Apple IDとパスワードを入力します。「あとで設定」することもできなくはないのですが、じつはけっこうややこしい(あちこちに散らばっている)ので、ここで入力してしまうのがおすすめです。
後述のふたつの「パスワード」もご覧ください。
コンピュータアカウントを作成
ここが2番めに重要です
山田太郎(Taro Yamada)氏の場合:
- フルネーム:
山田太郎またはTaro Yamada - アカウント名:
taro - パスワード:長いが打ちやすく、他で使っていないもの
フルネームは、日本語またはアルファベットで、自分の氏名を記入するのがいいとおもいます。これは、あとで変更できるので、適当でいいです。
アカウント名は、アルファベット(すべて半角小文字)で、自分の名とするのがいいとおもいます。macは氏名(taroyamada)を提案してきますが、名前だけ(taro)にするのがおすすめです。これは、あとで変更がむずかしいです(不可能ではないです)。
パスワードは、今後もなんども手入力することになります。
- 長く(8文字以上)、かつ、数字・記号・大文字を混ぜることが望ましい
- 打ちやすい(覚えやすい)
- ほかのところでは使っていないもの
にすることをおすすめしています。
後述のふたつの「パスワード」もご覧ください。
iCloudキーチェーン

iCloudキーチェーンを利用するにチェックをして、「続ける」
パスワード管理を人間が行うのは無理ゲーな時代になっています。
すぐにiCloudキーチェーンを使わないとしても、じわじわ効果が出てきますので、ここではオンにしておくことをおすすめしています。
iCloudにファイルを保存する
iCloud→探す→位置情報サービスを有効にする→解析→スクリーンタイム
とくに触らずに「続ける」
Siri

「Siriに頼むを有効にする」のチェックを外して、続ける
macでSiriが便利だと思ったことはありません(私見)。個人的な好みですが、パフォーマンスが(わずかでも)落ちるのはイヤです。Siriを使う予定はない人、「Siriって何?」という人は、オフにしておくのがいいとおもいます。
FileVaultディスク暗号化

- ✅ FileVaultディスク暗号化を有効にする
- ✅ iCloudアカウントによるディスクのロック解除を許可
の両方にチェックをつけて、「続ける」
ざっくり言うと、「FileVaultディスク暗号化」をすると、万が一、MBAが盗まれて、ディスクを抜き取られたとしても、データ漏洩が起きる確率がかなり低くなります。
通常は、ログインパスワードを入力すると暗号化が解除されますが、万が一、ログインパスワードを忘れたとき、「〜ディスクのロック解除を許可」しておくと、AppleIDとパスワードで暗号化を解除できます。
事故防止のために、両方チェックしておくのがおすすめです。
TouchID

「続ける」を押して、指紋を登録(右人差し指がおすすめ)
あとで設定もできますが、これはすぐに使う・何度も使うので、ここで設定してしまうのがおすすめです。
カードを追加

「あとで設定」 ← 見にくいところにありますのでよく探してください
ここでクレジットカードを登録してもいいのですが、(おそらく)すぐに使わないですし、あとで設定できるので、後回しでいいと思います。
外観モードを選択

「ライト」
ダークや自動(ライトとダークを昼夜で切り替える)もカッコいいので、選択してもOKです。はじめてMBAを使う場合は、見た目が変わるとびっくりする(たまに対応していないアプリがあって見にくい)ので、「ライト」が無難だと思います。
初期設定(設定アシスタント)が終わったあと
iCloudの設定

システム環境設定 > Apple ID > iCloud > iCloud Dive 「オプション」 で
"デスクトップ"フォルダと"書類フォルダ"のチェックをOFFにする。
とても便利ですが、MBAビギナーはどうやって使うのかよくわからないとおもいます。かなりiCloud容量を消費することがあるので、わからないうちはOFFがいいとおもいます。
ライブ変換OFF
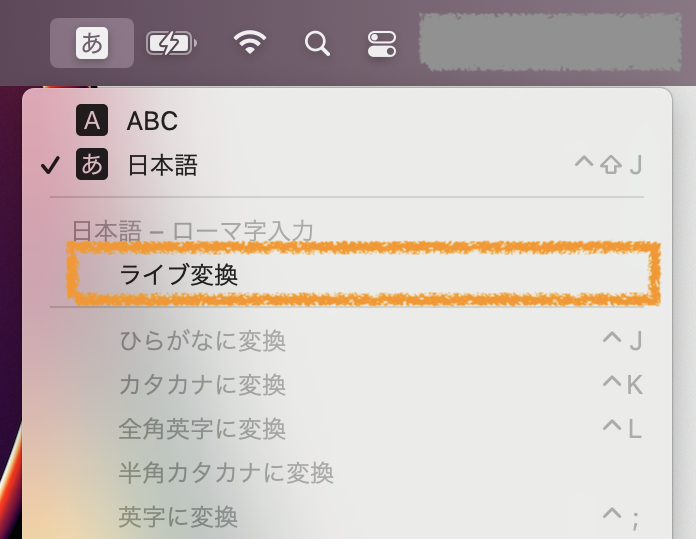
メニューバーからライブ変換をOFFに(チェックを外す)
この機能が「いい」と言っている人に出会ったことがありません。
個人的には嫌いじゃない(わりと好き)なのですが、多くの人の直感に反しますし、覚えるべき操作が増えます。この数年あまり改善もされていないので、ライブ変換はあまりおすすめしていません。
Chromeインストール
Google Chrome - Google の高速で安全なブラウザをダウンロードから、ダウンロードしてインストールします。
ブラウザというのは、インターネットのウェブページ(ホームページ)を見るアプリです。
macOSに標準で入っている「Safari」もいいブラウザですが、ブラウザは複数入れておくのがおすすめです。
ふたつの「パスワード」
初期の設定でもっとも大事(かつ、もっとも意味がわかりにくい)のが
- Apple IDとパスワード
- コンピュータアカウントとパスワード
ではないかと思います。
コンピュータアカウントとは、MBAをつかうためのものです。
Apple IDとはiCloudを利用するためのものです。
このふたつの違いの「背景」を、少し補足しておきます。

コンピュータアカウント
iPhoneやiPadと違い、MBAには複数のユーザを登録することができます。3台のMBAを買う代わりに、1台のMBAを買って、それぞれのユーザがそれぞれの設定でつかえるということです。(じっさいには1台のパソコンを1ユーザでつかうことが多いと思いますが)
そういう背景があって、パソコンを使うときには、まず「わたしは誰です」ということを、パソコンに伝える必要があります。それがコンピュータアカウントです。
Apple ID
Apple IDとは、iCloudを利用するためのものです。iPhoneで撮った写真を、iPadでもMBAでもすぐに見ることができますが、これはiCloudのお陰です。
ですので、iPhone/MBA/iPadなど、デバイス(端末)を横断する機能をつかうためには、複数のデバイスで、同じApple IDにログインする必要があります。
Apple IDとパスワードを失念すると、Appleさえも助けることができません。
なんとか忘れないように工夫しましょう。
コンピュータアカウントとApple IDのどちらなのだろうか
というわけで、「パスワードを入れよ」と言われたとき、コンピュータアカウントかApple IDのどちらのパスワードを入れるのか、判断しなければなりません。
細かいことを抜きにすると、だいたいはコンピュータアカウントのパスワード入力です。
- そもそも、Touch ID(指紋認証)でほとんどいけると思います
- どうしてもキーボードからの入力が必要なとき、たぶんそれは
コンピュータアカウントのパスワードです -
Apple IDと明記されているときだけ、Apple IDパスワードを入れることになります
おわりに
MBAの初期設定について、おすすめを紹介しました。とくに迷いどころや、使用者によって変わりそうなところは、背景を補足しました。
パスワードが2つあることは、混乱を招いているようすを見てきましたので、なぜ2つあるのか解説してみました。
2020年のM1 MacBook Air(本記事ではMBAと略記)は、歴史に残る名機だとおもいます。ぜひ初期設定はサクッと乗り越えて、楽しんでいただけるといいなとおもいます。
初期設定自体はMBAに限ることではないので、Mac使いのみなさまに多少お役に立てるとうれしいです。
環境
ここで書いていることは、下記のバージョンで実施しました。
- macOS Monterey 12.3.1
- MacBook Air(M1, 2020)