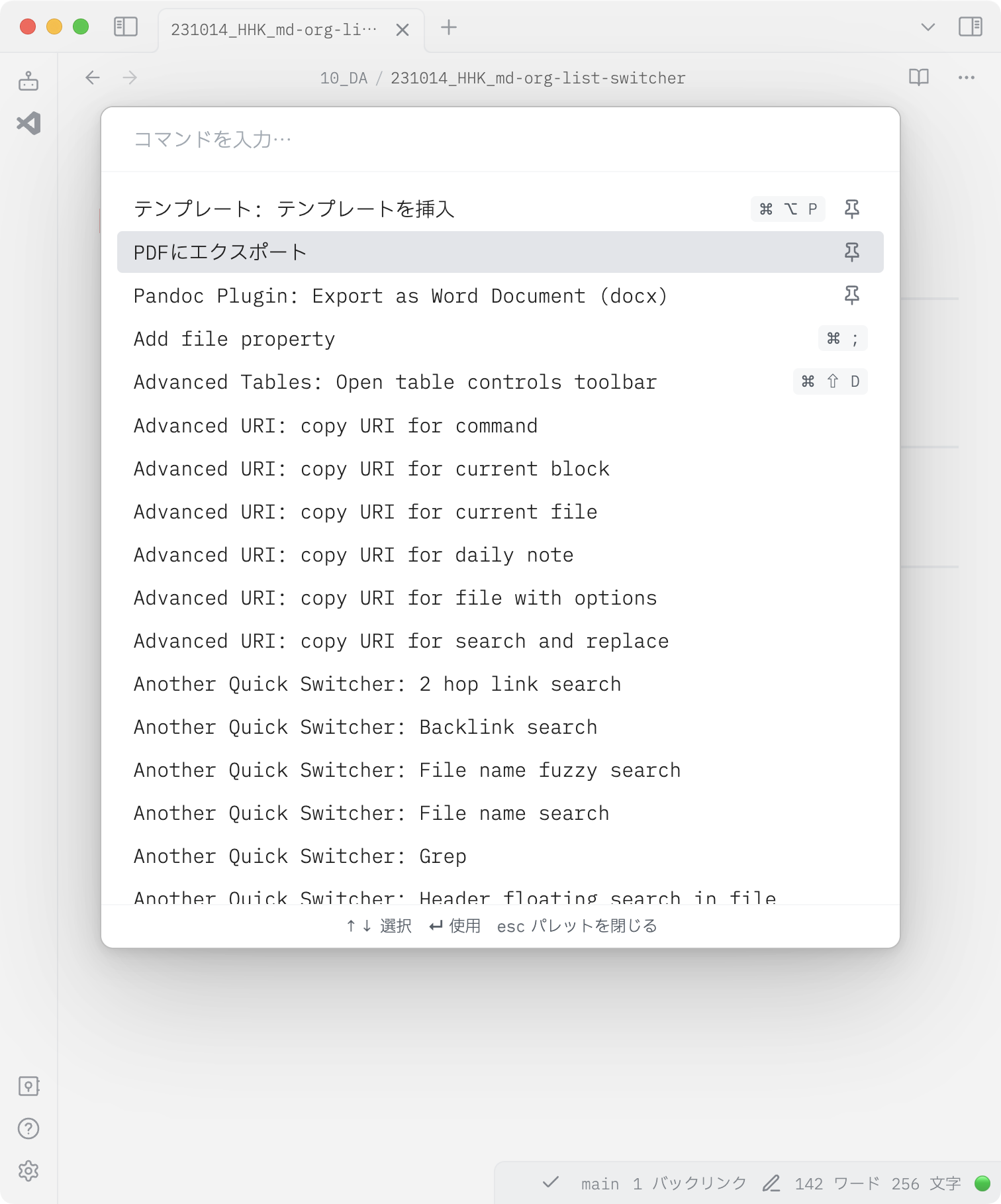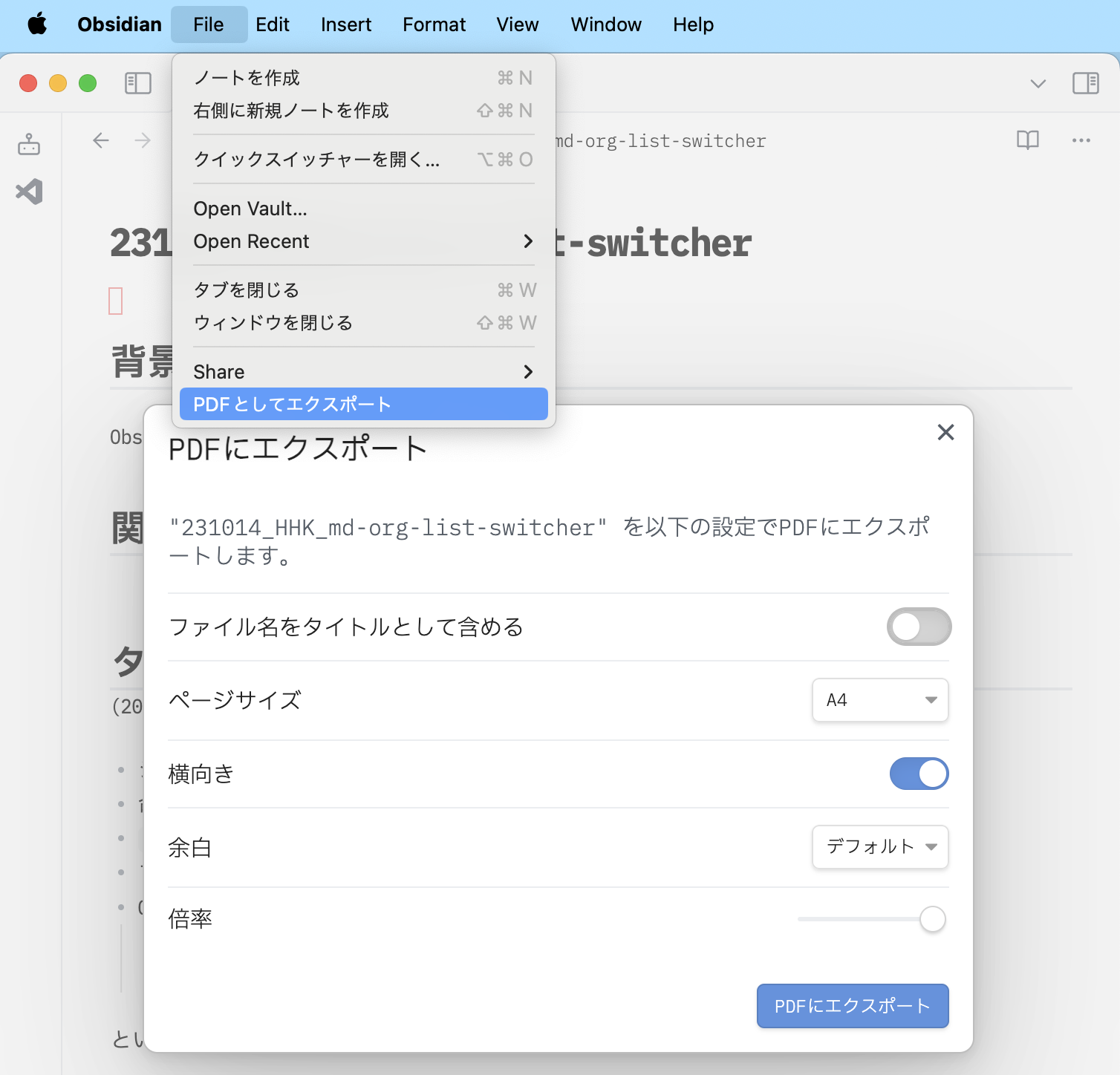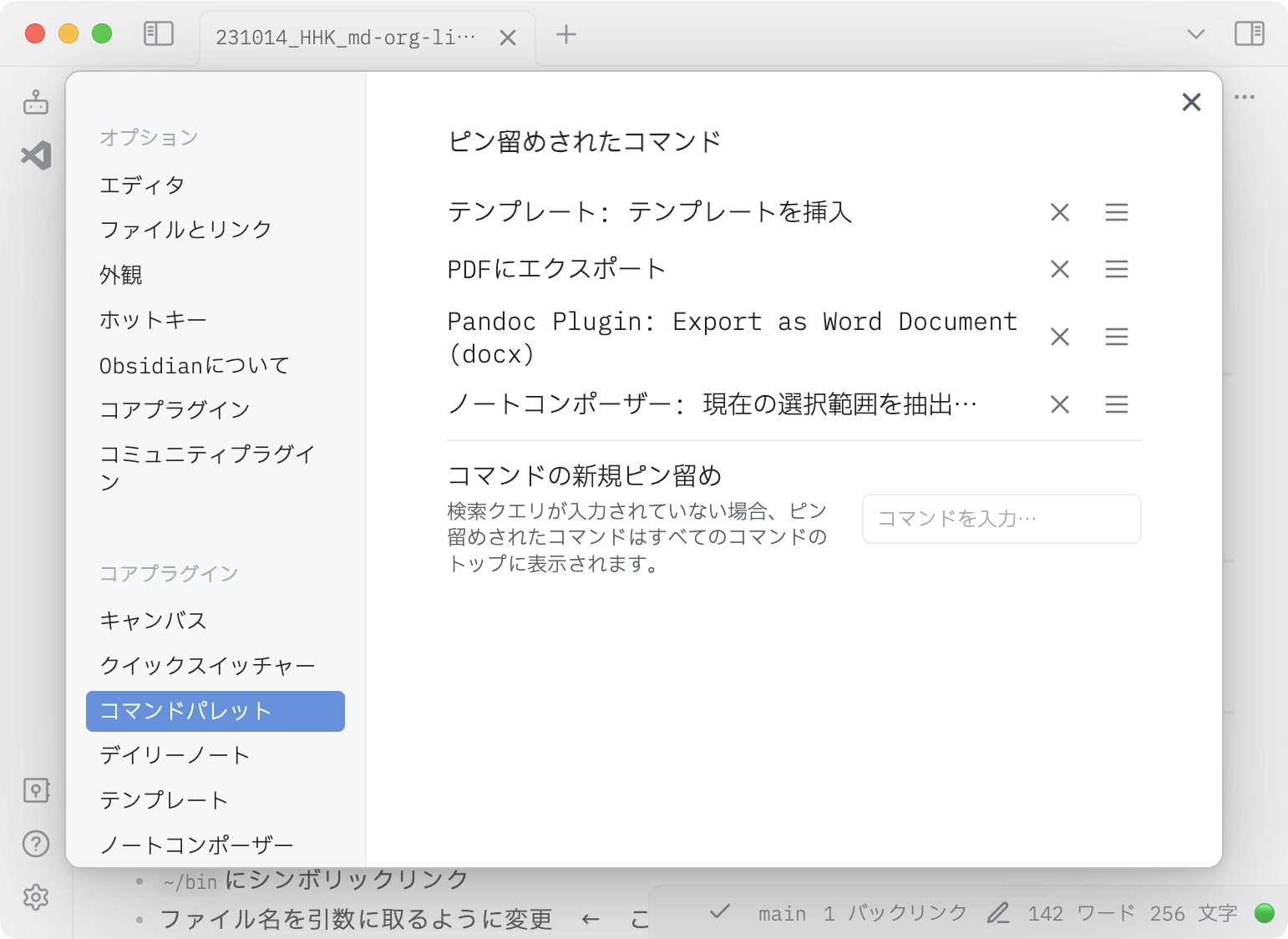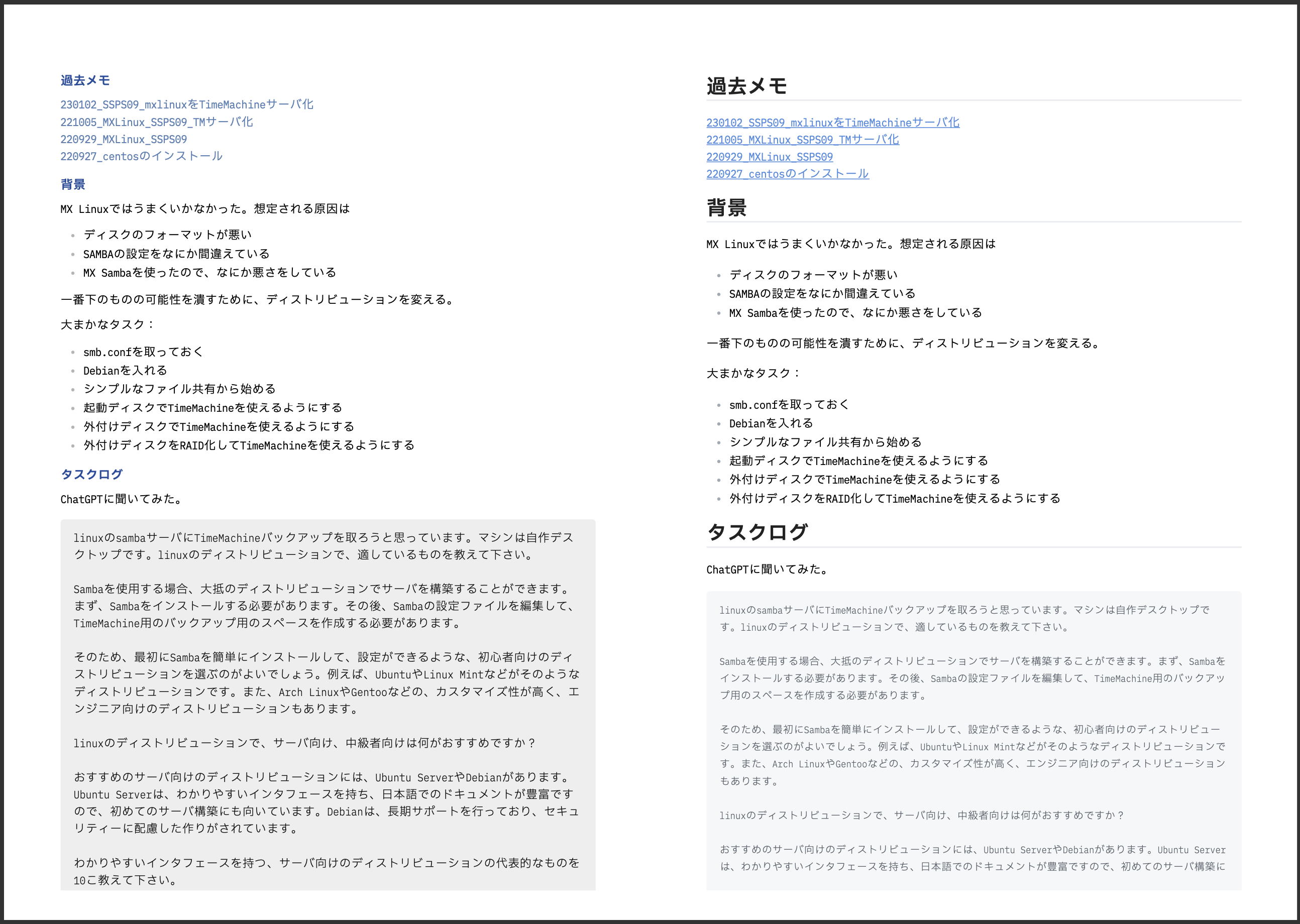はじめに
この記事を読むとできること
全世界のObsidianユーザーの皆さん、こんにちは。今回は、ObsidianのPDFエクスポート機能をいい感じに活用し、素早く簡単に美しいPDFを作成するための実用的なアドバイスをお届けします。これらの小技をマスターすることで、プロフェッショナルな文書を手軽に共有できるようになります。
記事を書くにいたった背景
わたしたちがObsidianを愛用する最大の理由の一つは、その柔軟性です。しかしながら、ノートを他人と共有する際には、Markdown形式ではなく、より一般的で受け入れられやすい形式が求められることがあります。そこで登場するのが「PDFエクスポート」です。
この機能を日々の作業で頻繁に使うなかで、わたし自身いくつかの「あると便利だな」と思う点を発見しました。特に、忙しいときには、いくつかのキータイプだけで高品質なPDFを生成したいものです。また、文書が長くなると、改ページの挿入が重要になってきます。
これらの要望に応えるべく、今回はPDFエクスポートのプロセスを効率化するための小技、そして資料の見た目を改善するためのレイアウト調整技をご紹介します。これらのアドバイスを活用して、皆さんのObsidianでの作業効率と文書のプロフェッショナル度をさらに向上させてください。
いちばん素朴なPDF出力方法
Obsidianの最も基本的なPDF出力方法は、ノートを開いた状態で「ファイル」メニューから「PDFとしてエクスポート」を選択することです。これは、現在のノートの内容をそのままPDFに変換します。
エクスポートの設定画面があらわれ、ページサイズや向き、余白など、基本的な設定をおこない、エクスポートできます。
これでじゅうぶんかもしれませんが、頻繁にPDFをエクスポートするなら、このマウス操作はめんどうです。
PDF出力を気軽に行えるようにする方法
Obsidianでは、コマンドパレットを使って素早く操作を行うことができます。Ctrl + P(またはCmd + P)を押してコマンドパレットを開き、「PDFとしてエクスポート」を検索して選択すると、現在のページをPDFに変換できます。
コマンドパレットから検索するのもめんどうなので、さらに 設定 > コマンドパレット > ピン留めされたコマンド で、PDFにエクスポートを上の方に持ってきます。
わたしの場合は、上から2番めに置いていますので、Cmd + P → Ctrl + nの2ストロークで「PDFにエクスポート」画面が出ます。
改ページ
長い文書では、特定のセクションや章を新しいページから開始したい場合があります。ObsidianではMarkdown内で改ページを制御する簡単な方法があります。
改ページを追加するには、<div style="page-break-after: always;"></div>というHTMLタグを文書の適切な場所に挿入します。このタグは、PDFエクスポート時に新しいページの開始を指示します。
例:
これがセクションの最後の文です。
<div style="page-break-after: always;"></div>
### 次のセクションのタイトル
上記のコードは、PDFエクスポート時に「次のセクションのタイトル」から新しいページが始まるように機能します。
テーマの変更
Obsidianのテーマを変更することで、PDFの視覚的な体裁も変わります。プレゼンテーションのニーズに合わせ、様々なテーマから選ぶことができます。私のお気に入りはMinimalとThingsで、これらのテーマはクリーンでプロフェッショナルなデザインを提供します。
【図:左がMinimal、右がThings】
おわりに
ObsidianのPDFエクスポート機能は、プロフェッショナルな文書の作成に際しても非常に価値があります。今回紹介した改ページの技術やテーマの変更は、送り先の読者にとって一層魅力的な文書を作成するための有効な方法です。特に、テーマのカスタマイズは文書に独自の感性を反映させる素晴らしい方法です。
Obsidianユーザーは、これらの機能を用いて作業の質の向上と手間の削減を両立させ、よりプロフェッショナルでなアプローチで文書を作成・共有できるでしょう。日々の仕事や学びの中で、これらの技術をぜひお試しください。
参考リンク
環境
ここで書いていることは、下記のバージョンで実施しました。
- Obsidian v1.4.16
- macOS Sonoma 14.0(23A344)
- MacBook Pro (14-inch, 2021)