Chromeboxはすてきな端末ですが、chromeosが入っていることが唯一の難点(!?)です。
ですので、そんなOSは吹き飛ばしてM$ Windowsを入れましょう。自己責任です。
UEFIインストール
デフォルトのブートローダではWindowsをブートできませんので、UEFIをいれます。Windows10やUbuntu18.04はUEFIブートができます。NVRAMにUEFIがインストールされるようです。
機種固有の設定-Devモードに入る。
事前にリカバリスイッチを媒体外向きの方にスイッチをずらしておく。
すると、ブート関連の領域に干渉できます。機種によってまちまちなので、各自でぐぐること。
UEFIをflash
Ctrl + T で croshを開きます。
shell
cd
mkdir workdir
cd workdir
wget https://raw.githubusercontent.com/MrChromebox/scripts/master/firmware-util.sh
sudo bash firmware-utils.sh
/ はread-onlyなのですよね。
UEFIをインストールしたいので(legacy biosは使えない”らしい”ので、文鎮になるのを避けてそれは使用しない)、画面を確認しつつも


3
と入力。画面の指示をよく読んで進めてください。さもないと、あなたのchromeboxは文鎮と化すでしょう。
インストールが終わって再起動するとこんな感じ。

メモリ、SSDの換装
SSD
Chromeboxに搭載されているSSDは16GBです。これでは容量が少なすぎてWindowsのようなずうたいのでかいOSは入れようがありません。そこで、楽天でmSATAのSSDを調達しました。
Suneast SE800 mSATA 128gb 価格 3000円ほど

メモリ
別に4GBもあれば十分な気はしますが、8GBあったほうが気分的に良かったので、もともと4GBが装着されていたので、追加で4GB。ただ、ネット上の画像だと2GB*2だったのに、手元のは4GB*1だったので要注意。

Samsung DDR3-1060 4GB こちらも3000円ほど。
分解
ケーブル類をすべて取り除くこと。
プラスチックケースの通気口側の面のI・Oパネル側にツメがありますので、そっからどうにかして開けてくださいまし。
さらに進みましょう。
スピーカーが近くにケーブルがコネクタでMBにつながっていることがわかります。分解するときに壊すといけないので、抜いてください。
プラスドライバーで4点のねじを緩めて、金属のフレームを外す。ケーブルに注意。

マザーボードの砂時計⏳(?)のマークのあるねじ受けのところは、電源周り以外はすべて外す。
電源ケーブル、デベロッパーモードのスイッチのケーブル、よくわからないケーブルを注意深く外します。
容器のメモリ側の面の突っかかりを注意して、うまくそれを容器を反らすことをして、フロントのUSBポート側からうまくマザーボードを外します。その際、Wi-Fiケーブルに注意します。つながっていますので。
もう一方に空きスロットがありますが、なにかは不明。mini-PCIeらしいですが。。。
↓このような感じにしても読み込まず。
閉めるときは逆の手順で。
Windowsのインストール
USBメモリの用意
別のPCにて、RufusでWin10のisoを焼いておきます。Win10そのものは公式HPからDL。
インストール
USBメモリを取り付け。ウサギのブートローダーのところで、ESCでBIOSのメニューに。

BootManager->EFI USB Device

インストーラーの起動を待つ。

ふつうに読み込めたので、ふつうに新規で。

インストールが終わると。

この後はドライバを補充せずとも起動します。
ベンチマーク
SSD:Suneast SE800 mSATA 128gb
CPU:Intel® Core™ i5-2450M
CPU-Z
ドラクエベンチ
問題
シャットダウン後、電源ボタンが点滅する。ACPI周りの問題か?
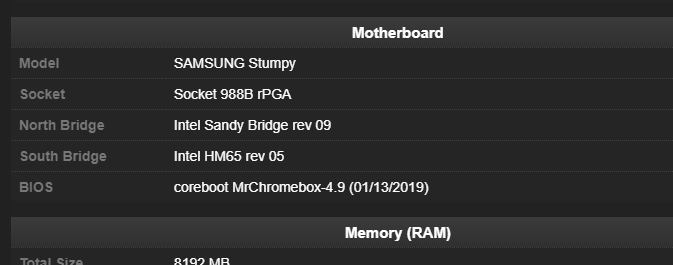
「HM65 driver」 でぐぐってインストール。
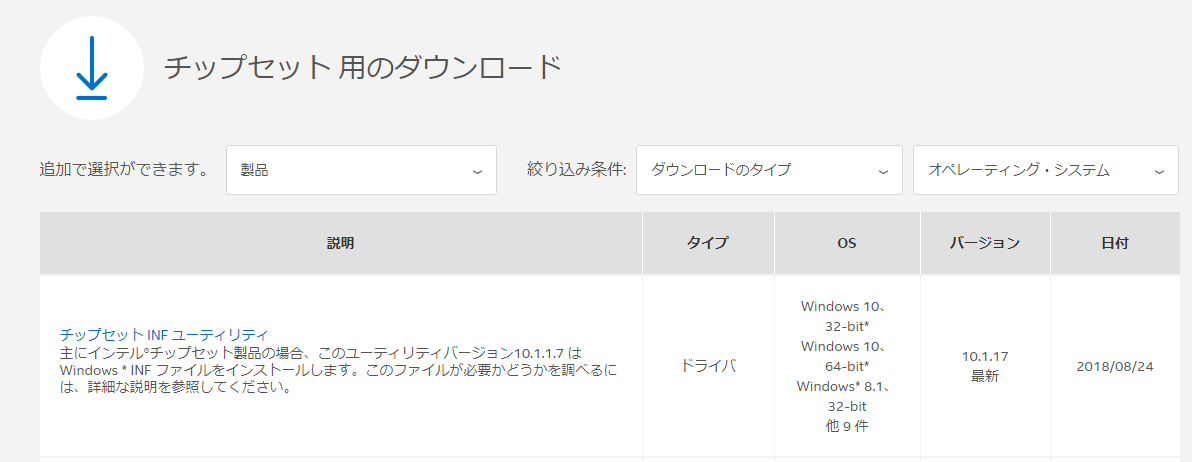
->だめ
高速スタートアップをオフにする
ー>いけた!起動速度はさほど変わらず。
おそらく、MB側が高速スタートアップに対応していないのかと思います。
もともとChromeOS用ですし。
まとめ
ブートローダーを入れるまでが大変でした。あと分解の工程もいまいちわからず、我流でやってどうにかなりました。小学生のころ、壊れた電子機器をバラバラにして遊んでたのがよかったかもしれません。
Chromeboxは媒体として素敵なものが多いですが、ChromeOSはあまりおいしくありません。
ブラウザだけでIntel CPUはなんだかCPUがかわいそうです。
あまり私のようにWindowsをインストールする人はいないようですが、参考にしてくれたらうれしいです。
Ref
https://mrchromebox.tech
http://yamayoshi.blogspot.com/2017/10/chromebook-galliumbook-r11.html
https://dbtechreviews.com/2018/10/how-to-install-windows-10-on-a-chromebook-2018/
https://www.chromium.org/chromium-os/developer-information-for-chrome-os-devices/samsung-sandy-bridge







