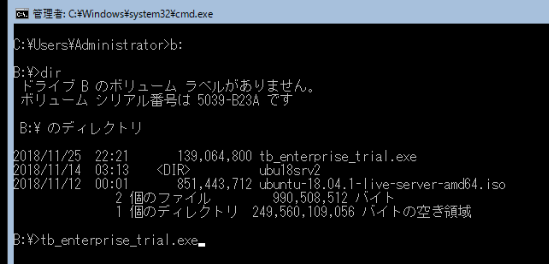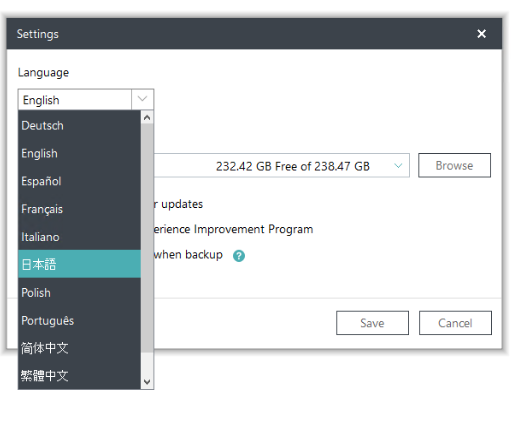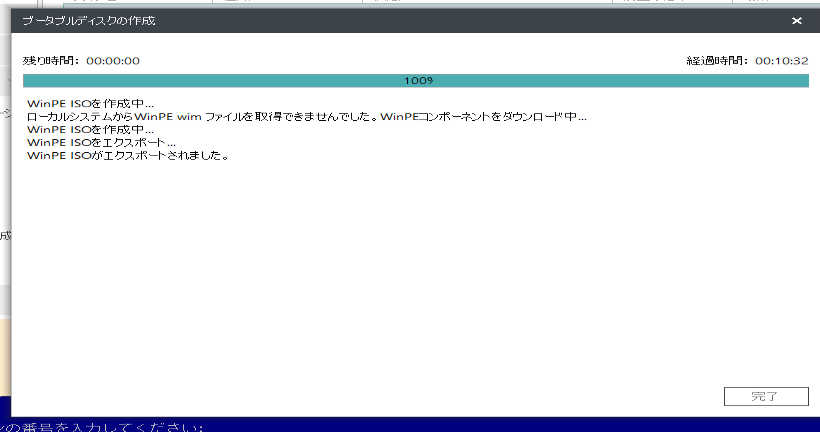はじめに
こんにちは、はにおかさい( https://twitter.com/haniokasai )です。
Microsoft Hyper-V Server 2016で「EaseUS Todo Backup Server」でバックアップ、クローン、復元をテストします。
経緯
Microsoft Hyper-V Server 2016を使い始めたのに当たって、バックアップで厄介な問題が起きました。
Hyper-V ServerにはWin10のように「バックアップと復元(Windows 7)」(この名称は少し謎い)が付属されていません。ですから、サーバーのシステムをバックアップするのが億劫。
だからと言って、バックアップするたびに落としたくもない。でもバックアップしないと、Windows Updateをやり直す羽目になる。
てな訳で、市販の無料バックアップソフトを使おうと、、、でも、サーバーOSでは使えません。
困ったことよ。金払いたくない。
記事を書いて少ししてから、こんなコメントが。
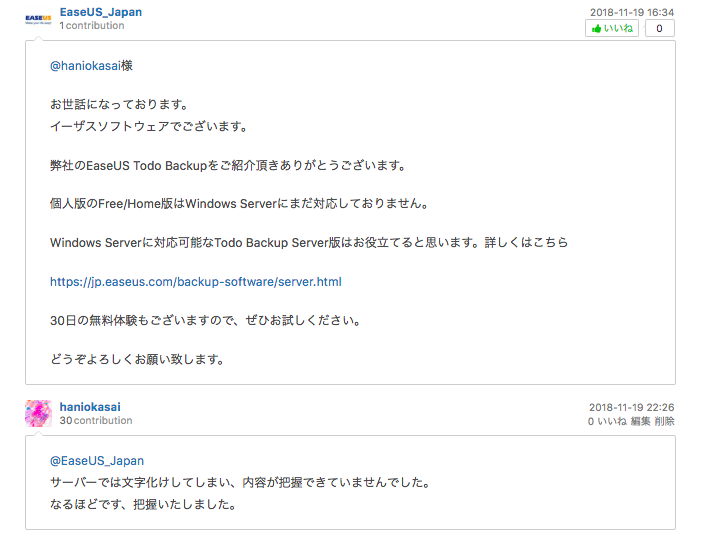
記事をちょろっと編集してから数日後。
私のメール宛に(ホームページから確認したのでしょうか)レビューの執筆依頼が。自由に書いて良いと。
インセンティブもあるので引き受けることにしました。無料で使っていいと。
喜んで引き受けて今書いているわけです。
そもそもEaseUS Todo backupとは
Windowsで使えるバックアップソフト。無料版(デスクトップOS専用)もなかなか高性能で、差分バックアップもできます。Win10では標準でもできますが、バックアップソフトの方が都合がいいかも。無料なので、試してみるのが良いでしょう。
Win7時代は有料版を購入して使っていました(ライセンスキー無くしたので今は使えない)
ただし、ssdによっては動かないことがありますから体験テストはすべきでしょう。(サポートに聞いたら、あんままともに取り合ってくれなかった)
有料版ももともと高くないし、メール登録しているとクーポン乱発するので、急いでなければ割り引いて買えます。
今回は、サーバー版を使ってみたわけです。
インストール
Microsoft Hyper-V Server 2016でできるか不安でしたが、結局できました。
ダウンロードして https://jp.easeus.com/backup-software/server.html
USBメモリ等でデータをサーバーに移してやります。
ダウンロードができたら、当該のexeを実行してください。
tb_enterprise_trial.exe
日本語でインストールすると、文字化けして文字が見えないのでインストールは英語でして、後から日本語に変更。
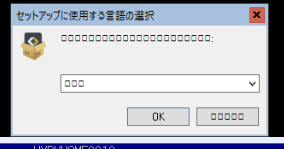
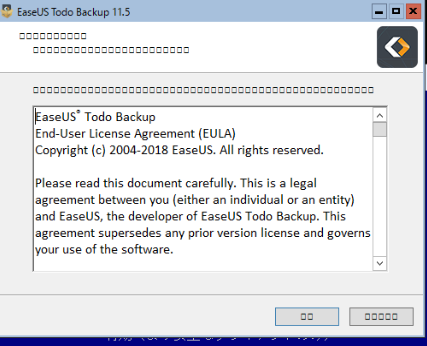
英語。
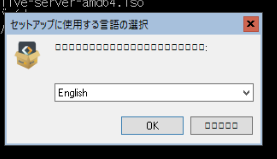
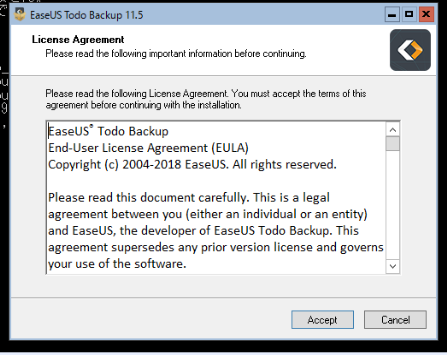
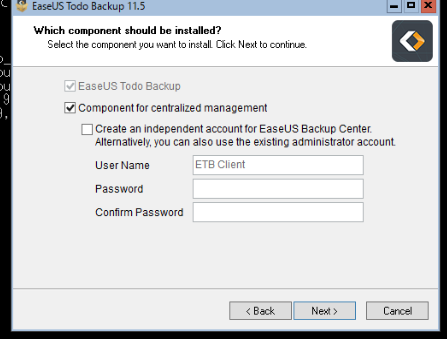
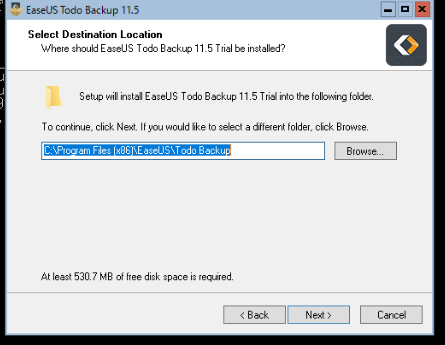
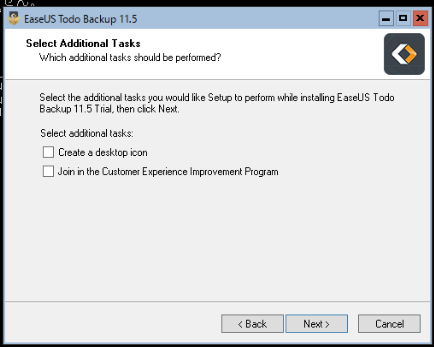
保存先のデフォは別のディスクにしとくべきでしょう。でないとバックアップの意味がありません。
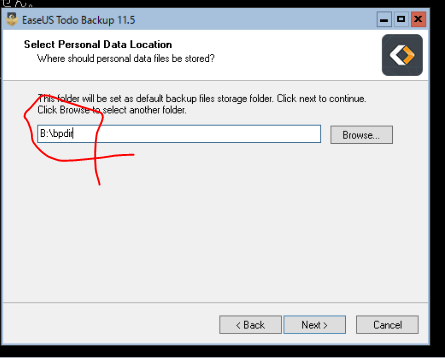
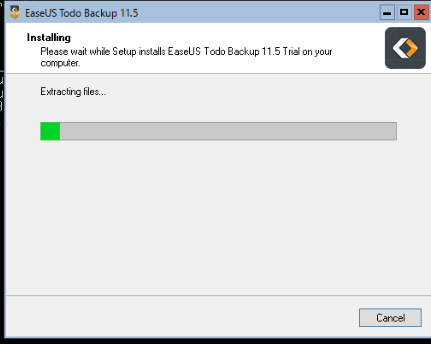
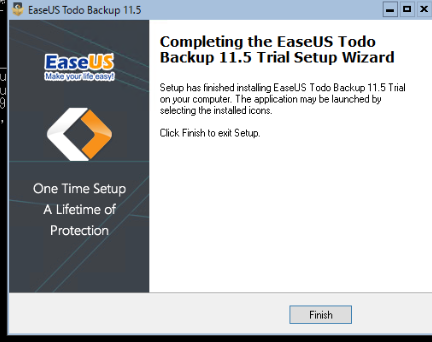
インストール完了!起動テストをします。
起動、日本語化
起動
インストールされたフォルダに移動して、exeを実行しないといけません。デスクトップとかないので。
cd "C:\Program Files (x86)\EaseUS\Todo Backup\bin"
TBConsoleUI.exe
日本語化
起動しましたら、画面右上のSettingsから日本語を選びます。
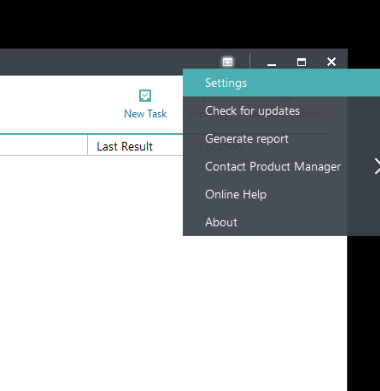
ホットバックアップ
新しいタスク から ディスク・云々を選択するとシステムバックアップが起動中にできます。
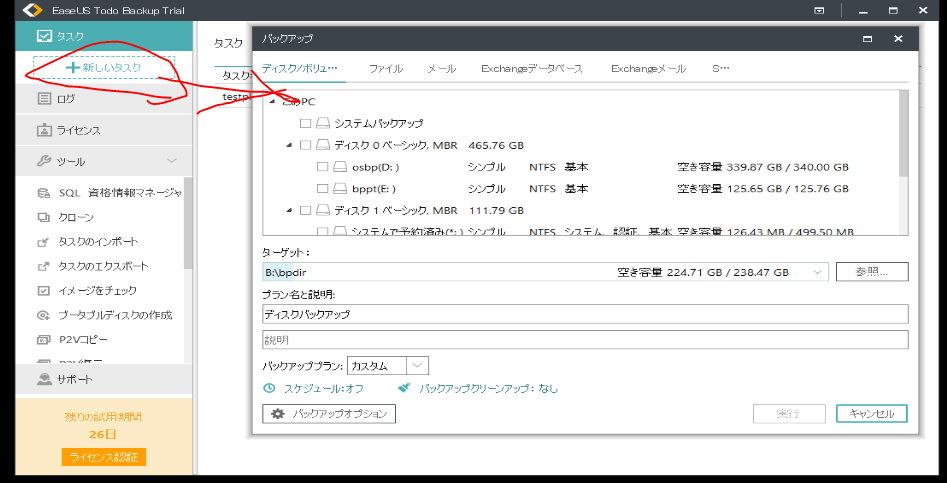
ファイルバックアップもできます。
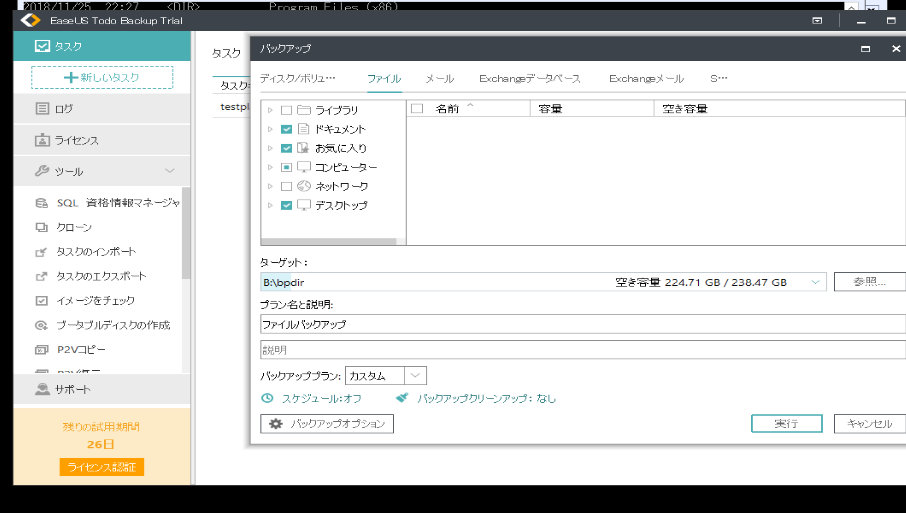
バックアップしたいパーテーション、保存先(ターゲット)、プラン名を決めます。
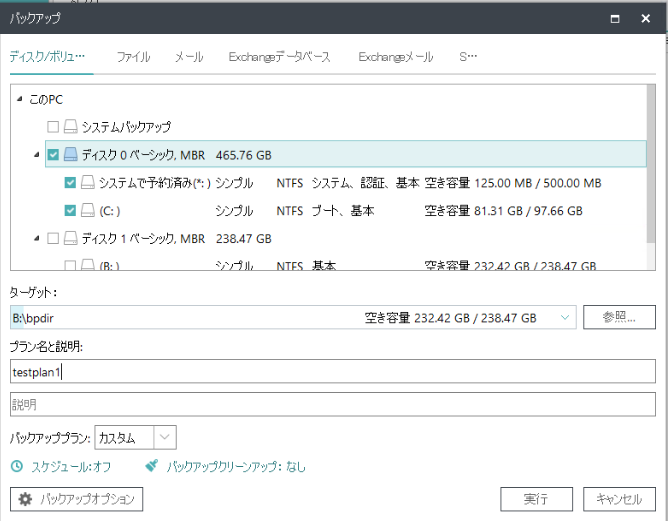
オプション。
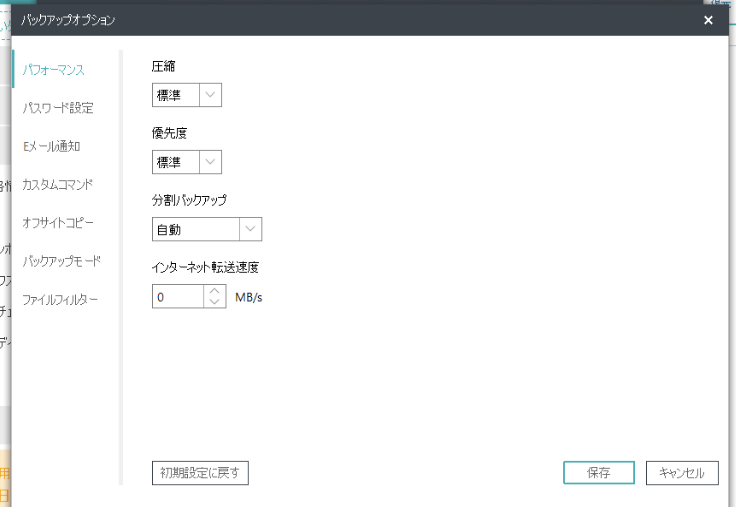
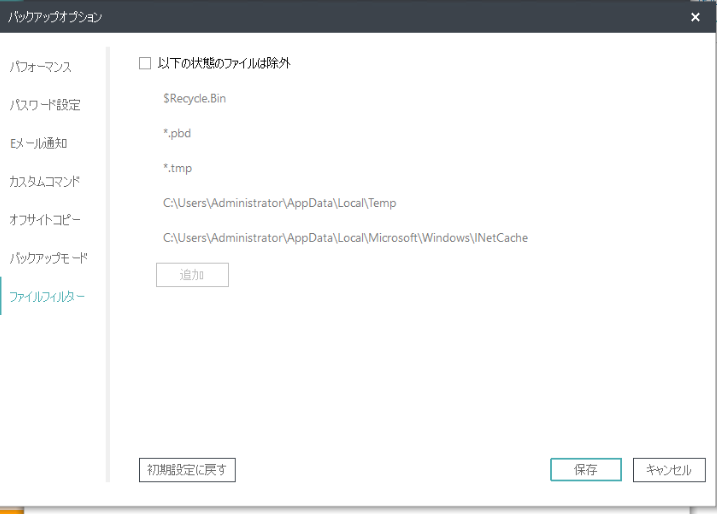
保存&実行でバックアップが開始されます。

次回はフル、差分、増分バックアップが選べます。
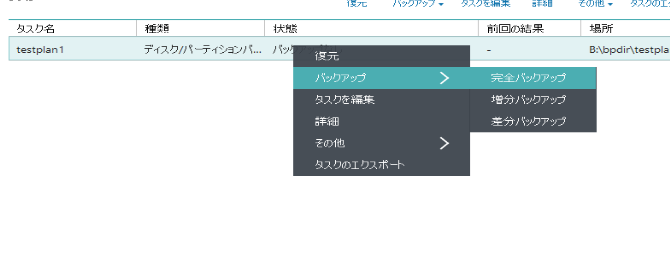
スケジュールでもバックアップ方法が選択できる。
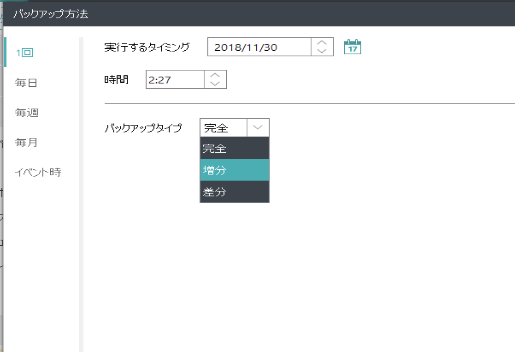
P2V変換で仮想ディスクにもできる。
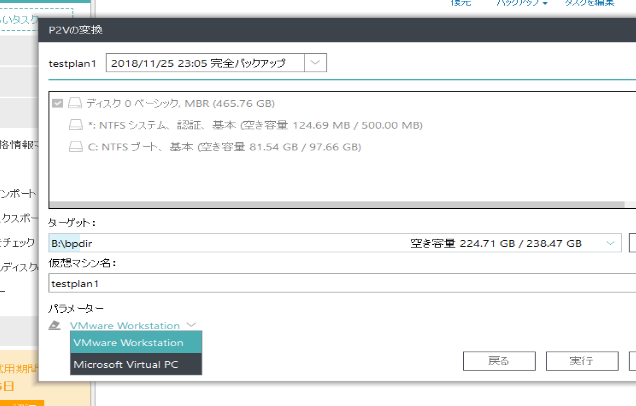
ブータブルディスク作成
もしもの時のためのディスクです。これを使って、コマンドプロンプトやMBRの修復、クローン、復元などができます。
左のメニューからブータブルディスクの作成。
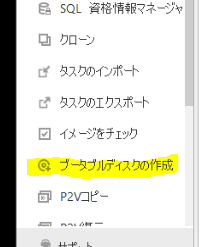
WindowsPEを選びます。Linuxであるメリットはないです。
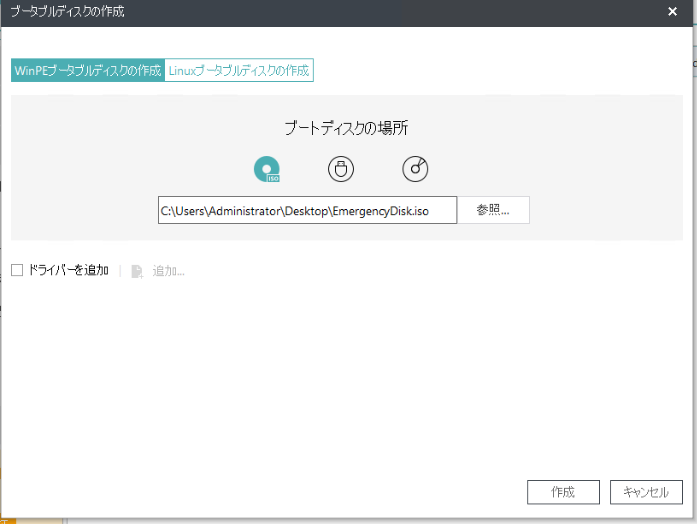
iso、USBディスクドライブ、光学ディスクが出力先として選べます。
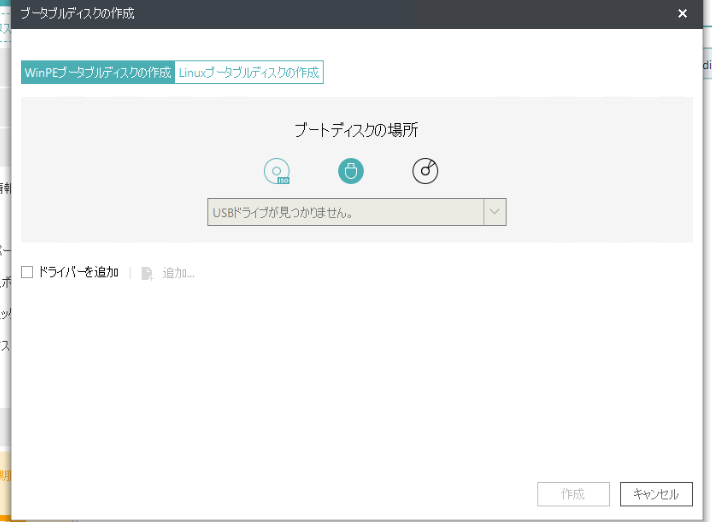
しばし作成で待たされます。
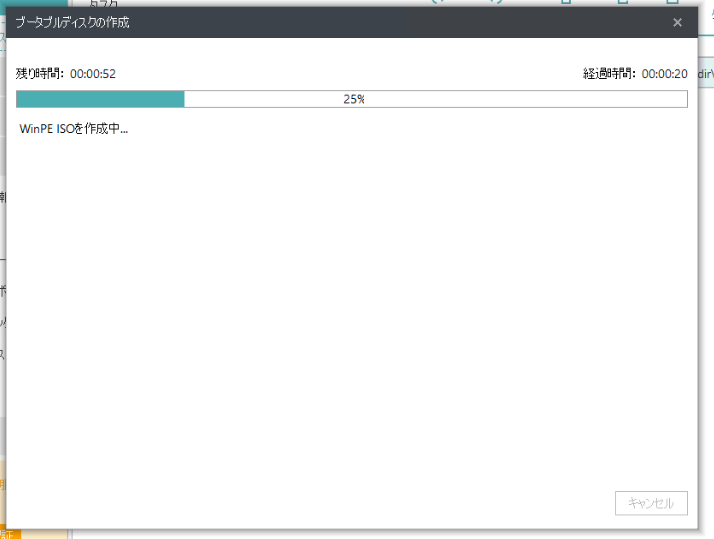
Microsoftからダウンロード で OK。
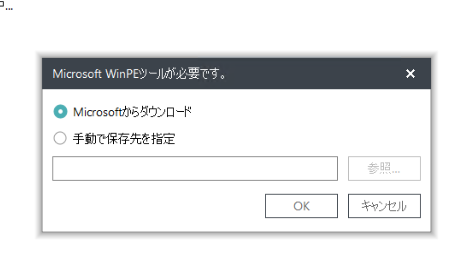
作成されました。
クローン
メニュ左「クローン」を選択。
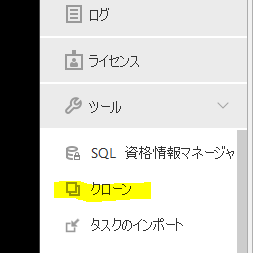
クローンの元と先を指定。
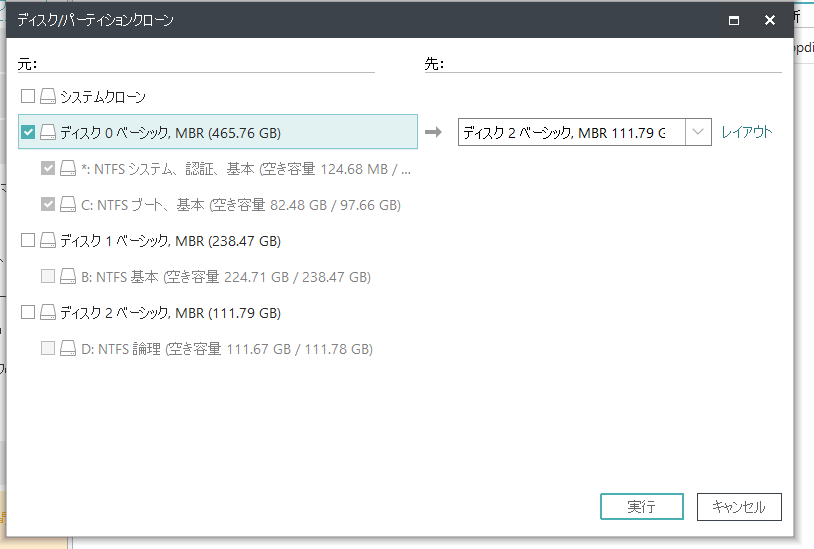
レイアウトでパーテーションを調整できる。
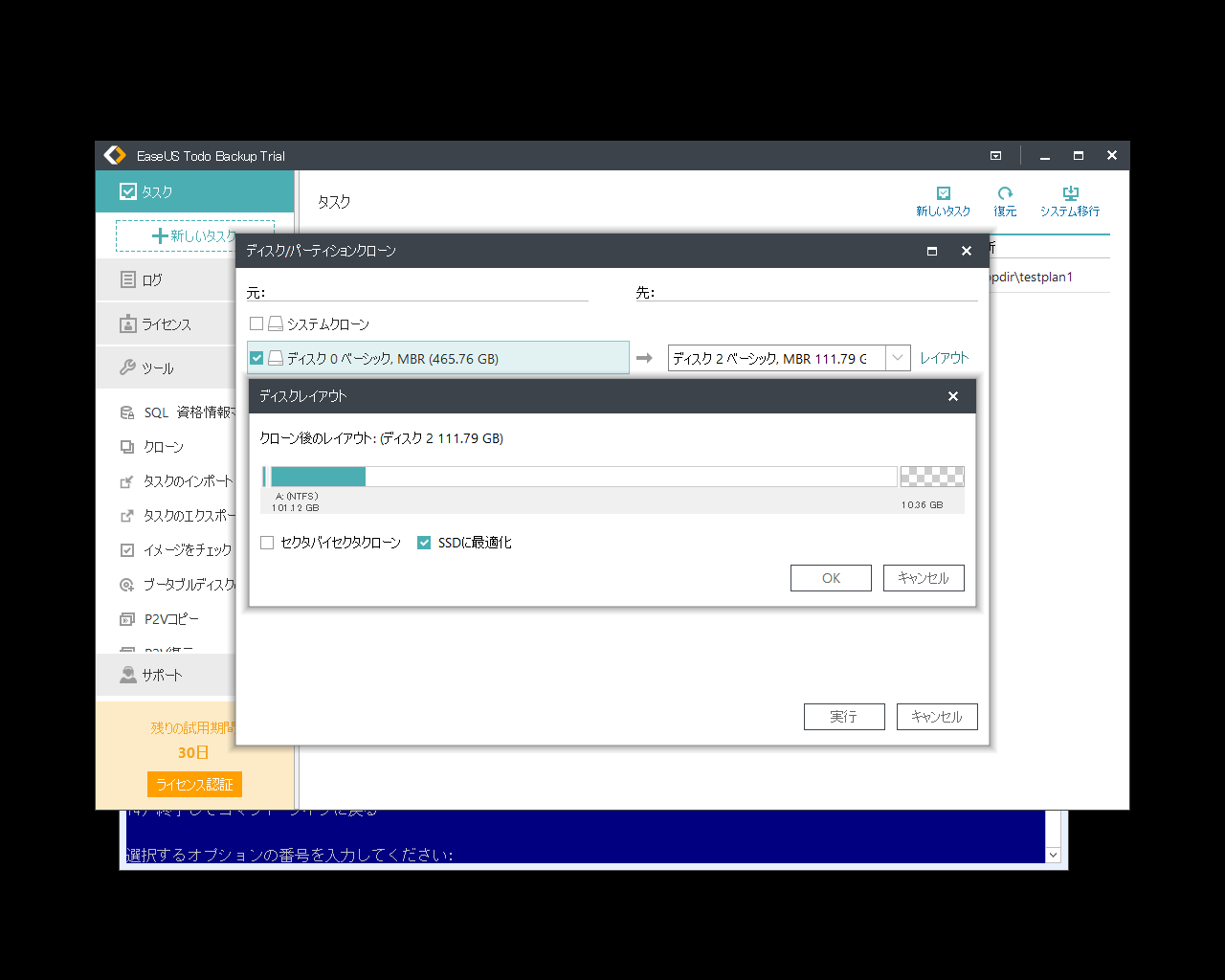
OK&実行
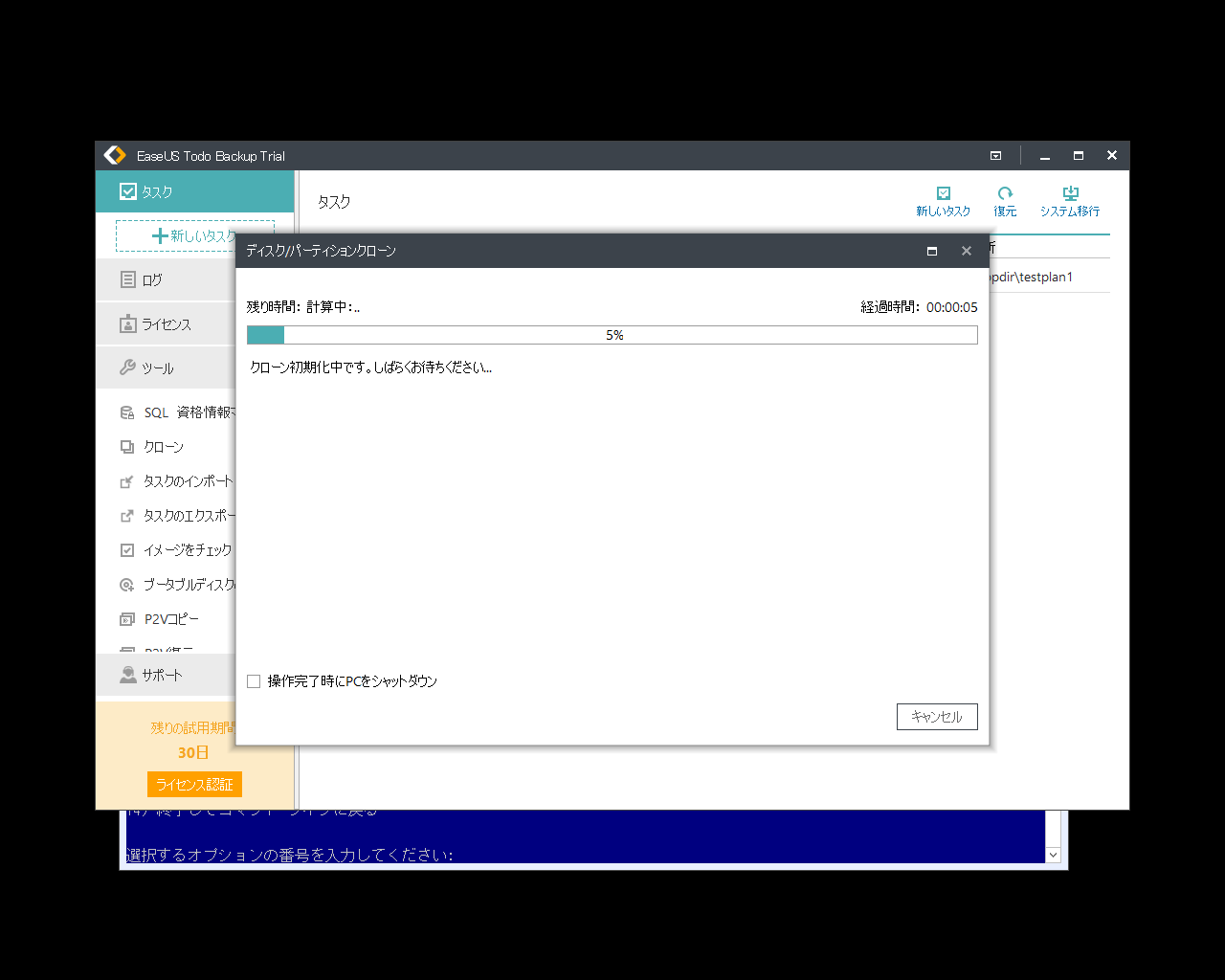
待たされる。
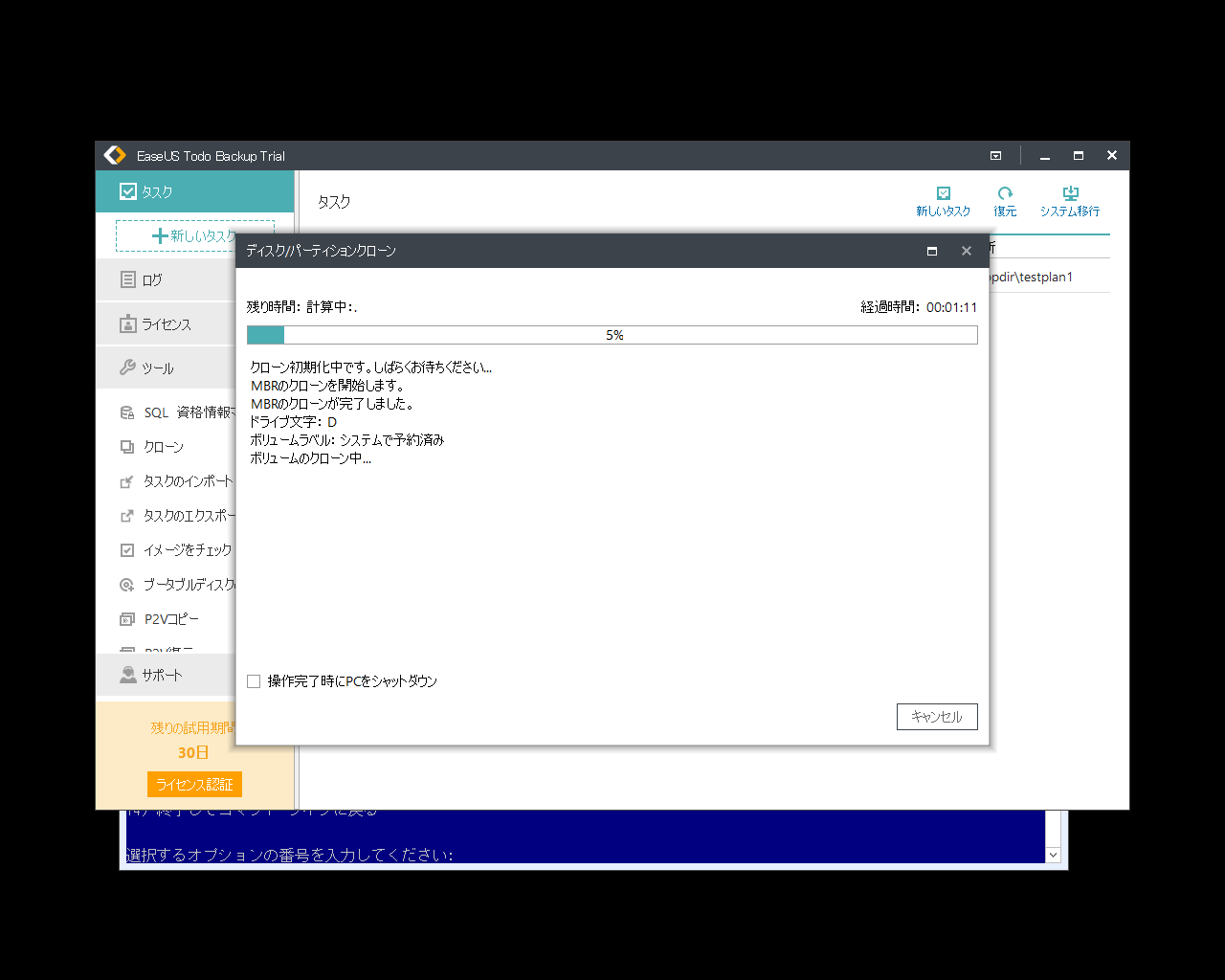
クローン完了。
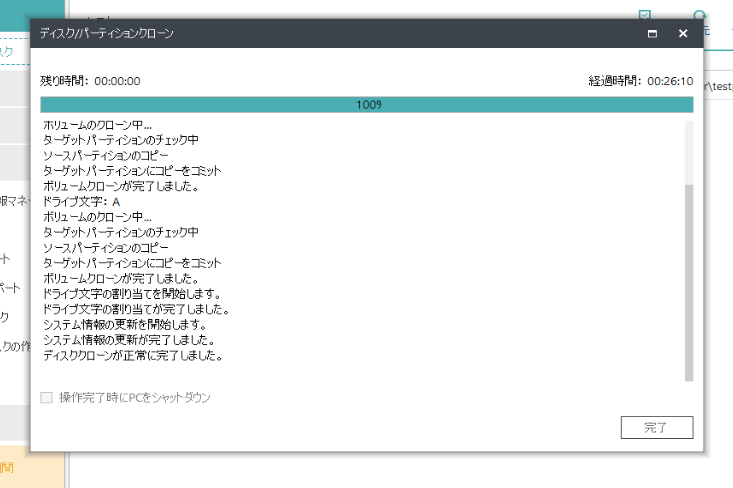
クローンはUSBのSSDにして、それから起動したのですが、usb起動では問題あり。
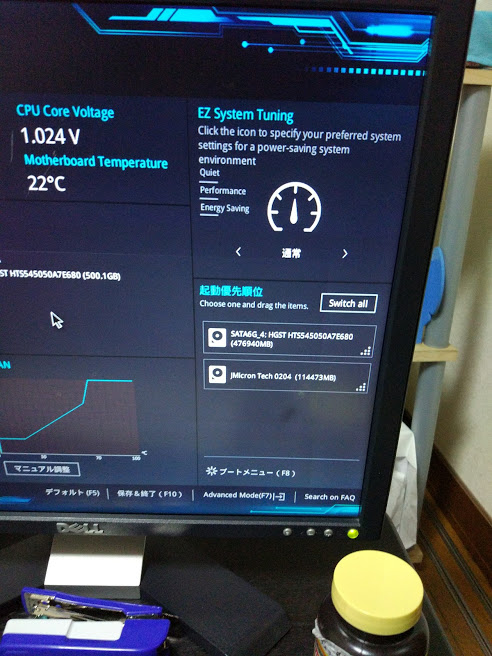
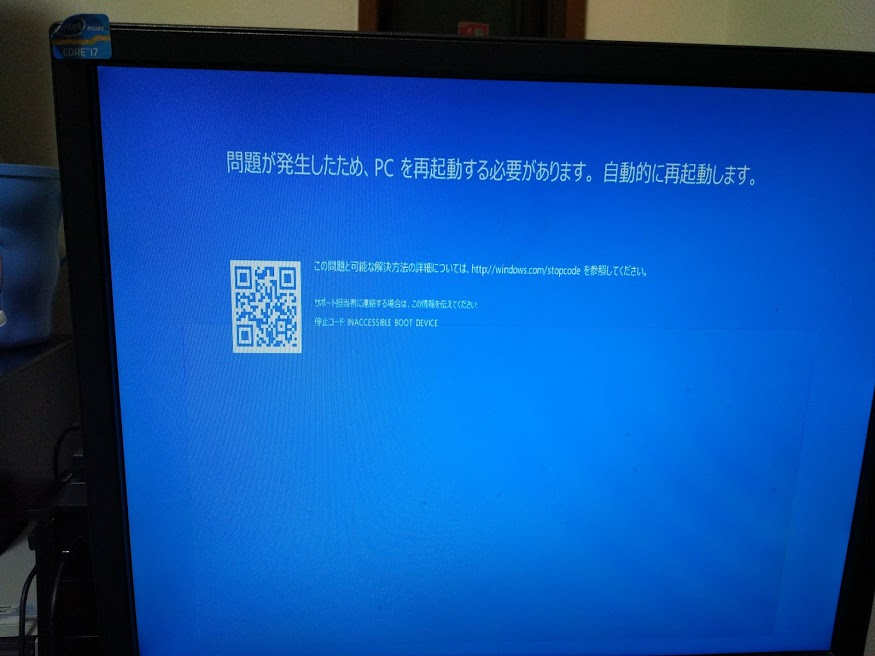
PreOS
TBの設定から、PreOSを有効にすると、起動時にブートローダーでTodoBackupのリカバリOSが起動できます。
WinPEのCDと変わりはなさそう。
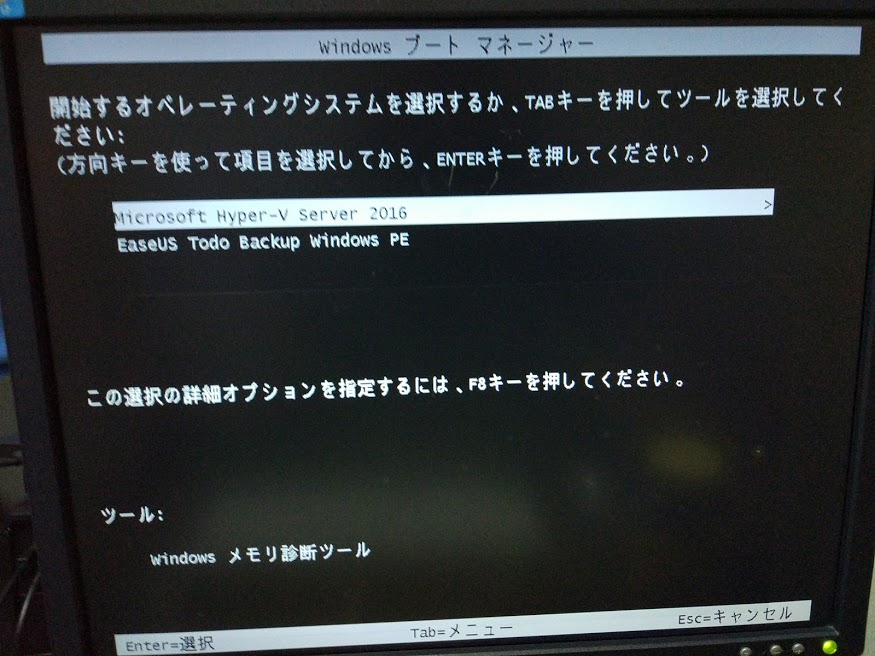
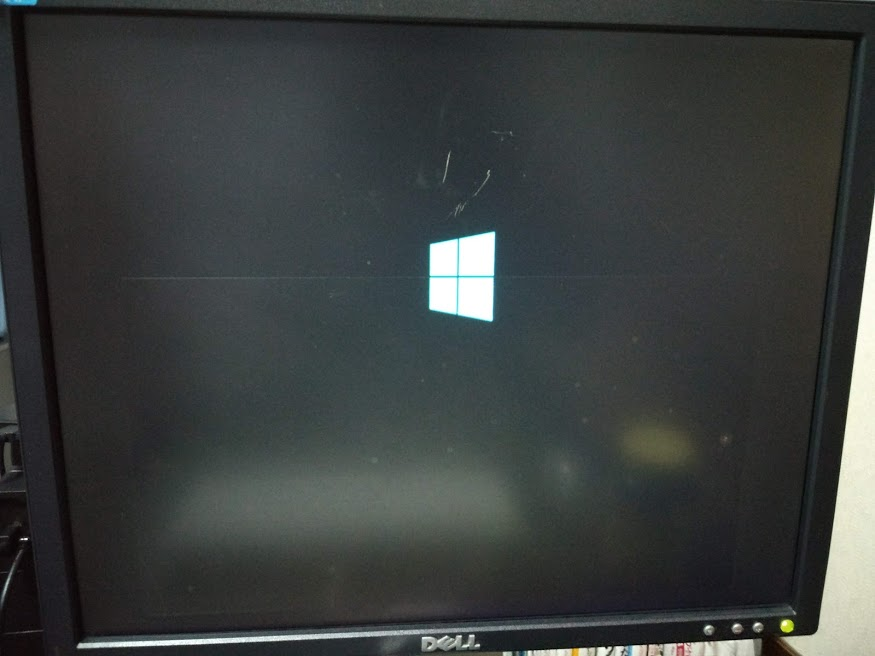
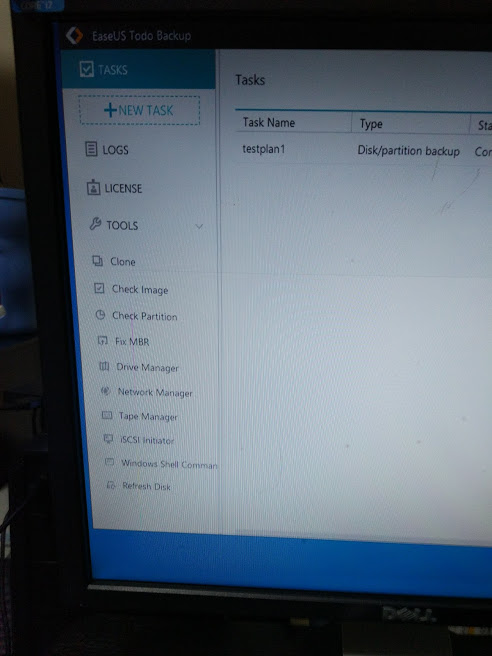
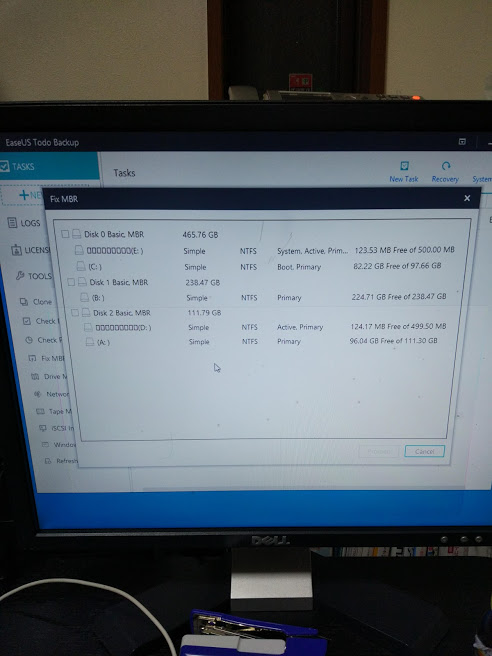
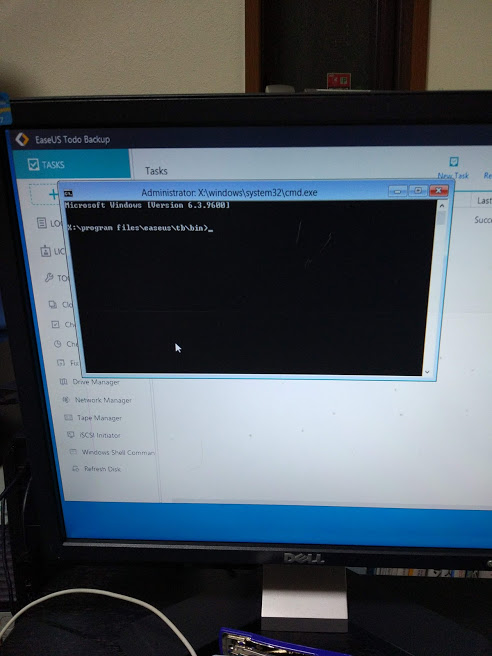
バックアップイメージからの復元
起動ディスクを選ぶ。
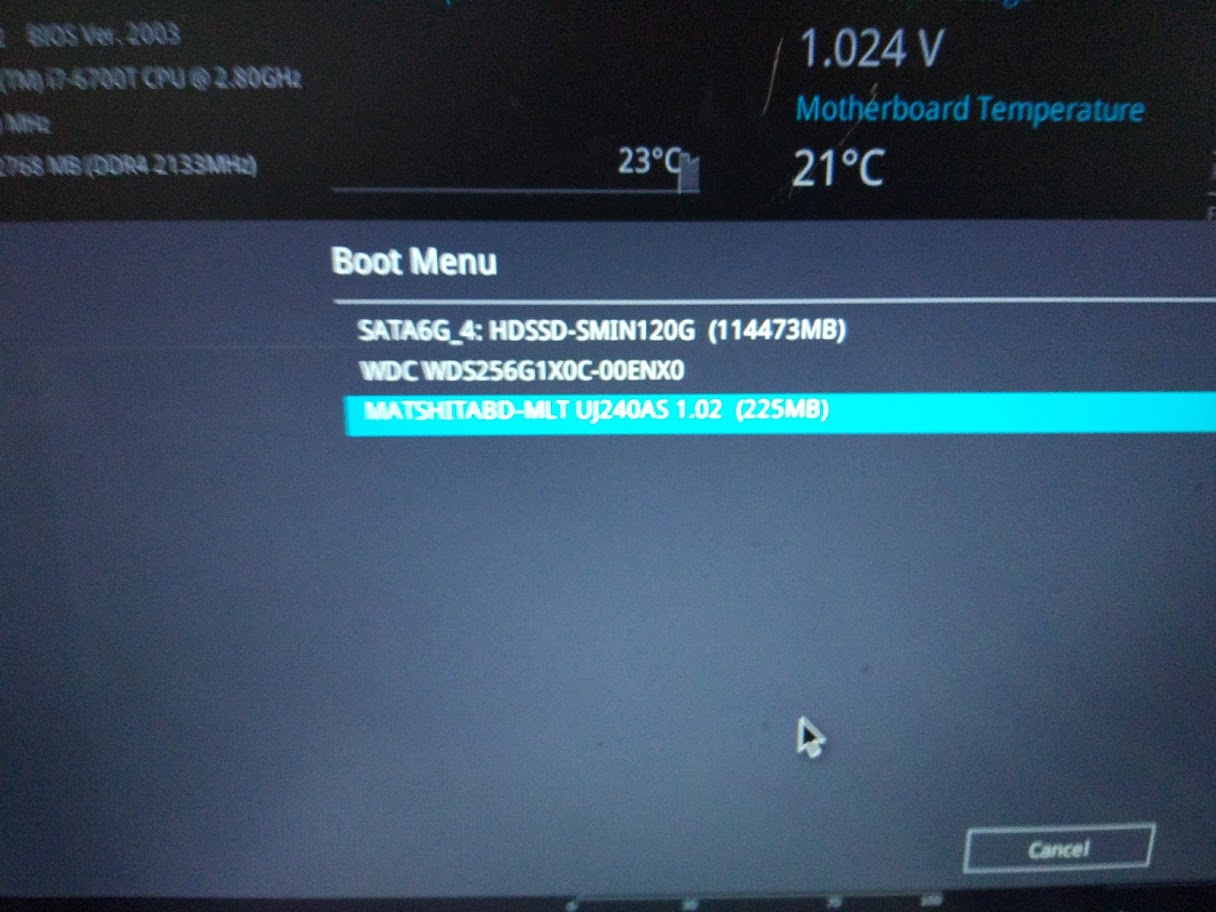
エンターキーを押さないと通常起動しちゃう。
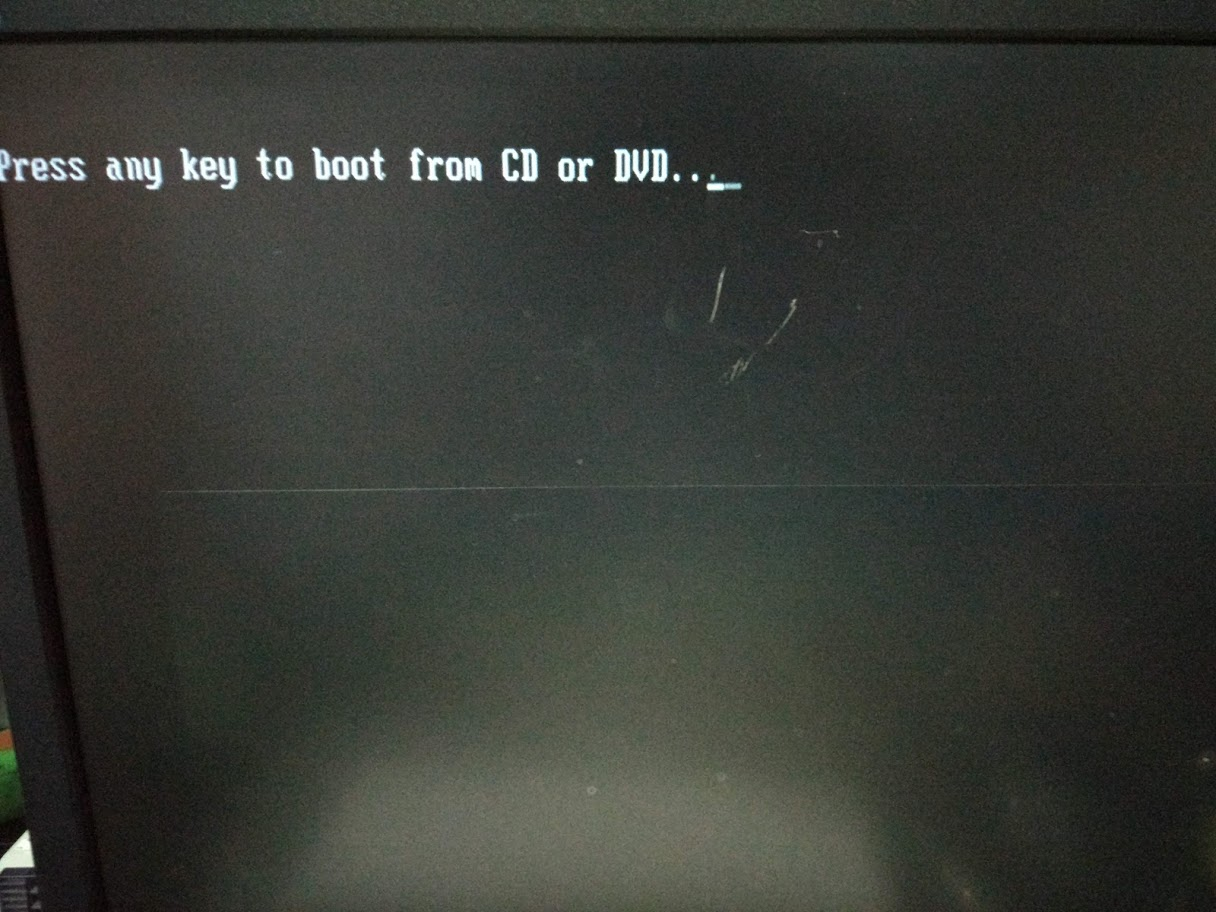
待つ。
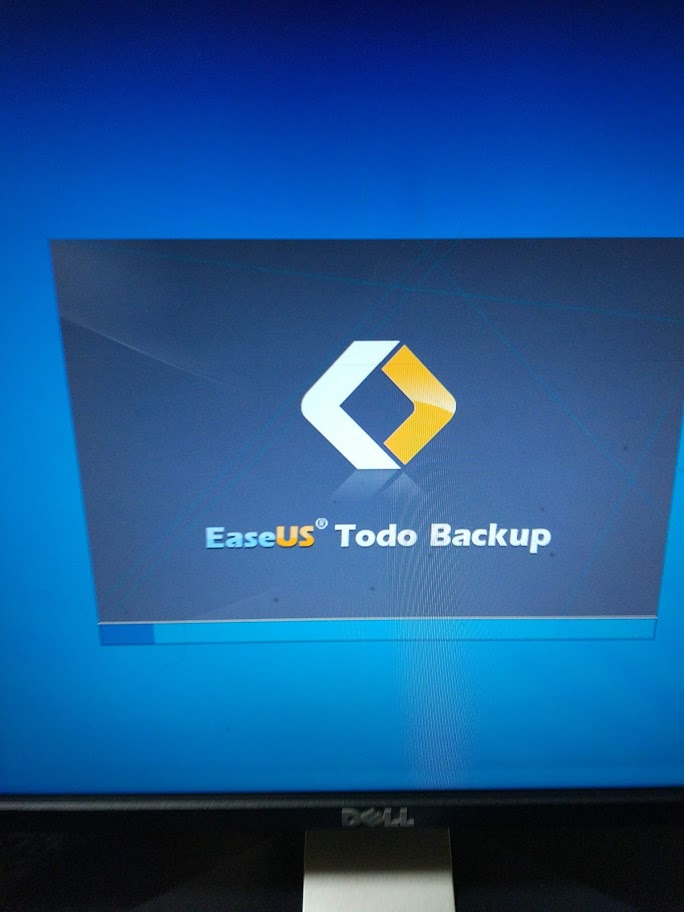
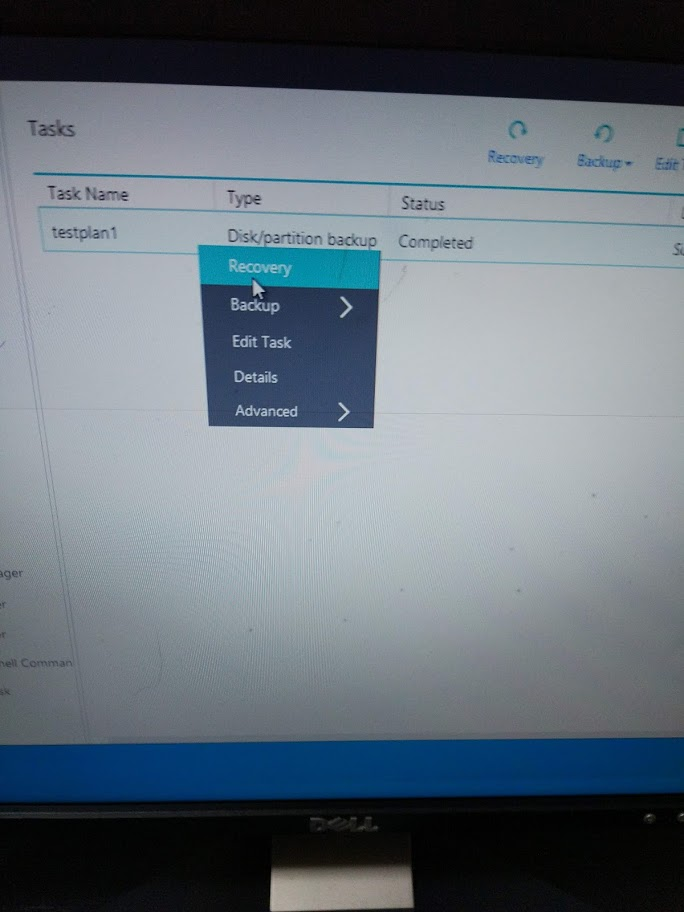
すでにバックアップデータリストが見えます。適当に選んでrecovery。
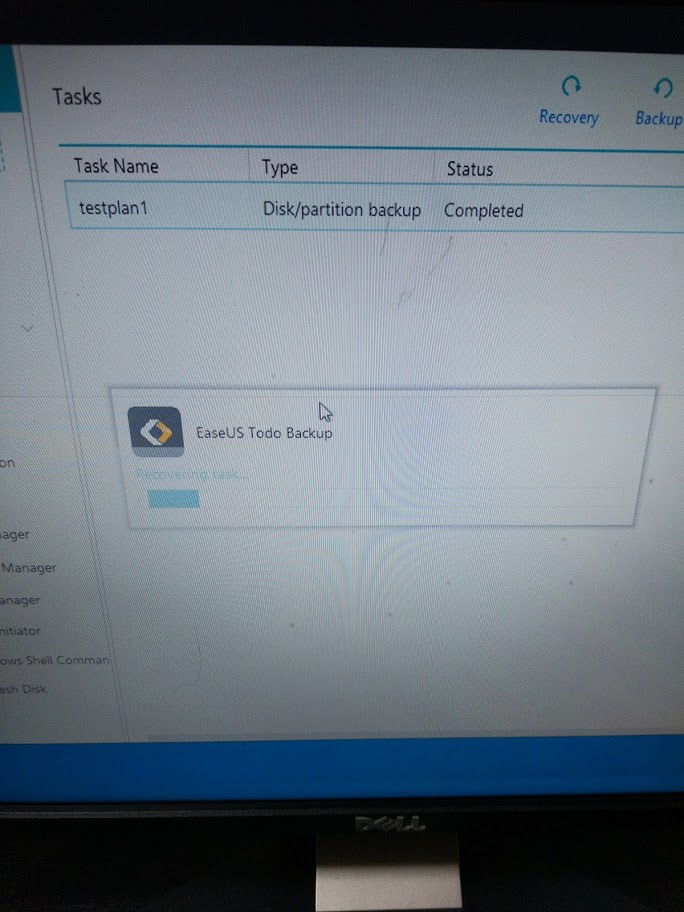
復元先を間違えないように。
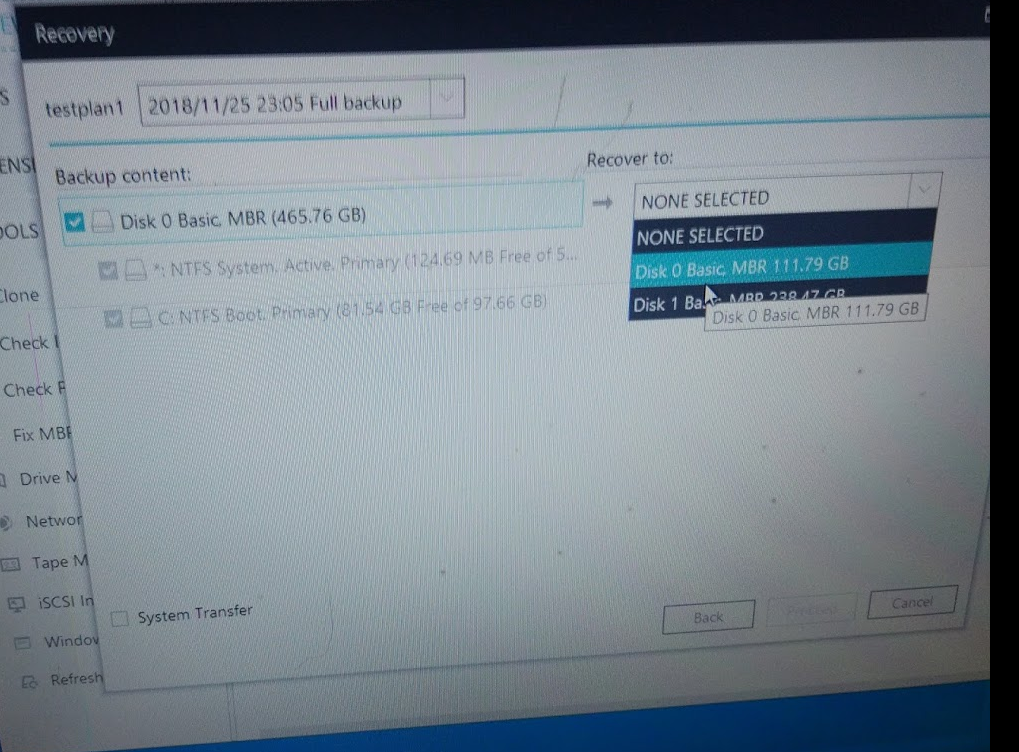
マウスでぐりぐりするとパーテーションの大きさが変えられます。
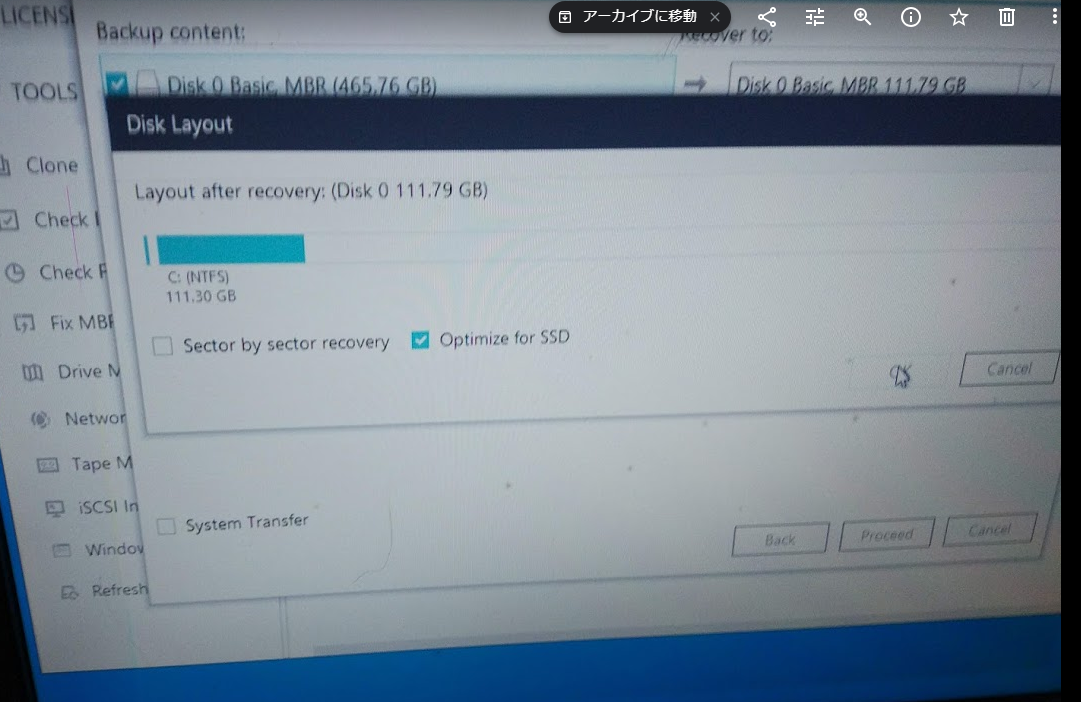
このSystemtransferはなにが違うのでしょうか、、、
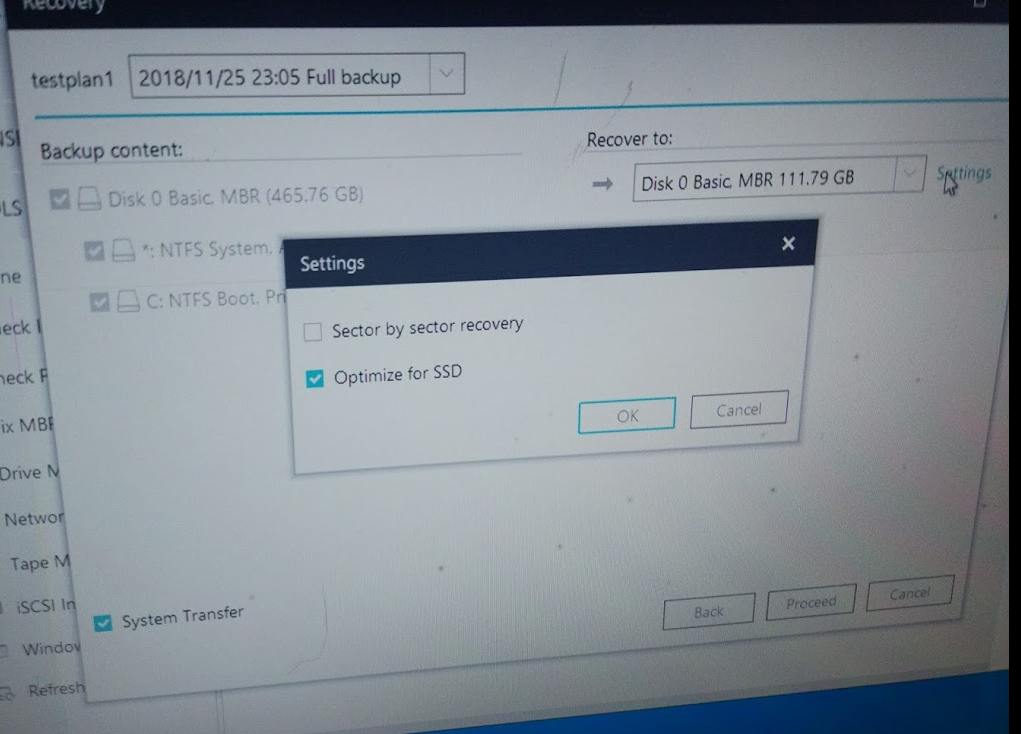
Proceedを押して、復元を待つ。
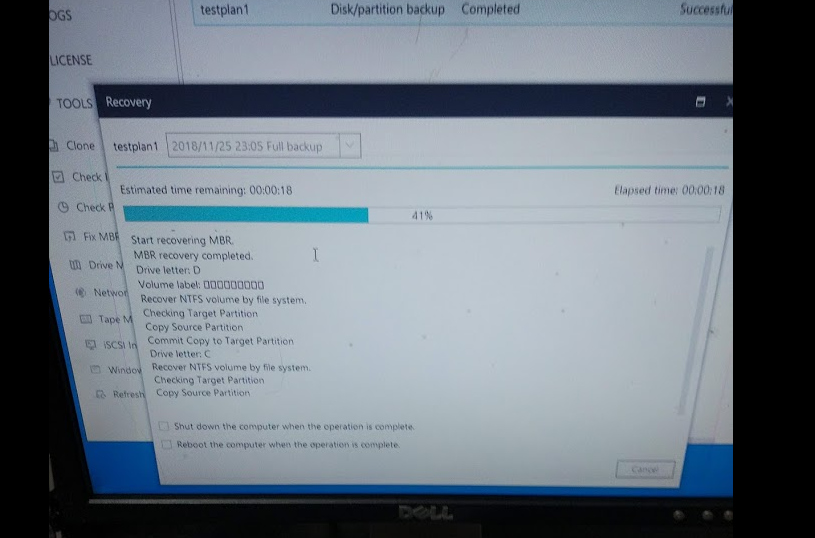
完了!
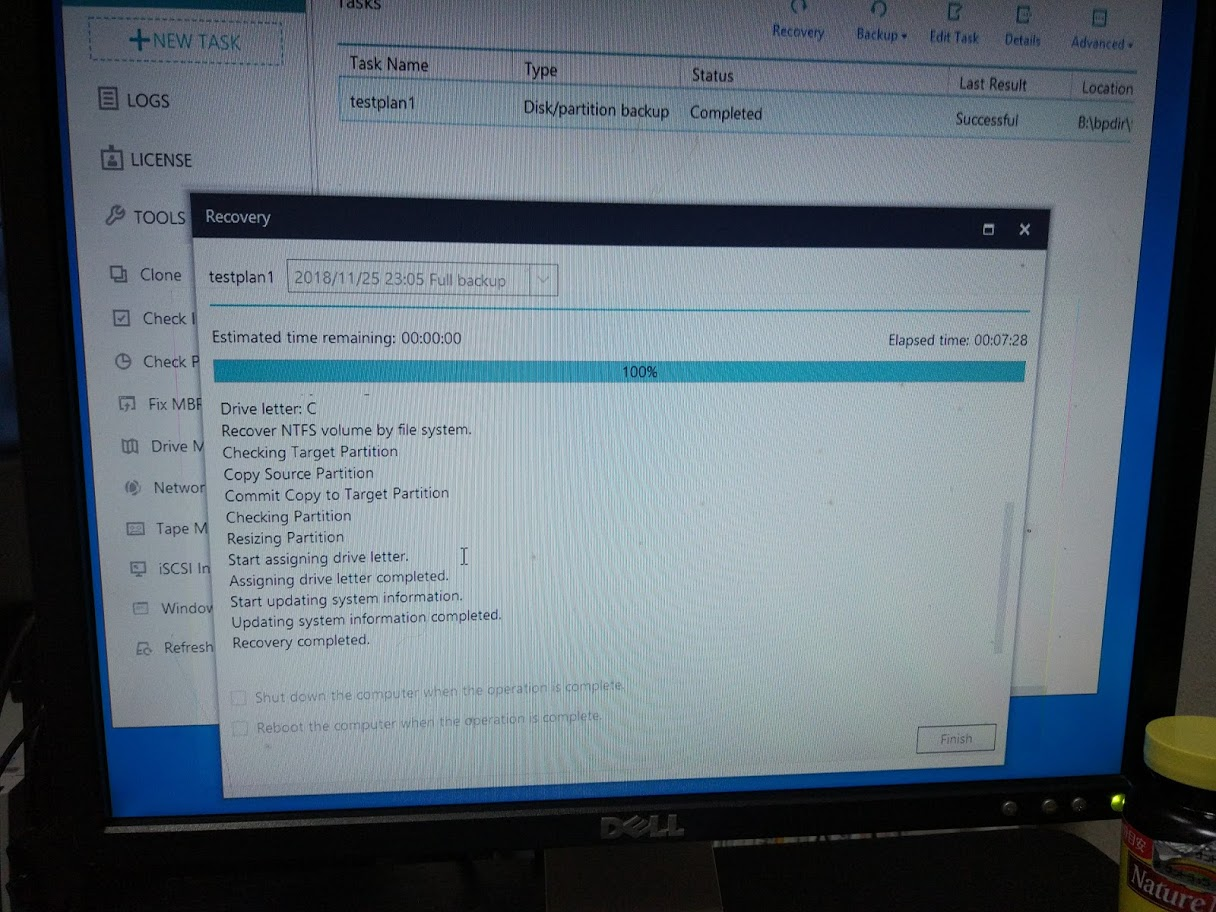
ログが残ります。
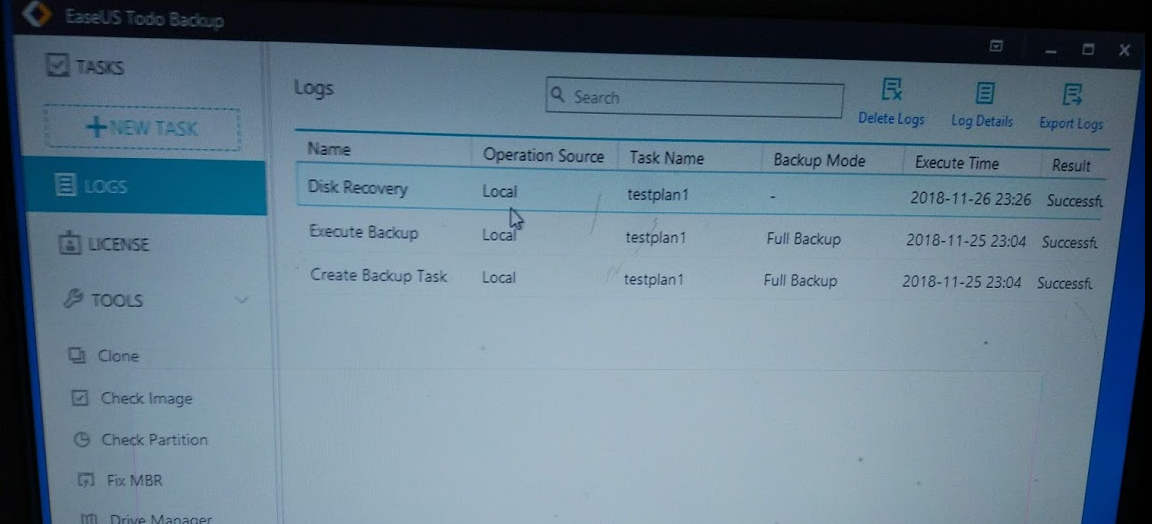
このあと、復元されたHDDで起動してあげれば問題ないはず。
まとめ
よかった点
- ホットバックアップはまともにできる
- クローンも起動中にできる
- WinPEのレスキューディスクでも特に問題はなかった
- PreOSが使える
- 復元もそんなに手間取らない
- 仮想ディスクにバックアップイメージを変換できる
よくない点
- 機能の説明が一部曖昧で、どういう意味かわからないチェックボックスもある(割と切実)
- 無料版はサーバーOSで使えない(業界一般がそうらしいですが)
公式サイトでの説明が不足している感は否めず、記事編集にあたって困ることもしばしば。
そこは困りました。
でも、今回の記事で紹介した、「EaseUS Todo Backup Server」はコスパ的には比較的良好なので、Hyper-V Serverを無償で使っている方にはいいかもしれません。この記事の読者はある程度玄人でしょうし。
これで、安心してHyper-V Serverが使えそうです。
30日間の無償は体験がありますので、試してみるといいと思います。
Ref