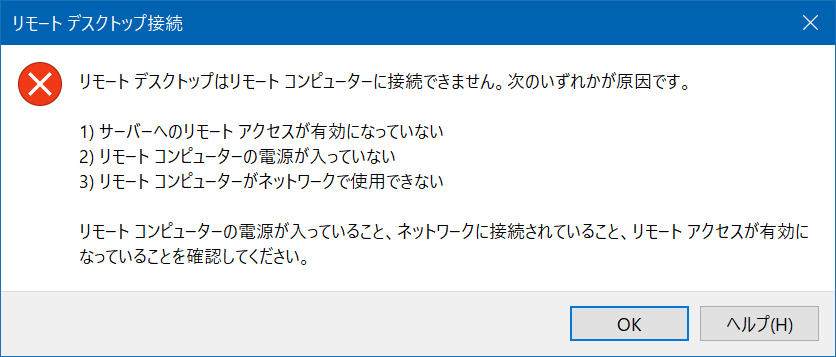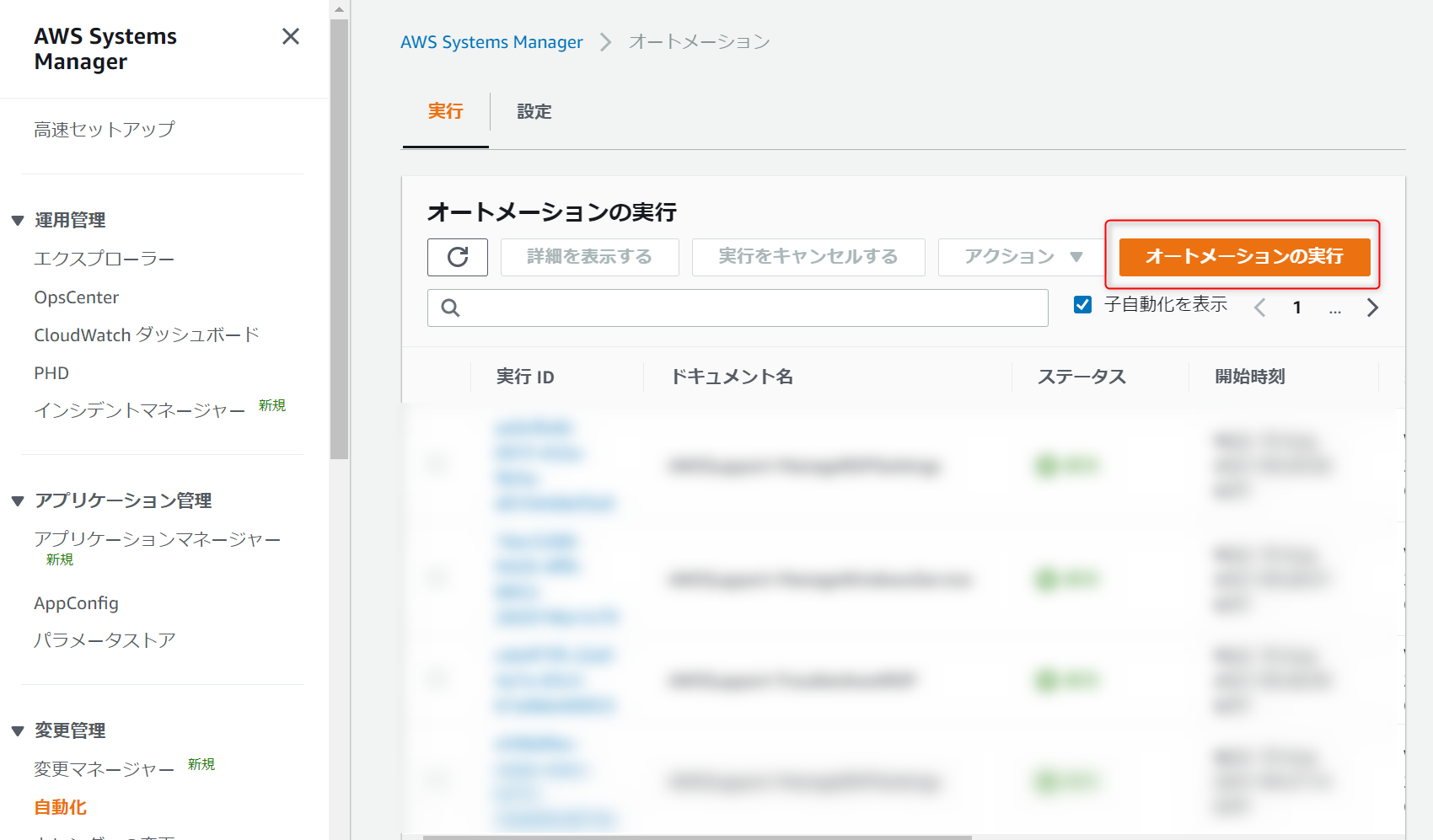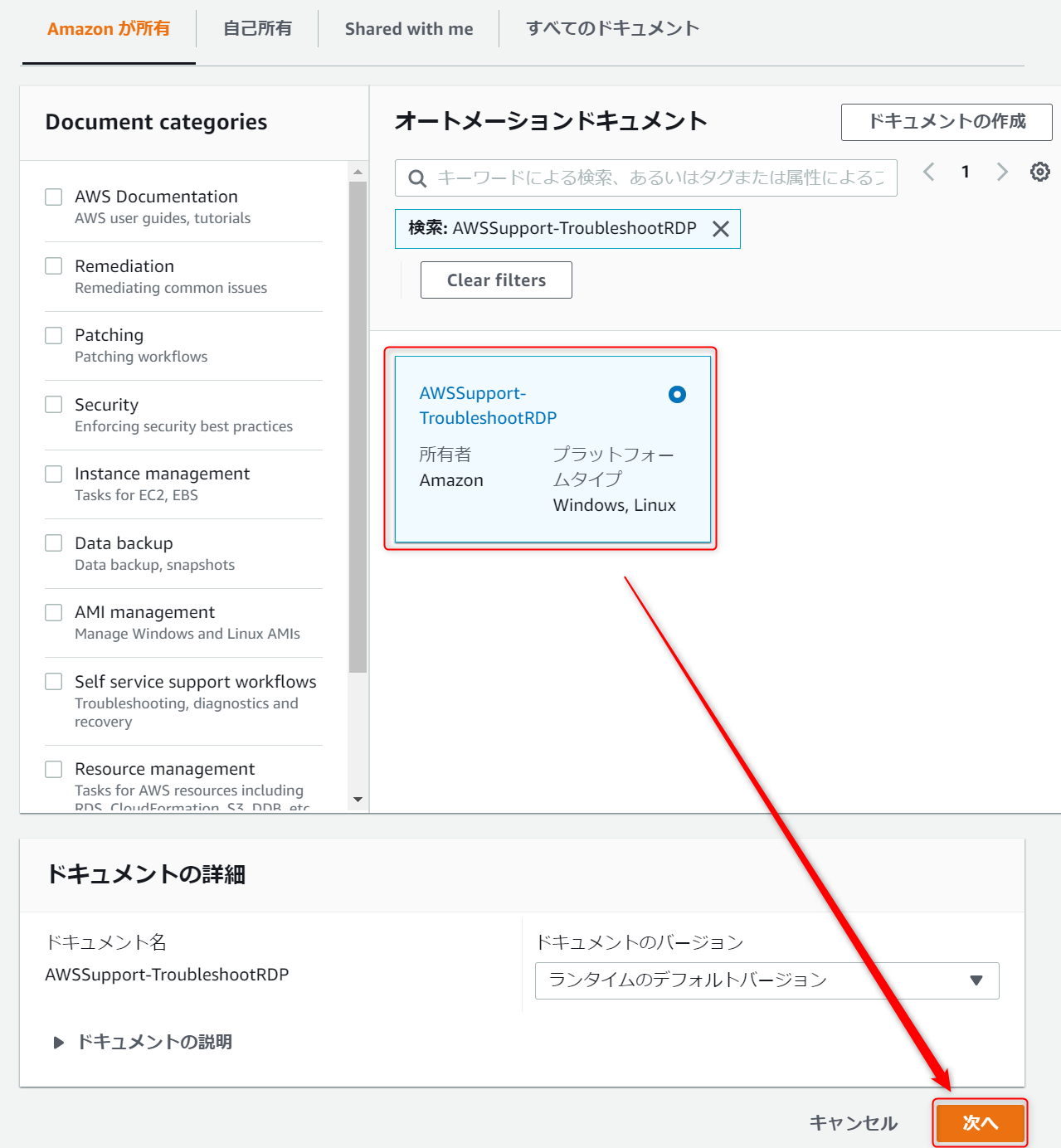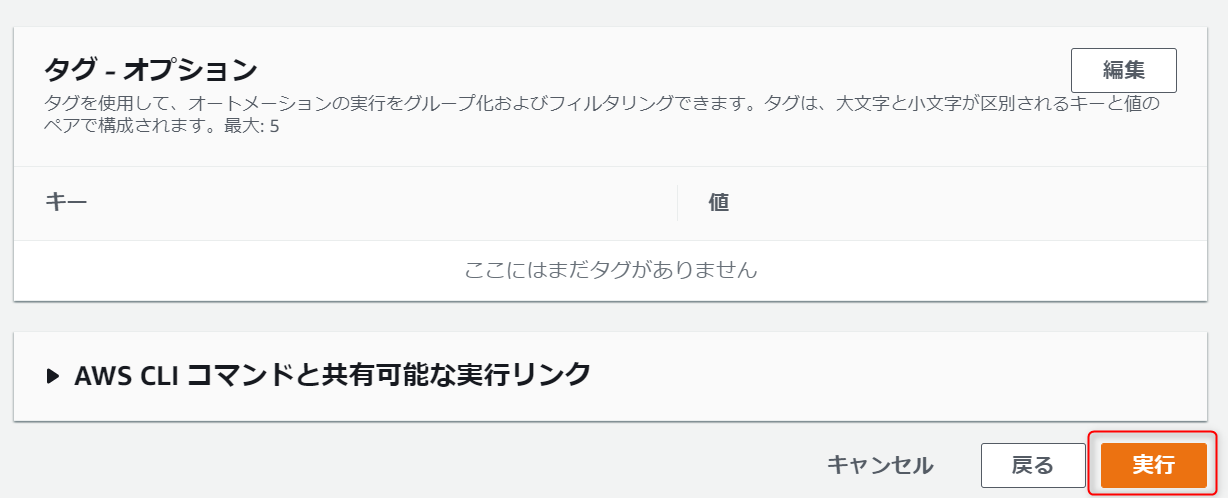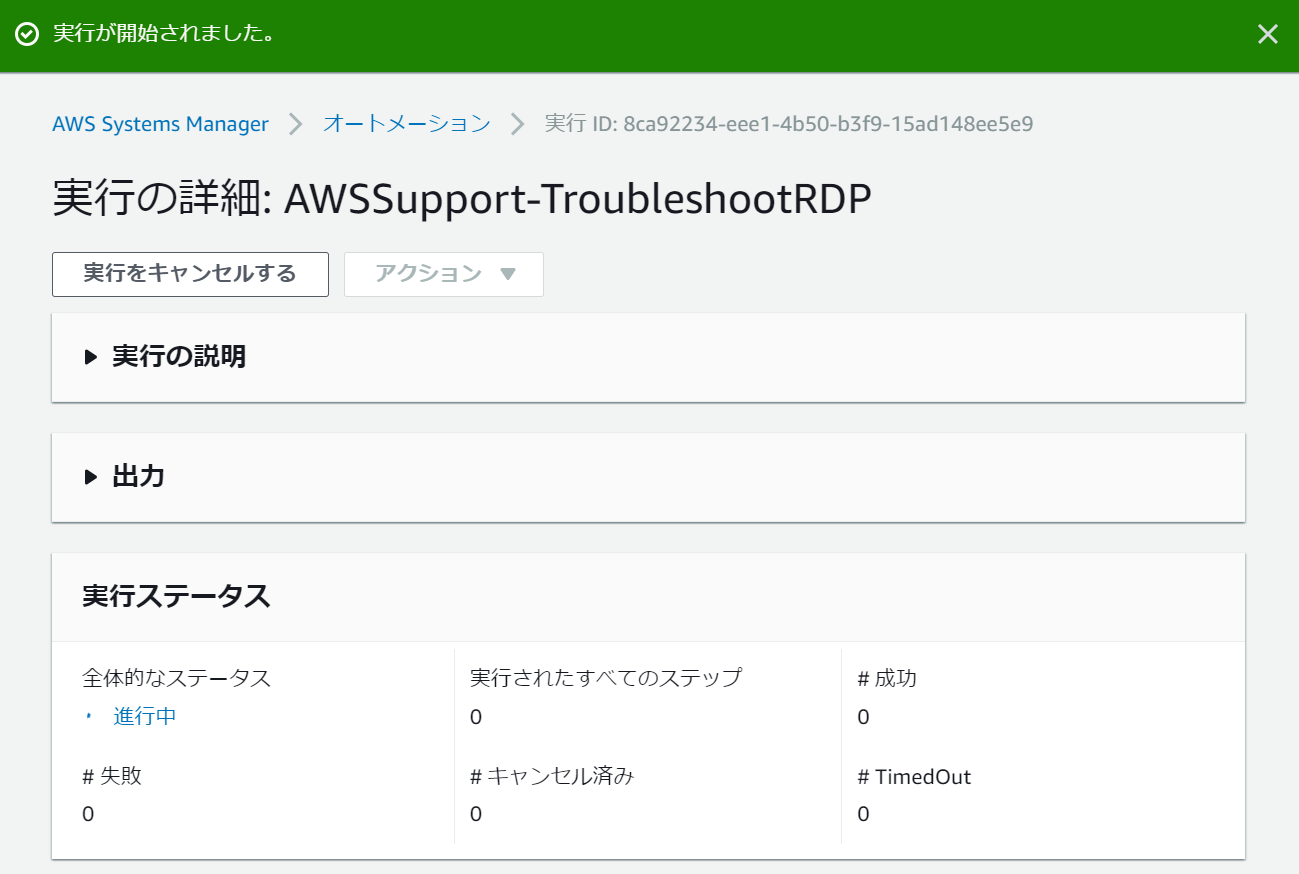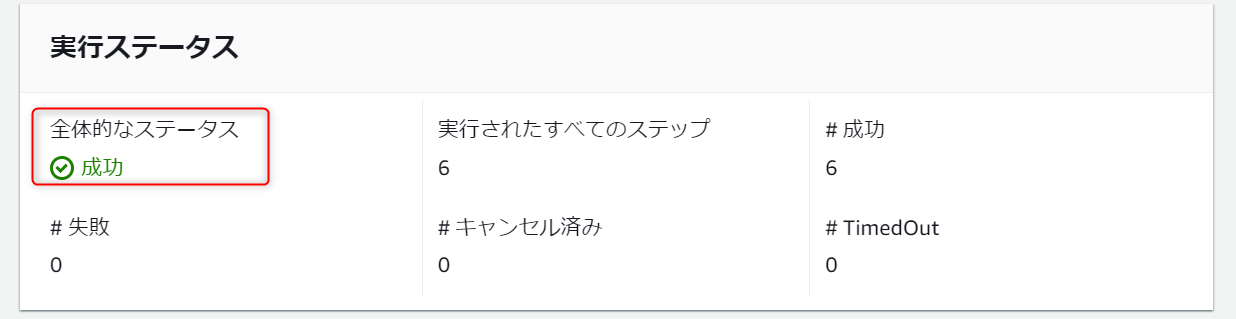はじめに
EC2のWindows Serverを使用している場合、RDPで接続して設定やらなんやらすると思いますが、一つ設定を間違えるとRDP接続ができなくなることがあります。
Windows Serverにはファイアウォール機能としてWindows Defenderファイアウォールがあります。
EC2でシステムを構築しているのであればSGでポート単位で通信が制御できますし、個別にウイルス対策ソフトがインストールされているのであれば、Windows Defenderファイアウォール機能は必要ない状況が出てきます。
その場合は機能自体を無効化することがあると思いますが、今回はその操作を間違えてRDP接続ができなくなってしまいました。
その対応方法を書いていきます。
事象
サーバーマネージャーから手動で各ネットワークのファイアウォールを無効した状態にします。
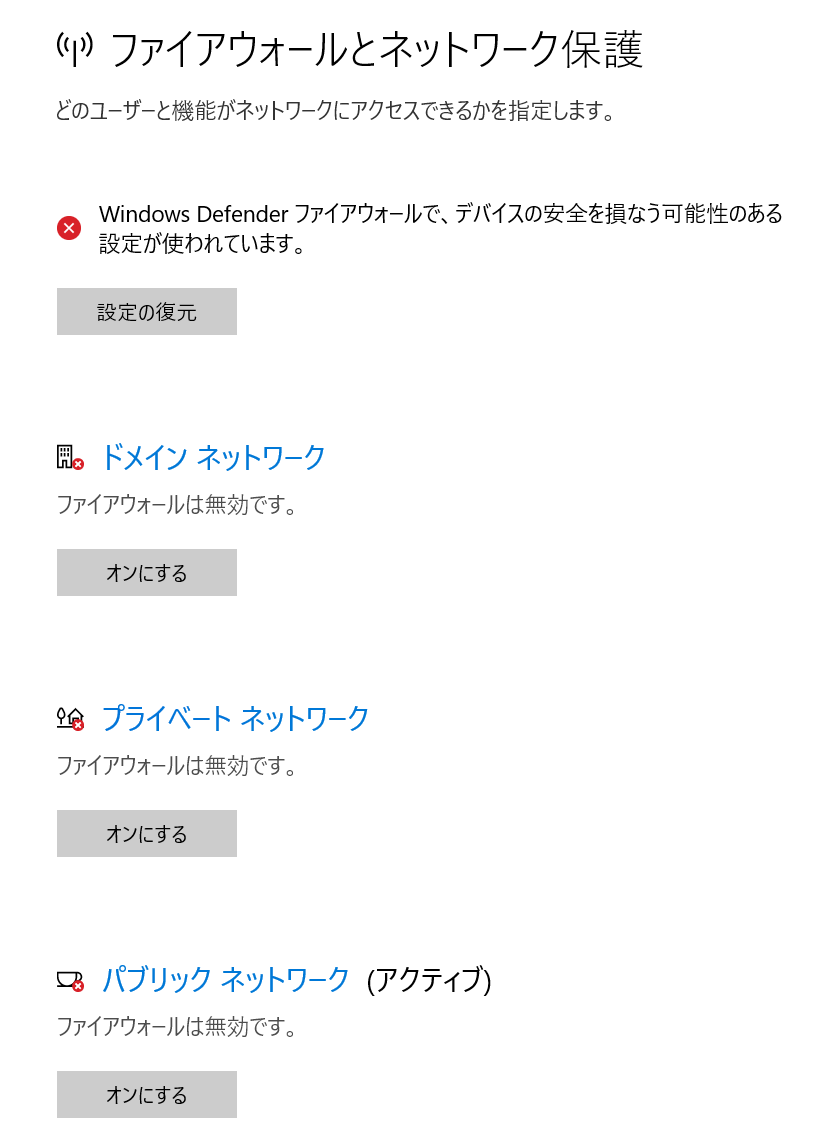
この状態から間違えて画面の一番上にある「設定の復元」を押下してしまったところ、RDP接続が切れて再接続ができない状態になってしまいました。
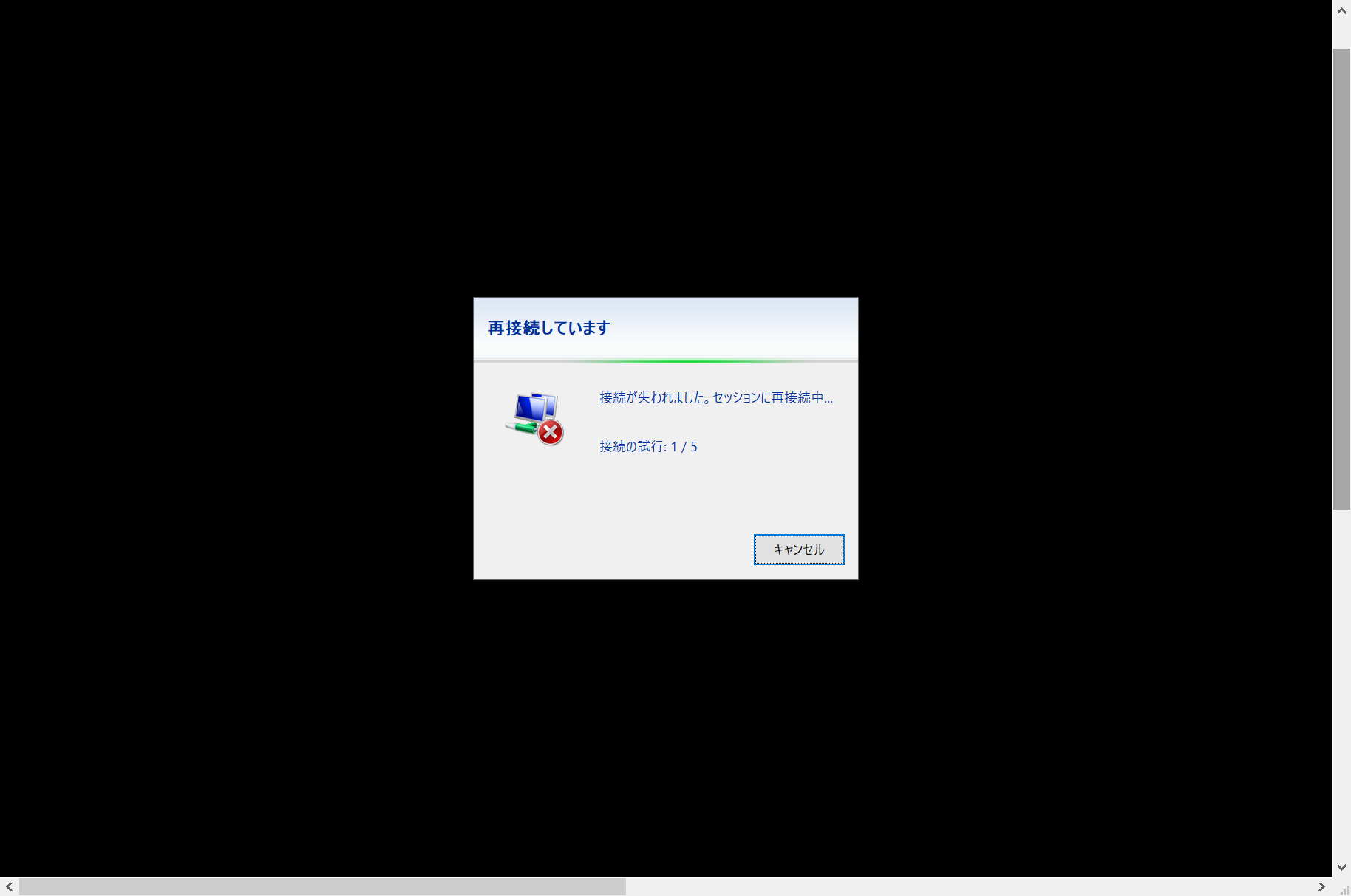
対応
以下の記事を参考に、SSMオートメーションドキュメントのAWSSupport-TroubleshootRDPを使用して、SSM経由でファイアウォールを無効化しました。
https://dev.classmethod.jp/articles/disable-nla-with-awssupport-troubleshootrdp/
手順
まずはAWS Systems Managerダッシュボードに移動し、変更管理の自動化を押下します。
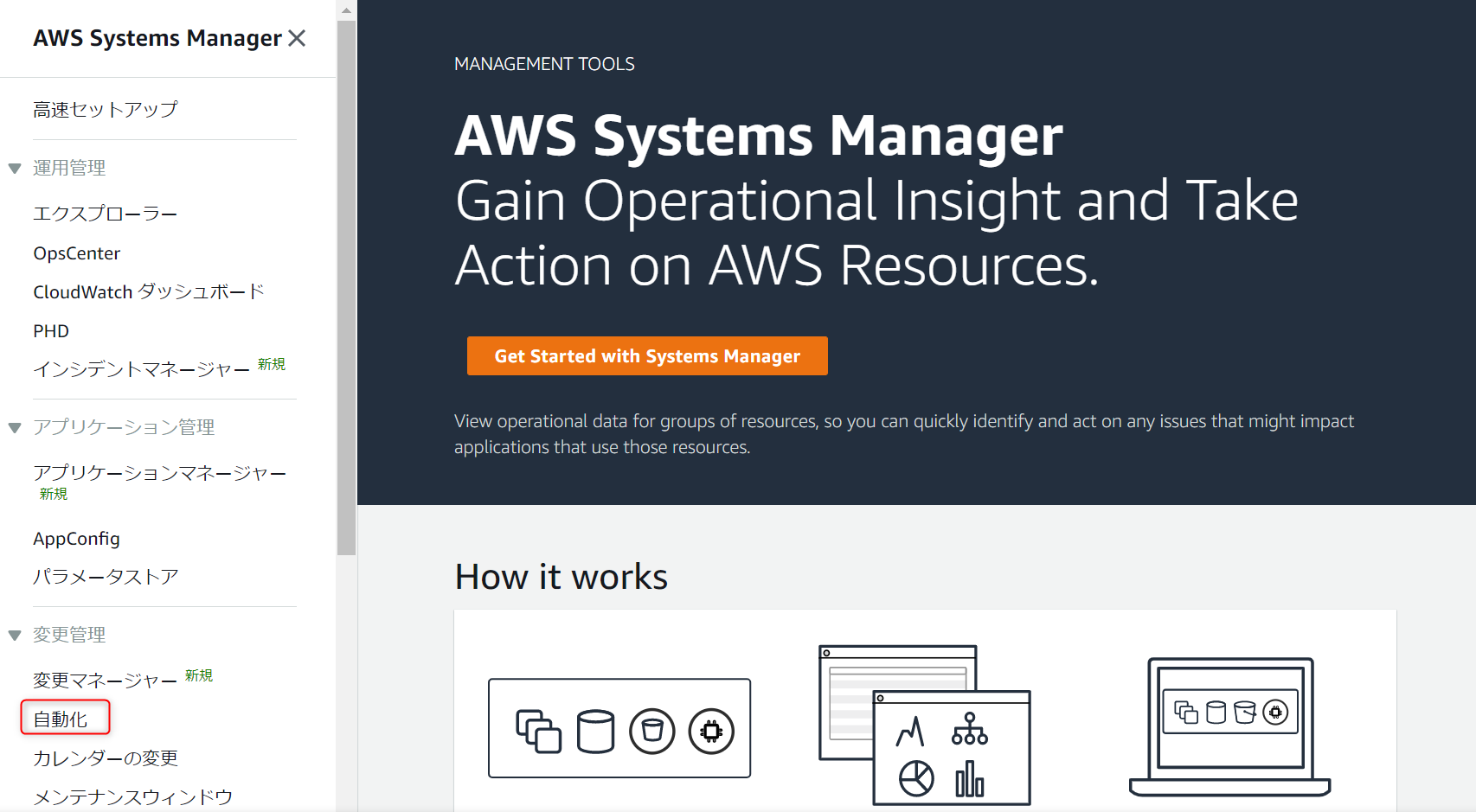
真ん中の検索欄で「AWSSupport-TroubleshootRDP」を検索し、1つだけドキュメントが表示されることを確認します。
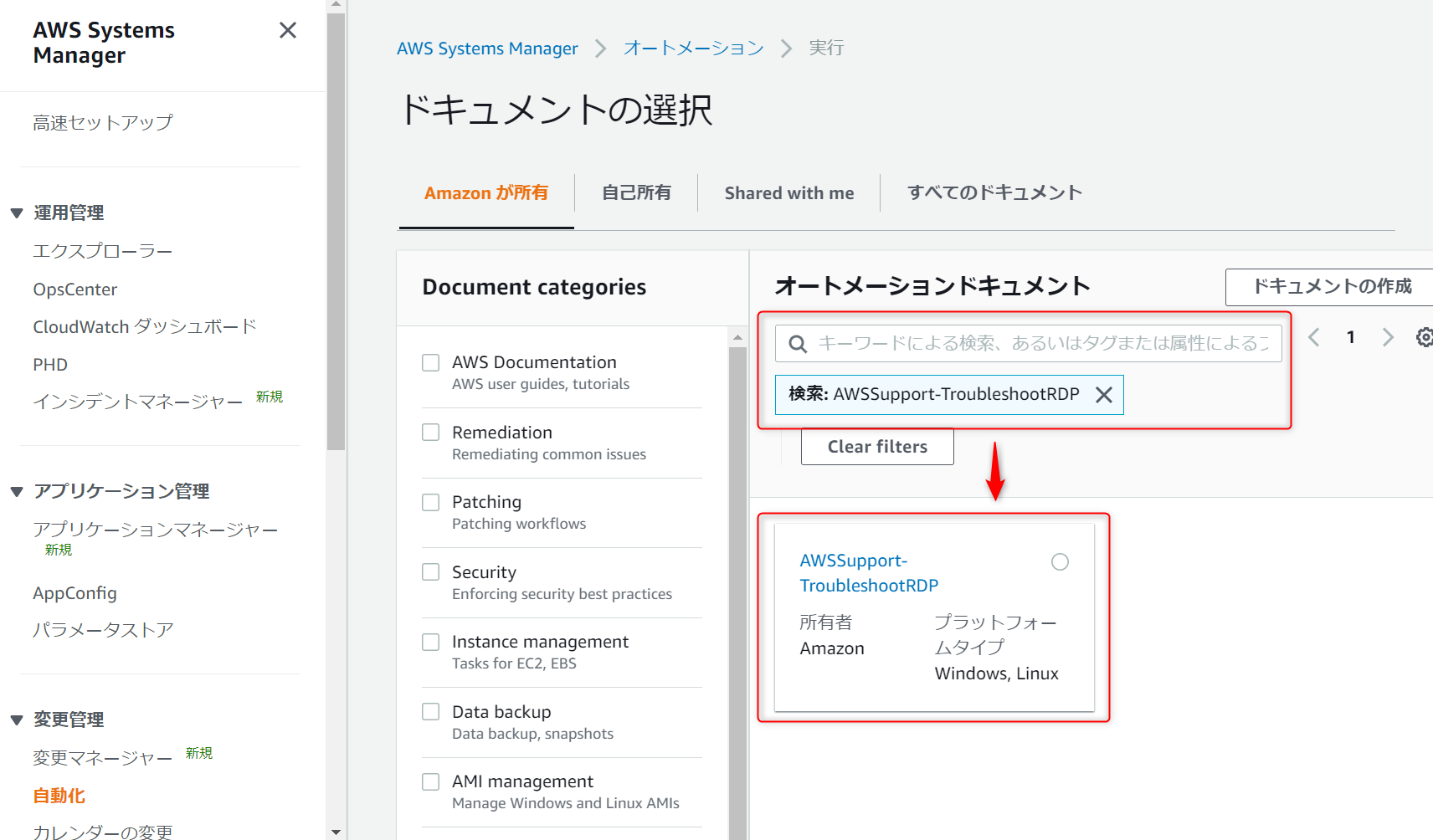
詳細パラメータの入力画面に遷移するので、まずはシンプルな実行を選択します。
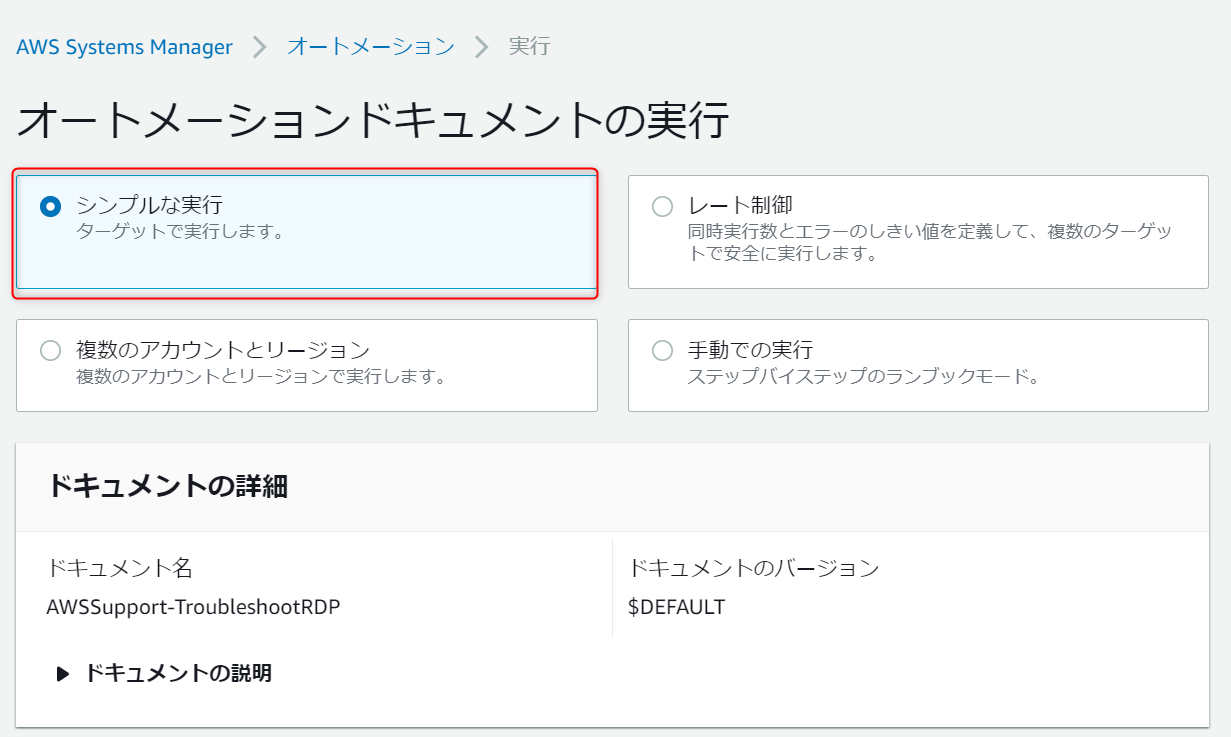
入力パラメータの「インタラクティブなインスタンスピッカーを表示する」を選択し、表示されたEC2インスタンスを選択します。
※RDP接続できなくなったEC2であること
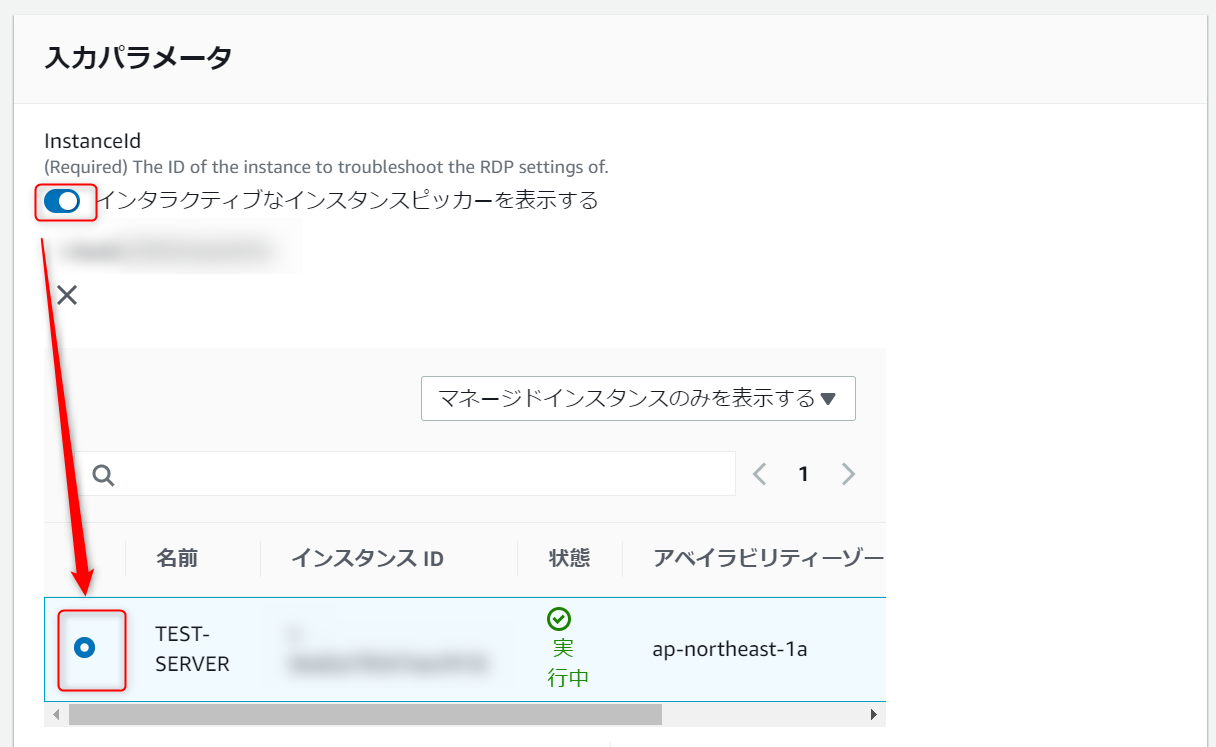
パラメータが複数ありますが、このうちFirewallの設定だけをCheckからDisableに変更します。
それ以外は何も変更しません。
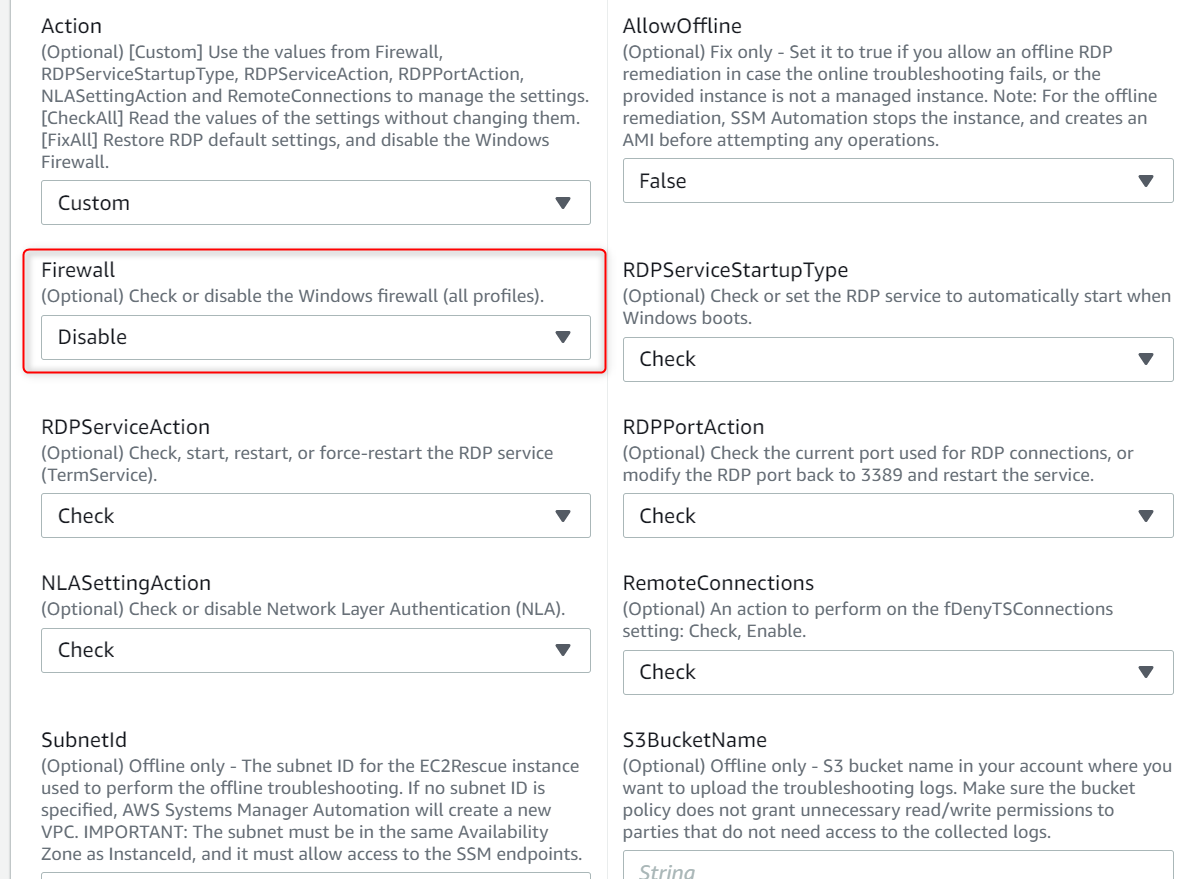
表示された画面でどこまで実行中と実行結果がわかるようになっています。
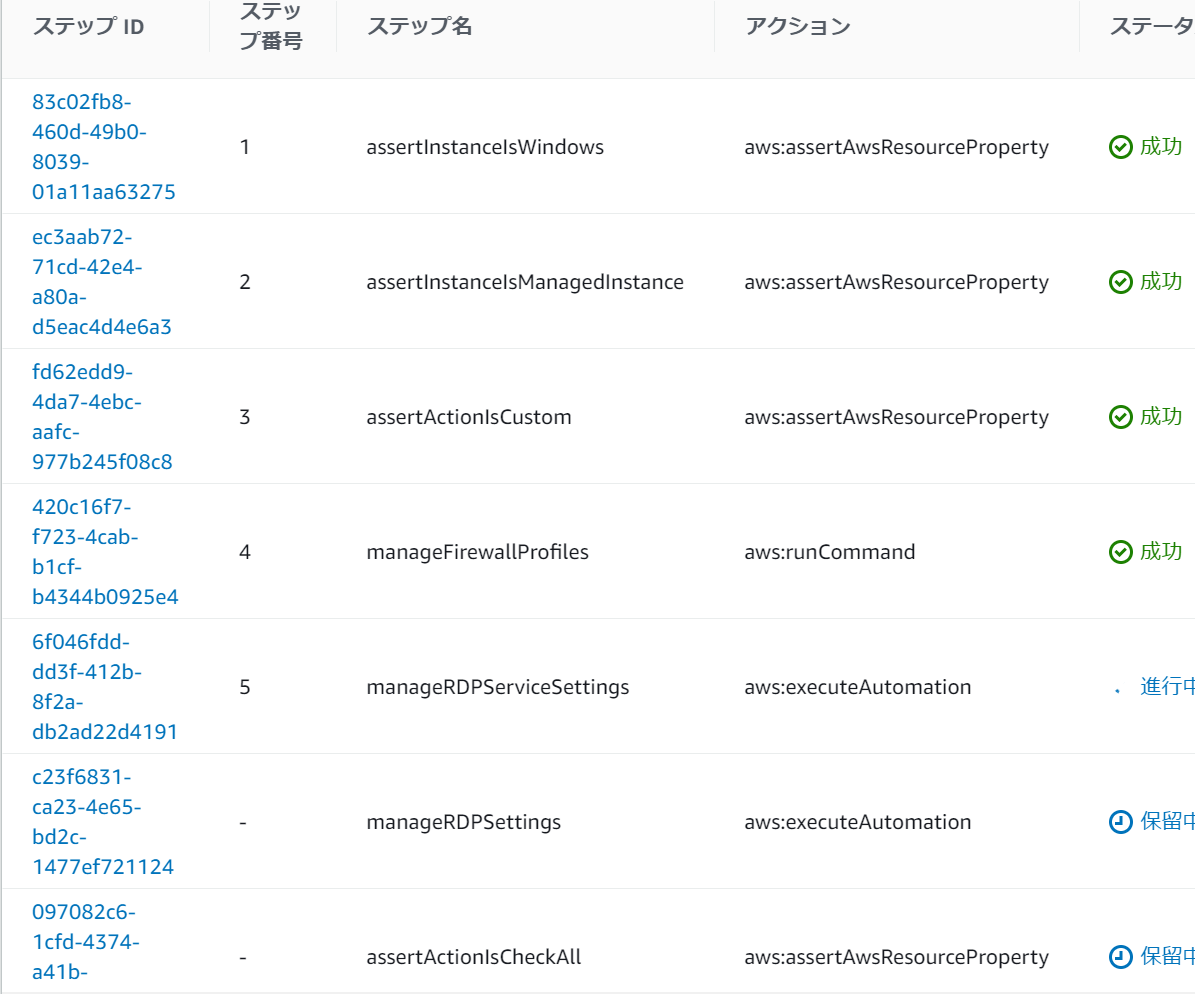
そのあとにRDP接続を実施したところ問題なくログインでき、ファイアウォールは全て無効化されていることが確認できました。
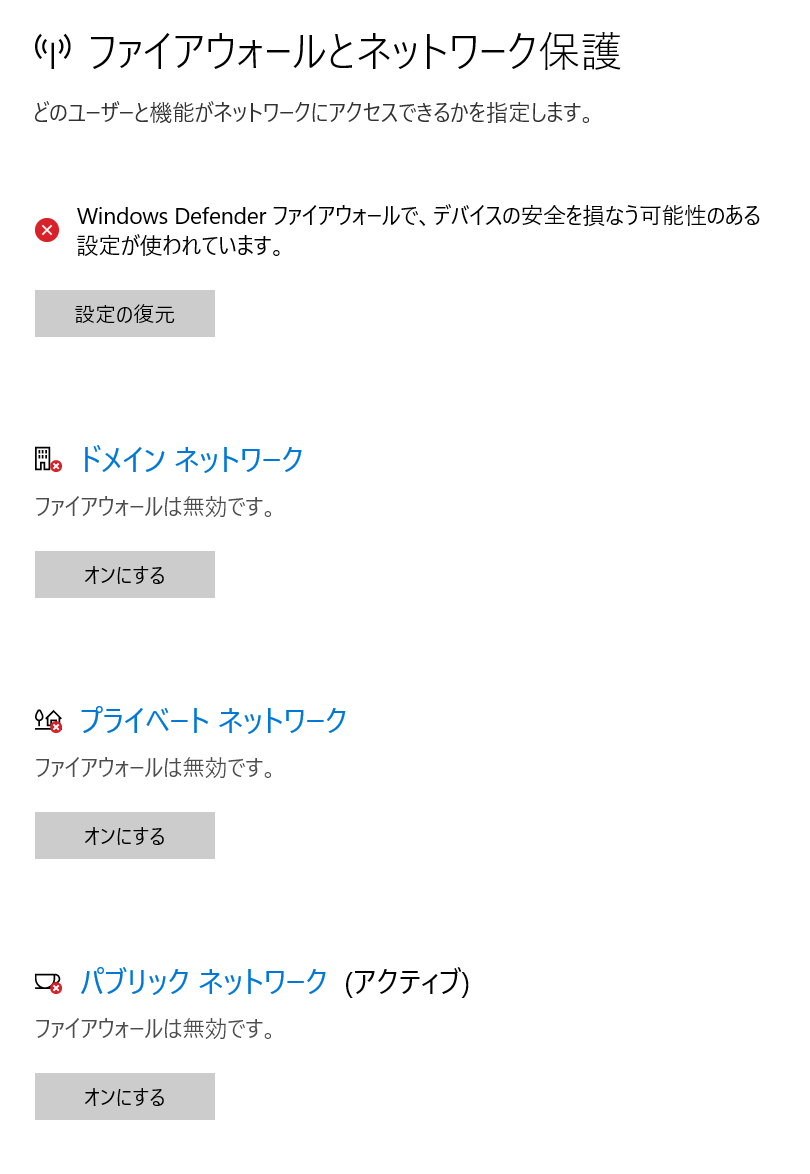
おわりに
RDP接続ができなくなると結構焦りますが、一つ一つ確認しながら対応すると解決することがあるので、諦めずに方法を探してみましょう。