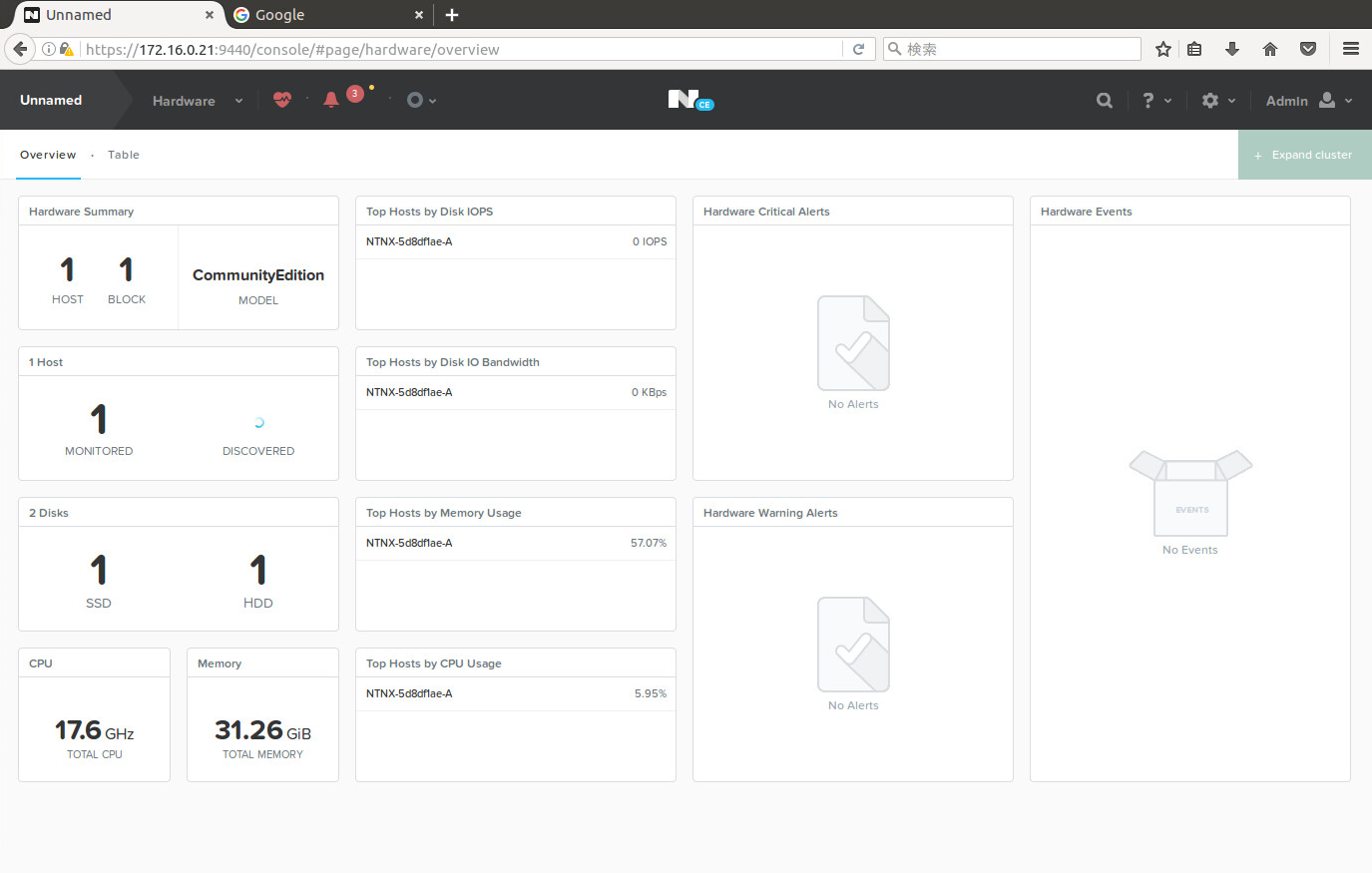
Nutanix Advent Calendar 2016,12月22日分としての投稿になります。
http://www.adventar.org/calendars/1783
※先に書き上げておいたのに,アップロードをすっかり忘れていましたスミマセン
本記事の内容はこの日付時点の情報(ce-2016.10.12-stable)に基づいています。そのため,今後新しいバージョンが提供された場合に,当該記載と矛盾が生じる場合がありますのでご注意ください。
はじめに
自身の環境変化などもありQiitaへの投稿やNutanixネタの投稿がしばらく空いてしまいましたが,今年もNutanix Advent Calendarをやるとのことで久々に記事を書いています。
今回は,前回のその3,前々回のその2,前々々回のその1から,改めてNutanix CEについて紹介しているNutanix CE再入門のその4です。
前回は,実際にNutanix CEを動かすのに必要な準備,主に必要となる機材のうち,CPU,メモリとストレージコントローラー周りについての解説を行ってきましたが,今回は引き続き,Nutanix CEをインストール機材や環境について解説していきます。
Nutanix CEのベアメタルインストールに必要な機材・環境
ここでは,Nutanix CEを試すために必要な機材について,どのようなPCやサーバーがあれば良いか,Nutanix CEの動作要件を充足可能な機材について解説していきます。併せてNutanix CEを試すために必要となる環境としてPCやサーバー以外の必要な機材やシステム・ネットワーク構成について解説していきます。
Nutanix CEを試すのに必要な機材は,言い換えるとNutanix CEの動作要件を満たすことのできる機材となります。そのため,改めて,以下の表にNutanix CEの動作要件における主要な部分を抜粋します。
| 構成要素 | 要件 | 備考 |
|---|---|---|
| CPU | Intel CPUs, 4 cores minimum, with VT-x support | Intel VT-Xに対応したIntel製x86アーキテクチャのCPUで,物理で4コア以上必要です。 |
| Memory | 16GB minimum | メモリが16GB以上必要ですが,32GB以上が推奨です。 |
| Storage Subsystem | (AHCI) SATA, or LSI controller | AHCIかLSIのストレージコントローラーが推奨です,LSIではITモード,IRモード(パススルー及びRAID 0)が対応しています。 |
| Storage Devices | Maximum number of SSD/HDD drives per node is 4 | ノード1台あたり合計4台までのSSD及びHDDが接続可能です。 |
| Hot Tier (SSD) | Single 200 GB SSD or greater | 200GB以上のSSDが1台以上必要で,SSDはSATAポートやSASポートの先頭に接続しておく必要があります。 |
| Cold Tier (HDD) | 500 GB or greater available, Maximum 18 TB (3 x 6 TB HDDs) | 500GB以上のHDDが1台以上必要です。 |
| Networking | Intel NICs | 現時点での正式サポートはIntel NICのみとありますが,Broadcomも行けるようです。なお,NICは1本で問題ありません。 |
上記の条件を充足しようとした場合に,世に出回っているPCやサーバーにおいて,インストール向いてるもの,不向きなものと言うのが見えてきます。動作要件をもう少し具体的に製品名や型番を含めて,動作要件の充足可否を見ていきます。
その3では,CPU,Memory及びStorage Subsystemまで終わっていますので,今回その4では,Storage Devices以降について解説していきます。
Storage Devices
Storage Devicesの要件は,Nutanix CEで必要な最低のディスク本数と,Nutanix CEで対応可能なディスク本数の上限になります。
Nutanix CEでは,必ず1本以上のSSDと1本以上のHDDで,合計2本のディスクが必要となります。SSDを2本以上用意し,HDDなしでも動作させることが可能(少しかっこよく言うならAll Flash構成)ですが,その逆のSSDなしでHDDのみの構成では動作させることができません(インストーラーを騙すHackをした場合を除く)。
Storage Subsystem側のHBAのインターフェースによりますが,Nutanix CEではディスクのインターフェースは,SATA(mSATA含む)及びSAS,又はM.2インターフェースのSATA SSDが対応しています。現時点においてNVMeのディスクには対応していません
ディスク本数に関する要件
商用のNutanixでは,3.5インチのディスクが12本(ノードあたり12本,6本,または4本)のモデル,または2.5インチのディスクが24本(ノードあたり24本,12本,または6本)のモデルがありますが,Nutanix CEでは,ノードあたり4本が上限となります。Nutanix CEは最大4台のサーバーでクラスターを構成できるため,クラスター全体で見ると,ディスク本数は12本が上限となります。
Storage Devices要件のまとめ
SSDが1本,HDDが1本の構成が可能なデスクトップPCやSSDが2枚搭載可能なNUCを利用するのがもっとも手軽な構成となります。標準的なデスクトップPCでは,大抵ディスク用に1~2本,光学ドライブ用に1本のSATAインターフェースが準備されているため,ディスク用のSATAインターフェースが足りない場合は,光学ドライブのSATAインターフェースを抜いてしまい利用することも可能です(Nutanix CEでは光学ドライブは利用しない)。ノートPCでNutanix CEのインストールが難しい点は,ストレージを物理的に複数挿す必要がある点にあります。ただし,最近のノートPCでは,mSATAやM.2のSATA+2.5インチのSSD/HDDが接続可能なモデルや一昔前のノートPCでも,光学ドライブを取り出し,2.5インチのSSD/HDDを搭載可能なマウンターにする交換部品等がありますので,そちらを利用することでノートPCでも2本のディスクを搭載するこが可能になる場合もあります。NUCでは,M.2 SATA SSDを2本挿した構成となります。
たくさんスナップショットやクローンを試したい,かつ多少パフォーマンスを求めるのであれば,SSDを1本以上(1本あたり200GB以上のSSDである必要がある)に比較的アクセスの少ないデータ用の領域向けに少し容量の大きめのHDDを1~2本を構成可能なデスクトップPCやワークステーションPCを利用するのが良いでしょう。ただし,2本以上のディスクの搭載は,標準的なデスクトップPC等でも難しい場合があるため,この場合は少し大きめのデスクトップ,ワークステーションPCやタワー型やラックマウント型のサーバーが必要になります。
Nutanix CEでの最高速のI/Oパフォーマンスを試したいと言った場合には,All Flash構成が良いでしょう。All Flash構成と言っても,最低限のAll Flash構成は,200GB以上のSSDと500GB以上のSSDがそれぞれ1本ずつで事足りるため,標準的なデスクトップにSSDを2本挿すことで可能な構成となります。併せて容量も欲しいと言う場合には,少し大きめのデスクトップ,ワークステーションPCやタワー型やラックマウント型のサーバーに512GB~1024GB程度のSSDを4本用意することで,I/Oパフォーマンスと容量の両方を満たすことができます。
Hot Tier (SSD)及びCold Tier (HDD)
Storage Devices要件でも少し触れましたが,Nutanix CEでは,最低でも1本のSSDと1本のHDDが必要となりますが,本数以外に最低必要容量の要件もあります。SSDについては,最低でも200GB以上(単体で),HDDについても500GB以上の容量を有するものが要件となります。
他のハイパーコンバージド製品と異なり,Nutanix CEを含むNutanixが提供する階層化ストレージの特徴的なメリットの1つとしてSSDの領域を永続的な普段使いのディスク領域として利用可能な点があります。つまりSSDの領域が大きければ大きいほど,パフォーマンスが向上します。そのため,Nutanix CEを利用する際にパフォーマンスを求めるのであれば,SSDの容量比率を多めに取れる構成を検討します。
SSDとHDD容量の要件
まず,Nutanixやその他のパブリッククラウド等でよく見られる分散データストアの基礎知識として1台のディスクやノードが障害となった場合に,データの損失を防ぐために,他のノードやディスクにデータを複製して持つようにしています。
Nutanix CEが提供するストレージ機能は,ノード数の最大上限数の要件に依存して,データ保護の機能として,クラスター内部に1つのデータ+もう1つのデータの複製をもつRF2と言うモードでの動作となります(1ノードでNutanix CEを構成した場合には,RF2でのデータ保護は機能しないので注意)。そのため,ディスクの実効容量は,基本的にディスクの物理容量の半分となります。
ディスクの容量に関する構成を検討する際には,それを踏まえておく必要があります。
SSDの容量について,最低限の容量要件としては200GBが必須となりますが,上限については不明です。ただしNutanixにおいて1ノードあたりの容量上限が約20TB程度となっているようなので,恐らくそこからHDDを容量を差し引いたものがSSDの最大容量になるかと思われます。
Nutanix CEのディスク容量上限まで使いたいと言った場合,Nutanix CEにおけるノード当たり4本までのディスク本数の制限を考慮すると,一般的に入手可能なSSDのみで約20TB分を準備するのは現実的ではないため,その場合はHDDとのハイブリッド構成を検討する必要があります。
HDDについては,最低500GB以上のディスク1本以上必要で,最大18TBと言う要件が記載されています。GETTING STARTED WITH NUTANIX COMMUNITY EDITIONのドキュメントにおける要件の中で,例として6TBのHDDを3本準備することで18TBまでの搭載が可能と記載があり,Nutanix CEでは,1つのクラスターに最大4台までのノードを所属させることが可能なため,1ノードあたり18TB,4台合計で72TBのCold Tier領域を持つことができます(ただし,この容量も検証目的等では現実的でない容量でしょう)。
Hot Tier (SSD)及びCold Tier (HDD)に関する要件のまとめ
手軽にNutanix CEを試したい場合には,200GBのSSDと500GBのHDDをそれぞれ1本ずつ接続した構成のマシンを準備します。この構成であれば,標準的なデスクトップでも可能です。NUCでNutanix CEを試す場合には,200GB以上のM.2 SATA SSD(一般的に市場に流通しているものだと256GB程度の容量を持つもの)に加えて同じく500GB以上のM.2 SATA SSD(こちらも一般的に市場に流通しているものだと500GB~512GB程度の容量を持つもの)を準備します。
少し大きめのVMを作る予定がある,Acropolis Block Service(ABS)等でNutanix CEの内外の複数の物理・仮想マシンに対してiSCSIストレージを提供する検証を行いたい,クローンやスナップショットを大量に取る予定があると言った場合には,500GB以上のSSDを1本以上,1TB~2TB程度のHDDを1本以上準備すると十分な検証が可能だと思われます。
本格的にNutanix CEのストレージ機能を使いたい,I/Oパフォーマンスと容量どちらも十分以上のものが欲しいと言った場合には,大容量のSSDを2本以上,同じく容量の大きめのHDDを準備します。特にI/Oパフォーマンスを重視した場合には,SSDの本数やSSDとHDDの合計容量のうち,SSDの容量比率が多くなるような構成を検討します。SSDについては,フォームファクターとして2.5インチのものほとんどですが,限られた本数要件の中で大容量のHDD領域を準備したい場合は,3.5インチフォームファクターのHDDも検討する必要があります。
Networking
NICの要件では,一言"Intel-based NIC"とだけ記載されおり,1Gps以上のインテル製ネットワークコントローラーが搭載されているNICがあれば問題ありません。
商用版のNutanixでは,基本的に10GbpsのNICが利用されるため,それに近しい構成を検討する場合には10GbE NICを用意する必要がありますが,10GbE NICの入手はなかなか難しく,特にノートPCやNUC,標準的なデスクトップPCでも10GbE NICは標準で搭載されていないため別途入手するか,あらかじめ10GbE NICが搭載されたタワー型やラックマウント型のサーバーを確保する必要があります。
NICベンダーに関する要件
GETTING STARTED WITH NUTANIX COMMUNITY EDITIONのドキュメントのNetworkingの備考には"Some Community Edition users have reported success using Broadcom NICs."とあり,Community EditionのユーザーからBroadcom NICでも動作した報告があった旨が記載されています。
最近では,IntelのNICが搭載されていますが,一昔前のノートPCやデスクトップPC等では,比較的RealTekのNICが搭載されているケースが多く,それらはNutanix CEのインストールが難しい場合があります。タワー型やラックマウント型のサーバーでは,IntelかBroadcomのNICが標準搭載されているケースが多く見られるため,大抵のサーバー製品に関しては,そのままNutanix CEのインストールが可能です。
保証等を考慮しないのであれば,サーバーベンダーから提供されているオプションパーツの10GbE NICを取り付けて動作させることが可能ですが,自己責任で対応する試す必要があります。また同様にIntel製以外NICでは,認識しない可能性があるため同様に自己責任で試す必要があります。
過去,試したところでは,10GbE NICについては,Intel X520-DA2(Intel 82599ES搭載),Fujitsu PYBLA242L(Intel 82599ES搭載)の他にMellanox MNPH29C-XTR,Emulex OCe11102が動作しました。
1GbE NICについては,一昔前のサーバー等のオンボードNICで定番だったBroadcom NetXtreme II BCM5709での動作を確認しています。
逆に動作しなかったNICとしては,Netxen NX3031チップ搭載のQlogic OEM,HPのNC522SFPが動作しませんでした。
Networkingに関する要件のまとめ
Nutanix CEの基本的な動作確認がしたい,Prismの動作確認がしたいと言った場合には,1GbE NIC,1ポートあれば問題ありません。この場合,標準的なデスクトップPCやNUCのオンボードNICで良いため,最も手間とコストも掛からない選択になります。
Nutanix CEにおけるネットワークの冗長性動作の挙動確認がしたいと言った場合には,1GbE NIC,2ポートが必要となります。この場合,標準的なデスクトップPCのオンボードNICだけでは足りないためNICを増設するか,あらかじめオンボードNICが2ポートある少し多くめのデスクトップPCを準備するか,ローエンドのタワー型やラックマウント型のサーバーを準備する必要があります。1ポートのNICしかないNUCやノート等ではUSB NIC等でNICポートを物理的に増設することは可能ですが,Nutanix CEでは認識しない可能性があるため,難しい選択となります。
ネットワークの冗長性動作の挙動確認の他に,多数のVMを同時に動作させ,同時にアクセスし利用する予定があると言った場合には,10GbE NICが2ポート搭載可能なマシンを準備する必要があります。標準的なデスクトップPC等のPCIeスロットにサーバーベンダーから提供されているオプションパーツの10GbE NICを取り付けて動作させることも可能ですが,この場合は,10GbE NICが搭載されたタワー型やラックマウント型のサーバーを準備するほうが良いでしょう。Nutanix CEで10GbEを利用したい場合には,ノートPCやNUCは選択できません。
その4のまとめ
その4では,Nutanix CEをインストールする機材の準備と検討の中で,Storage Devices,Hot Tier (SSD),Cold Tier (HDD)及びNetworkingの要件について紹介してきました。
前回のその3及び今回のその4までを見てきて,Nutanix CEの動作要件的に,試したいことにもよりますが,選択肢として最も現実的で手軽なのが,標準的なデスクトップに少しメモリを増設するかNUCを利用することです(PCの自作を得意とする方は,動作要件に応じたカスタマイズPCを作成するのも良いでしょう)
会社のラボ等にメモリやCPUが潤沢に搭載されたタワー型やラックマウント型のサーバーがある場合はもちろんそちらを利用する方がよりNutanix CEで試せることの幅は拡がりますが,クラスターを組む必要がある機能を試したい場合に3台,4台を準備するのは,設置スペースや電力事情の面からなかなか難しいケースも想定されます。
その1で紹介した「Nutanix CEでできること」の中で試してみたい機能と準備可能な資材や機材を踏まえ,Nutanix CEのインストールする機材の準備と検討を進めてください。
その5では,引き続き機材の準備と検討でNutanix CE環境のシステム構成,ネットワーク構成等をどう構成するのかについて見ていきます。