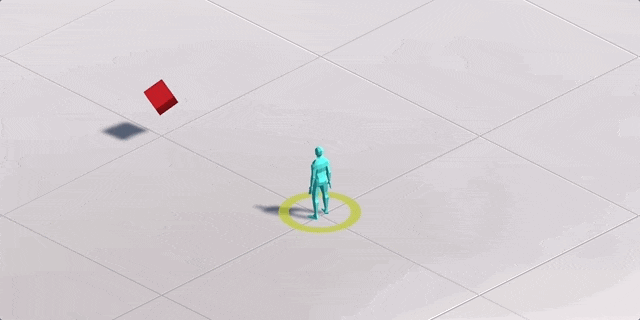概要
前回の記事のプロジェクトをベースにライフゲージのUIを追加します。
本記事はTanks!(対戦型の戦車ゲーム)の内容を一部抜粋し簡略化たものになります。
手順
プレイヤーの足元にライフゲージを表示する
- HierarchyビューからSliderを追加する
Create > UI > Slider - プレイヤーに追従させるためCanvasをLowMan(Player)配下に移動する
- Canvasについて以下の変更を加える
Canvasのサイズ変更を可能にする
Inspector > Canvas Scaler(Script) > Render Mode > World Space に変更するCanvasの表示位置、サイズをPlayerの足元となるように変更する
Inspector > Rect Transform > Position (0, 0.1, 0)に変更する
Inspector > Rect Transform > WidthとHeightを2に変更する
Inspector > Rect Transform > Rotation (90, 0, 0)に変更する
- Sliderについて以下の変更を加える
SliderをCanvas全体に引き伸ばして表示する
HierarchyビューでSliderと配下のBackground、Fill Area、Fillを同時に選択した状態でAnchorを変更する
Inspector > Anchor Presets > Altキーを押下しながら右下のstretchを選択するSliderのつまみ部分のUIを削除する
HierarchyビューからHandle Slide Areaを削除するユーザー操作による変更を無効にする
Inspector > Slider(Script) > Intractable のチェックボックスを外す
Inspector > Slider(Script) > Transition Noneに変更する最大値を設定する
Inspector > Slider(Script) > Max Value を100に変更する初期値を設定する
Inspector > Slider(Script) > Value を100に変更するSliderの色を任意の色に変更する
Slider配下のFillを選択した状態で
Inspector > Image(Script) > Color を任意の色に変更するダメージを受けた場合にSliderの値をスクリプトから減算する
後述するLifeGaugeController.csを作成しSliderにアタッチする
ライフゲージを円形表示に変更する
- Wheel.pngをローカルに保存する
 1. Projectビュー > Sprites フォルダを生成
1. Spritesフォルダを選択した状態で右クリックしImport New Assets...を選択しWheel.pngをImportする
1. Wheelについて以下の変更を加える
1. Projectビュー > Sprites フォルダを生成
1. Spritesフォルダを選択した状態で右クリックしImport New Assets...を選択しWheel.pngをImportする
1. Wheelについて以下の変更を加える
Inspector > Texture type > Sprite(2D and UI) に変更する
Unapplied import settingsダイアログが表示されるのでApplyを選択する
ソースコード
public class Player : MonoBehaviour
{
// 変更がない箇所は省略
LifeGaugeController m_Life;
void Awake ()
{
m_Life = GetComponentInChildren<LifeGaugeController>();
}
public void TakeDamage (int damage)
{
// ライフゲージに反映
m_Life.OnGaugeUpdate(hp);
}
}
public class LifeGaugeController : MonoBehaviour {
private Slider m_Slider; // 現在のライフを示すスライダー
private Quaternion m_RelativeRotation; // シーンの開始時のローカル空間のローテーション
private void Awake()
{
m_Slider = GetComponent<Slider>();
}
private void Start()
{
m_RelativeRotation = transform.parent.localRotation;
}
private void Update()
{
// スライダーがプレイヤーの方向に追従して回転してしまうのを防ぐため
// 初期値を設定し直す
transform.rotation = m_RelativeRotation;
}
public void OnGaugeUpdate(float life)
{
m_Slider.value = life;
}
}
まとめ
ソースコードはGitHubにアップロードしています。