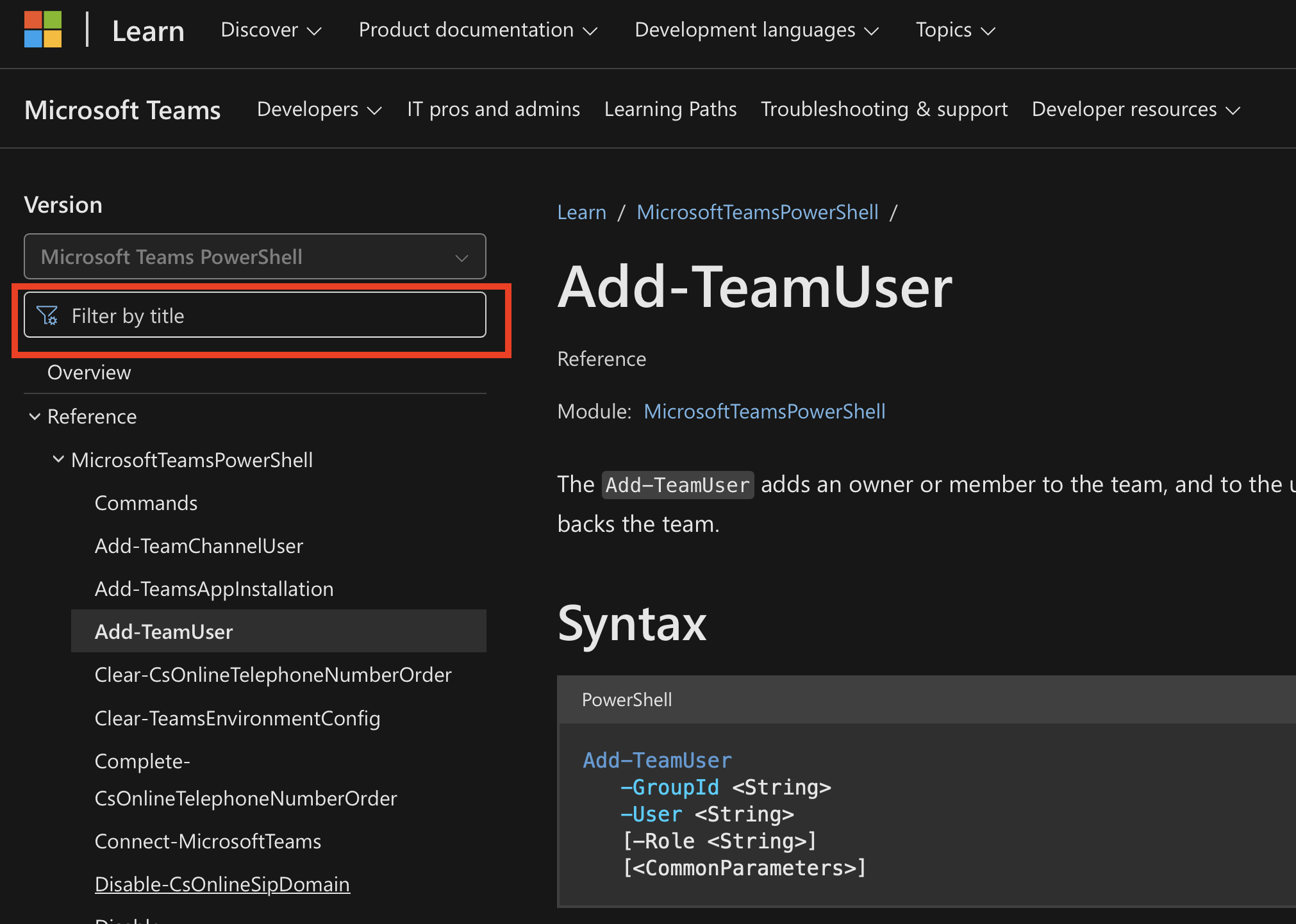背景
業務上の理由でmicrosoft365関係の操作をコマンドラインから管理する方法を備忘録として残す.Teamsのメンバー登録などの管理が主な理由である.手動による管理以外にはPowerShellを利用した方法しか現状toolが存在しないようである.
なおPowerShellの環境はsshで接続できるように前回の記事で環境構築したが,microsoft365へのログインでGUI環境(ブラウザが起動)が必須であり,ssh経由で認証が通らないため全く利用価値がなかった().
macでもpowershellをinstallできるようなのでhomebrew経由でinstallする
$ brew install powershell/tap/powershell
$ pwsh
PowerShellのversionは
PS /Users/hanaata> $PSVersionTable
Name Value
---- -----
PSVersion 7.4.6
PSEdition Core
GitCommitId 7.4.6
OS Darwin 24.0.0 Darwin Kernel Version 24.0.0: Tue…
Platform Unix
PSCompatibleVersions {1.0, 2.0, 3.0, 4.0…}
PSRemotingProtocolVersion 2.3
SerializationVersion 1.1.0.1
WSManStackVersion 3.0
windows でも macでもPowerShell v7以降では補完機能が利用できるのでv7以上を利用することを勧める.
1 必要なツールをinstallする
1.1 msgraph-sdk-powershellをinstallする
Microsoft365の管理はmsgraph-sdk-powershellを利用するようで,sdkのインストールはPowerShellから
PS /Users/hanaata> Install-Module Microsoft.Graph
Untrusted repository
You are installing the modules from an untrusted repository. If you trust this repository, change its
InstallationPolicy value by running the Set-PSRepository cmdlet. Are you sure you want to install
the modules from 'PSGallery'?
[Y] Yes [A] Yes to All [N] No [L] No to All [S] Suspend [?] Help (default is "N"): Y
でinstall可能.installされたversionの確認は
PS /Users/hanaata> Get-InstalledModule Microsoft.Graph
Version Name Repository Description
------- ---- ---------- -----------
2.25.0 Microsoft.Graph PSGallery Microsoft Graph PowerShell module
1.2 Microsoft Teams PowerShellをinstallする.
公式サイトを参考にTeams PowerShellモジュールをインストールする.
PS /Users/hanaata> Install-Module -Name PowerShellGet -Force -AllowClobber
PS /Users/hanaata> Install-Module -Name MicrosoftTeams -Force -AllowClobber
1.3 Microsoft365にサインインする
下記コマンドでサインインできる(ブラウザが立ち上がってサインインを求められるので,ssh経由で認証が通らない)
PS /Users/hanaata> Connect-MicrosoftTeams
Account Environment Tenant TenantId
------- ----------- ------ --------
hanaata@qiita.com xxxxxxxxx xxxxx-xxx-xxx-xxxx xxxx-xxx-xxx-x
1.4 teams moduleのupdate
マニュアルに沿ってteams moduleをupdateしておく.
PS /Users/hanaata> Update-Module MicrosoftTeams
2 PowerShellを使ってTeamsを管理する.
2.1 コマンドマニュアルの探し方
公式のマニュアル で左にあるFilter by titleから Add とか Get とか Remove とか 検索すると良い.
2.2 チームを作成する
公式サイト を参考にする.
コア チームとその設定 (new-team、 get-team、 set-team)、チーム ユーザーの管理 (add-teamuser、 remove-teamuser)、およびチームのチャネル (new-teamchannel、 remove-teamchannel) を管理するためのコマンドレットのセットが用意されています。
とあるのでこの辺りのコマンドが利用できそう.とりあえずマニュアルにあるコマンドを実行してみる.
PS /Users/hanaata> New-Team -DisplayName "Contoso Marketing" -Description "Collaboration space for Contoso's Marketing department"
GroupId DisplayName Visibility Archived MailNickName Description
------- ----------- ---------- -------- ------------ -----------
87d3cbc5-f45e-4042-8e1a-9f8b97a47b74 Contoso Marketing Private False msteams_ae4a41 Collaboration spa…
そうするとTeams.appでチームを確認するとContoso Marketingというチームが作成されていることが確認できる.チームの所有者は作成者である.
2.3 チームにメンバーを追加・削除する.
Add-TeamUserで可能.
一つ前で作成したチーム(GroupId:87d3cbc5-f45e-4042-8e1a-9f8b97a47b74)にユーザーを追加する(user@qiita.com)
PS /Users/hanaata> Add-TeamUser -GroupId 5248d39c-09fc-487e-bd0c-18f3ab40e979 -User user@qiita.com
削除する場合はRemove-TeamUserで可能.
2.4 Channelを作成する.
New-TeamChannelで実現可能.オプションで -MembershipType Private をつければPrivateChannelを作成可能.
PS /Users/hanaata> New-TeamChannel -GroupId 5248d39c-09fc-487e-bd0c-18f3ab40e979 -DisplayName test1
Id DisplayName Description MembershipType
-- ----------- ----------- --------------
19:5b307e95b9074f6d9bc5a158b3bb376c@thread.tacv2 test1 Standard
PS /Users/hanaata> New-TeamChannel -GroupId 5248d39c-09fc-487e-bd0c-18f3ab40e979 -DisplayName test2 -MembershipType Private
Id DisplayName Description MembershipType
-- ----------- ----------- --------------
19:ee7b970797214dd19c42770bfe6c62d7@thread.tacv2 test2 Private
2.5 ChannelにUserを追加する.
Add-TeamChannelUserで可能.
チャンネルのへの追加はprivateのみ可能でstandardは不可.
PS /Users/hanaata> Add-TeamChannelUser -GroupId 5248d39c-09fc-487e-bd0c-18f3ab40e979 -DisplayName "test1" -User user@qiita.com
Add-TeamChannelUser: Operation not allowed on channel of type Standard.
PS /Users/hanaata> Add-TeamChannelUser -GroupId 5248d39c-09fc-487e-bd0c-18f3ab40e979 -DisplayName "test2" -User user@qiita.com
2.6 group idを取得する
Get-Teamで可能.Get-Team だけでも構わないが,アクセス権のないTeamも[Error retrieving Team with GroupId [xxx]. ErrorCode: [Forbidden]. ErrorMessage: Failed to execute Skype backend request GetFilteredThreadRequest.] となるため自身が所属するチームだけ出力した方が視認性は良いであろう.
PS /Users/hanaata> Get-Team -User hanaata@qiita.com
GroupId DisplayName Visibility Archived MailNickName Description
------- ----------- ---------- -------- ------------ -----------
5248d39c-09fc-487e-bd0c-18f3ab40e979 Contoso Marketing Private False msteams_ae4a41 Collaboration spa…
3. PowerSehllでforを回す.
ChatGPTの助けを借りてpowershellスクリプトを作成する.基本形は下記のとおりで,Import-Csvを使ってcsvファイルを変数$Usersに格納し,foreachでloopさせる.
# 1. チームの GroupId を指定してください
$GroupId = "5248d39c-09fc-487e-bd0c-18f3ab40e979"
# 2. CSV ファイルのパスを指定してください
$CsvFilePath = "C:\Path\To\users.csv"
# 3. CSV ファイルをインポート
$Users = Import-Csv -Path $CsvFilePath
# 4. 各ユーザーをチームに追加
foreach ($User in $Users) {
try {
Add-TeamUser -GroupId $GroupId -User $User.UserEmail
Write-Host "Added $($User.UserEmail) to the team successfully." -ForegroundColor Green
} catch {
Write-Host "Failed to add $($User.UserEmail): $_" -ForegroundColor Red
}
}
氏名,M365アカウント,チャンネル名
ななし,test@aaa.com,bbc
test1,user1@qiita.com,プライベート
test2,user2@qiita.com,プライベート
test3,user3@qiita.com,プライベート
test1.ps だとユーザーをチームに登録するだけなのでユーザーをチームに登録する.のちにプライベートチャンネルへ登録するため,for文をチャンネルへの登録が不要な場合があるので,チームへの登録とチャンネルへの登録はスクリプトを分ける.
foreach ($User in $Users) {
try {
# チームにユーザーを追加
Add-TeamUser -GroupId $GroupId -User $User.M365アカウント
$SuccessCount += 1
Write-Host "$($User.氏名)( $($User.M365アカウント) )をチーム($($Team.DisplayName))へ追加しました."
} catch {
Write-Host "$($User.氏名) $($User.M365アカウント): のチーム($($Team.DisplayName))への追加に失敗しました." -ForegroundColor Red
Write-Output "$($User.氏名),$($User.M365アカウント)" >> $Log
$FailCount += 1
}
}
のようにする.600名程度の登録に5-10分かかる.おおむね1ユーザーあたり1秒かかる.遅い.
3.1 csvに基づきチームにユーザーを追加する.
下記スクリプトを作成した.
# スクリプトの引数
param (
[string]$GroupId,
[string]$CsvFilePath
)
# 引数が指定されているかチェック
if (-not $GroupId -or -not $CsvFilePath) {
Write-Host "Usage: .\AddUsers2Team.ps1 <GroupId> <CsvFilePath>" -ForegroundColor Yellow
exit 1
}
# CSV ファイルが存在するかチェック
if (-not (Test-Path -Path $CsvFilePath)) {
Write-Host "Error: The file '$CsvFilePath' が存在しません." -ForegroundColor Red
exit 1
}
Try {
# 指定された GroupId のチーム情報を取得
$Team = Get-Team -GroupId $GroupId
} catch {
# エラーが発生した場合の処理
Write-Host "Error: グループ '$GroupId' が存在しません.
チームのGroupIdを確認してください.チームのGroupIdを確認する方法は下記の通りです.
PS > Get-Team -User <マイクロソフトアカウント (例:hanaata@qiita.com)>
" -ForegroundColor Red
Write-Host "Details: $($_.Exception.Message)" -ForegroundColor Red
# スクリプトを終了
exit 1
}
# CSV ファイルをインポート
try {
$Users = Import-Csv -Path $CsvFilePath
} Catch {
Write-Host "Error: CSV を読み込めません.'$CsvFilePath'." -ForegroundColor Red
Write-Host "Details: $($_.Exception.Message)" -ForegroundColor Red
exit 1
}
$SuccessCount = 0
$FailCount = 0
$Log = "failed_addusers2team.log"
Write-Output "氏名,M365アカウント" > $Log
Write-Host ""
# for文で$Usersを$Userに代入してloopさせる
foreach ($User in $Users) {
try {
# チームにユーザーを追加
Add-TeamUser -GroupId $GroupId -User $User.M365アカウント
$SuccessCount += 1
Write-Host "$($User.氏名)( $($User.M365アカウント) )をチーム($($Team.DisplayName))へ追加しました."
} catch {
Write-Host "$($User.氏名) $($User.M365アカウント): のチーム($($Team.DisplayName))への追加に失敗しました." -ForegroundColor Red
Write-Output "$($User.氏名),$($User.M365アカウント)" >> $Log
$FailCount += 1
}
}
Write-Host "`n Summary:"
Write-Host "`t $($SuccessCount) 名をチームに追加しました.失敗は $($FailCount) 件あります.`n`t 次のコマンドで登録に失敗したユーザー($($Log))の出力確認してください.`n"
Write-Host "`n`t PS> cat $($Log)`n"
のようにしておけば下記コマンドでmember.csvに基づいてチームにユーザーを登録できる.
PS /Users/hanaata> ./AddUsers2Team.ps1 5248d39c-09fc-487e-bd0c-18f3ab40e979 ./member.csv
でユーザーの登録ができるようになる.登録に失敗したユーザーのログは"failed_addusers2team.log"に格納される.
約600名の学生のチャンネルの登録はチームへの登録より圧倒的に遅い.
1ユーザーあたり4〜5秒かかる.くっそ遅い.600名程度の登録が必要だが,その場合は1時間を見越したほうがいいかも.
3.2 csvに基づきプライベートチャンネルにユーザーを登録する.
AddUsers2Team.ps1とほとんど同一であるが下記スクリプトでユーザーをプライベートチャンネルに登録する.
(standardなチャンネルにはユーザーは登録できないようである)
# スクリプトの引数
param (
[string]$GroupId,
[string]$CsvFilePath
)
# 引数が指定されているかチェック
if (-not $GroupId -or -not $CsvFilePath) {
Write-Host "Usage: .\AddUsers2Channel.ps1 <GroupId> <CsvFilePath>" -ForegroundColor Yellow
exit 1
}
# CSV ファイルが存在するかチェック
if (-not (Test-Path -Path $CsvFilePath)) {
Write-Host "Error: The file '$CsvFilePath' が存在しません." -ForegroundColor Red
exit 1
}
Try {
# 指定された GroupId のチーム情報を取得
$Team = Get-Team -GroupId $GroupId
} catch {
# エラーが発生した場合の処理
Write-Host "Error: グループ '$GroupId' が存在しません.
チームのGroupIdを確認してください.チームのGroupIdを確認する方法は下記の通りです.
PS > Get-Team -User <マイクロソフトアカウント (例:hanaata@qiita.com)>
" -ForegroundColor Red
Write-Host "Details: $($_.Exception.Message)" -ForegroundColor Red
# スクリプトを終了
exit 1
}
# CSV ファイルをインポート
try {
$Users = Import-Csv -Path $CsvFilePath
} Catch {
Write-Host "Error: CSV を読み込めません.'$CsvFilePath'." -ForegroundColor Red
Write-Host "Details: $($_.Exception.Message)" -ForegroundColor Red
exit 1
}
$SuccessCount = 0
$FailCount = 0
$Log = "adduser2channel_failed.log"
Write-Output "氏名,M365アカウント,チャンネル名" > $Log
Write-Host ""
# for文で$Usersを$Userに代入してloopさせる
foreach ($User in $Users) {
try {
# チームにユーザーを追加
Add-TeamChannelUser -GroupId $GroupId -DisplayName $User.チャンネル名 -User $User.M365アカウント
$SuccessCount += 1
Write-Host "$($User.氏名)( $($User.M365アカウント) )をチーム($($Team.DisplayName))のチャンネル($($User.チャンネル名))へ追加しました."
} catch {
Write-Host "$($User.氏名)( $($User.M365アカウント) )をチーム($($Team.DisplayName))のチャンネル($($User.チャンネル名))が失敗しました." -ForegroundColor Red
Write-Output "$($User.氏名),$($User.M365アカウント),$($User.チャンネル名)" >> $Log
$FailCount += 1
}
}
Write-Host "`n Summary:"
Write-Host "`t $($SuccessCount) 名をチャンネルに追加しました.失敗は $($FailCount) 件あります.`n`t 次のコマンドで登録に失敗したユーザー($($Log))の出力確認してください.`n"
Write-Host "`n`t PS> cat $($Log)`n"%
PS /Users/hanaata> ./AddUsers2Channel.ps1 5248d39c-09fc-487e-bd0c-18f3ab40e979 ./member.csv
でユーザーの登録ができるようになる.登録に失敗したユーザーのログは"failed_addusers2team.log"に格納される.
4 ユーザーをチームから削除する.
4.1 削除対象者のリストを生成する.
ユーザーの削除は
PS /Users/hanaata/> Remove-TeamUser -GroupId 5248d39c-09fc-487e-bd0c-18f3ab40e979 -User test1@qiita.com
のようにして可能である.ここでは,チーム(5248d39c-09fc-487e-bd0c-18f3ab40e979)に登録されたユーザーの一覧を取得してcsvに出力して,csvに基づきユーザーを削除する.
まずは,Get-TeamUserで登録されたユーザーの一覧を取得する.
PS /Users/hanaata> Get-TeamUser -GroupId 5248d39c-09fc-487e-bd0c-18f3ab40e979
UserId User Name Role
------ ---- ---- ----
xxxxxxxxxxxxxxxxxxx hanaata@quiita.com hanaata owner
yyyyyyyyyyyyyyyyyyy test1@qiita.com test1 member
zzzzzzzzzzzzzzzzzzz test2@qiita.com test2 member
ここからUser列を取得したいので
PS /Users/hanaata> $TeamAllUsers = Get-TeamUser -GroupId 5248d39c-09fc-487e-bd0c-18f3ab40e979
PS /Users/hanaata> $Users = $TeamAllUsers | Select-Object -Property User
とすればチームに登録された全てのメールアドレスを取得し,Usersに格納する(最後の一人のownerは削除できないので注意).私の場合は特定のドメインのメールアドレスのみを抽出し(学生),教員は削除したくないので,(chatgptに聞いて)grepを下記のようにして実現する.
$Users = $TeamAllUsers | Where-Object { $_.User -like "*@student.qiita.com" } | Select-Object -Property User
して削除したいユーザーのアドレスをcsvにして保存する.
property: Roleがowner以外をのgrepするには
$Users = $TeamAllUsers | Where-Object { $_.Role -ne "owner" } | Select-Object -Property User
のようにすれば良い.csvへの出力は下記のようにした.
Write-Output "M365アカウント" > removeUser.csv
#$Users | Export-Csv -Path $OutputCsvPath -NoTypeInformation -Encoding UTF8
$Users | ForEach-Object {
$_.User
} | Out-File -FilePath $OutputCsvPath -Encoding UTF8 -Append
下記コマンドでcsvに保存すると,値がダブルクオテーション"で囲われてしまうので,コメントアウトしてForEach-Objectでループを回している.
#$Users | Export-Csv -Path $OutputCsvPath -NoTypeInformation -Encoding UTF8
チームに登録された(*@student.qiita.com)の削除用csvの作成スクリプト全体は以下のようにした.
# スクリプトの引数
param (
[string]$GroupId,
[string]$OutputCsvPath = "./removeUsers.csv" # デフォルトのCSV出力パス
)
# 引数が指定されているかチェック
if (-not $GroupId) {
Write-Host "Usage: .\ExportTeamMembers.ps1 <GroupId> [OutputCsvPath]" -ForegroundColor Yellow
exit 1
}
# $GroupIdの全チームメンバーを取得
try {
$TeamAllUsers = Get-TeamUser -GroupId $GroupId
} Catch {
Write-Host "Error: Failed to retrieve members of the team with GroupId: $GroupId" -ForegroundColor Red
Write-Host "Details: $($_.Exception.Message)" -ForegroundColor Red
exit 1
}
# $TeamAllUsersのUser(MSアカウント)列で「@の右側のドメインがstudent.qiita.com」となるメールアドレスを取得する.
$Users = $TeamAllUsers | Where-Object { $_.User -like "*@student.qiita.com" } | Select-Object -Property User
# Csv にエクスポート
Write-Output "M365アカウント" > $OutputCsvPath
#$Users | Export-Csv -Path $OutputCsvPath -NoTypeInformation -Encoding UTF8
$Users | ForEach-Object {
$_.User
} | Out-File -FilePath $OutputCsvPath -Encoding UTF8 -Append
Write-Host "`n学生の削除リストを $($OutputCsvPath) に保存しました.削除対象者のリストを確認するには下記コマンドから可能です."
Write-Host "`n`t PS > cat $($OutputCsvPath)"
Write-Host "`n学生をチームから削除するには下記コマンドから可能です"
Write-Host "`n`t. PS> /RemoveUsers4Team.ps1 $GroupId $OutputCsvPath`n"
PS /Users/hanaata> ./Get-RemoveUsers4students.ps1 5248d39c-09fc-487e-bd0c-18f3ab40e979
削除リストを ./removeUsers.csv に保存しました.削除対象者のリストを確認するには下記コマンドから可能です.
PS > cat ./removeUsers.csv
学生をチームから削除するには下記コマンドから可能です
PS> /RemoveUsers4Team.ps1 5248d39c-09fc-487e-bd0c-18f3ab40e979 ./removeUsers.csv
となり,削除対象のリストがreveUsers.csvに保存される.
4.2 csvに基づきユーザーをチームから削除する
スクリプトの詳細は 2 PowerShellを使ってTeamsを管理する.とほとんど同一なのでスクリプトの中身だけ示す.
# スクリプトの引数
param (
[string]$GroupId,
[string]$CsvFilePath
)
# 引数が指定されているかチェック
if (-not $GroupId -or -not $CsvFilePath) {
Write-Host "Usage: .\RemoveUsers4Team.ps1 <GroupId> <CsvFilePath>" -ForegroundColor Yellow
exit 1
}
# CSV ファイルが存在するかチェック
if (-not (Test-Path -Path $CsvFilePath)) {
Write-Host "Error: The file '$CsvFilePath' が存在しません." -ForegroundColor Red
exit 1
}
Try {
# 指定された GroupId のチーム情報を取得
$Team = Get-Team -GroupId $GroupId
} catch {
# エラーが発生した場合の処理
Write-Host "Error: グループ '$GroupId' が存在しません.
チームのGroupIdを確認してください.チームのGroupIdを確認する方法は下記の通りです.
PS > Get-Team -User <マイクロソフトアカウント (例:yoshida@showa-u.ac.jp)>
" -ForegroundColor Red
Write-Host "Details: $($_.Exception.Message)" -ForegroundColor Red
# スクリプトを終了
exit 1
}
# CSV ファイルをインポート
try {
$Users = Import-Csv -Path $CsvFilePath
} Catch {
Write-Host "Error: CSV を読み込めません.'$CsvFilePath'." -ForegroundColor Red
Write-Host "Details: $($_.Exception.Message)" -ForegroundColor Red
exit 1
}
$SuccessCount = 0
$FailCount = 0
$Log = "failed_removeusers4team.log"
Write-Output "氏名,M365アカウント" > $Log
Write-Host ""
# for文で$Usersを$Userに代入してloopさせる
foreach ($User in $Users) {
try {
# チームにユーザーを追加
Remove-TeamUser -GroupId $GroupId -User $User.M365アカウント
$SuccessCount += 1
Write-Host "$($User.氏名)( $($User.M365アカウント) )をチーム($($Team.DisplayName))から削除しました"
} catch {
Write-Host "$($User.氏名) $($User.M365アカウント): のチーム($($Team.DisplayName))の削除に失敗しました.`n $_" -ForegroundColor Red
Write-Output "$($User.氏名),$($User.M365アカウント)" >> $Log
$FailCount += 1
}
}
Write-Host "`n Summary:"
Write-Host "`t $($SuccessCount) 名をチームから削除しました.削除失敗は $($FailCount) 件あります.`n`t 次のコマンドで登録に失敗したユーザー($($Log))の出力確認してください.`n"
Write-Host "なお,チームの最後の所有者は削除できません."
Write-Host "`n`t PS> cat $($Log)`n"
Write-Host "現在のteamの登録者は以下のとおりです`n"
Get-TeamUser -GroupId $GroupId
コマンドは下記のようにして可能.
PS /Users/hanaata> ./RemoveUsers4Team.ps1 5248d39c-09fc-487e-bd0c-18f3ab40e979 ./remove.csv
備考 You must call the Connect-MicrosoftTeams cmdlet before calling any other cmdlets.
適当なコマンドを実行して
PS /Users/hanaata> Get-TeamUser -GroupId 5248d39c-09fc-487e-bd0c-18f3ab40e979
Get-TeamUser: You must call the Connect-MicrosoftTeams cmdlet before calling any other cmdlets.
のように出力される場合は
PS /Users/hanaata> Connect-MicrosoftTeams
からサインインしてください.サインインはパワーシェルを閉じたり,異なるタブで開いた場合に端末毎にサインインが必要です.
備考 作成したプログラム
macのterminalで
hanaata@qiita$ cat AddUsers2Team.ps1 | sed -e 's/user@domain/hanaata@qiita.com/g' | pbcopy
のようにすればクリップボードにスクリプトをコピペできる.
今回作成したスクリプトは下記の4つ.
# スクリプトの引数
param (
[string]$GroupId,
[string]$CsvFilePath
)
# 引数が指定されているかチェック
if (-not $GroupId -or -not $CsvFilePath) {
Write-Host "Usage: .\AddUsers2Team.ps1 <GroupId> <CsvFilePath>" -ForegroundColor Yellow
exit 1
}
# CSV ファイルが存在するかチェック
if (-not (Test-Path -Path $CsvFilePath)) {
Write-Host "Error: The file '$CsvFilePath' が存在しません." -ForegroundColor Red
exit 1
}
Try {
# 指定された GroupId のチーム情報を取得
$Team = Get-Team -GroupId $GroupId
} catch {
# エラーが発生した場合の処理
Write-Host "Error: グループ '$GroupId' が存在しません.
チームのGroupIdを確認してください.チームのGroupIdを確認する方法は下記の通りです.
PS > Get-Team -User <マイクロソフトアカウント (例:hanaata@qiita.com)>
" -ForegroundColor Red
Write-Host "Details: $($_.Exception.Message)" -ForegroundColor Red
# スクリプトを終了
exit 1
}
# CSV ファイルをインポート
try {
$Users = Import-Csv -Path $CsvFilePath
} Catch {
Write-Host "Error: CSV を読み込めません.'$CsvFilePath'." -ForegroundColor Red
Write-Host "Details: $($_.Exception.Message)" -ForegroundColor Red
exit 1
}
$SuccessCount = 0
$FailCount = 0
$Log = "failed_addusers2team.log"
Write-Output "氏名,M365アカウント" > $Log
Write-Host ""
# for文で$Usersを$Userに代入してloopさせる
foreach ($User in $Users) {
try {
# チームにユーザーを追加
Add-TeamUser -GroupId $GroupId -User $User.M365アカウント
$SuccessCount += 1
Write-Host "$($User.氏名)( $($User.M365アカウント) )をチーム($($Team.DisplayName))へ追加しました."
} catch {
Write-Host "$($User.氏名) $($User.M365アカウント): のチーム($($Team.DisplayName))への追加に失敗しました." -ForegroundColor Red
Write-Output "$($User.氏名),$($User.M365アカウント)" >> $Log
$FailCount += 1
}
}
Write-Host "`n Summary:"
Write-Host "`t $($SuccessCount) 名をチームに追加しました.失敗は $($FailCount) 件あります.`n`t 次のコマンドで登録に失敗したユーザー($($Log))の出力確認してください.`n"
Write-Host "`n`t PS> cat $($Log)`n"
# スクリプトの引数
param (
[string]$GroupId,
[string]$CsvFilePath
)
# 引数が指定されているかチェック
if (-not $GroupId -or -not $CsvFilePath) {
Write-Host "Usage: .\AddUsers2Channel.ps1 <GroupId> <CsvFilePath>" -ForegroundColor Yellow
exit 1
}
# CSV ファイルが存在するかチェック
if (-not (Test-Path -Path $CsvFilePath)) {
Write-Host "Error: The file '$CsvFilePath' が存在しません." -ForegroundColor Red
exit 1
}
Try {
# 指定された GroupId のチーム情報を取得
$Team = Get-Team -GroupId $GroupId
} catch {
# エラーが発生した場合の処理
Write-Host "Error: グループ '$GroupId' が存在しません.
チームのGroupIdを確認してください.チームのGroupIdを確認する方法は下記の通りです.
PS > Get-Team -User <マイクロソフトアカウント (例:hanaata@qiita.com)>
" -ForegroundColor Red
Write-Host "Details: $($_.Exception.Message)" -ForegroundColor Red
# スクリプトを終了
exit 1
}
# CSV ファイルをインポート
try {
$Users = Import-Csv -Path $CsvFilePath
} Catch {
Write-Host "Error: CSV を読み込めません.'$CsvFilePath'." -ForegroundColor Red
Write-Host "Details: $($_.Exception.Message)" -ForegroundColor Red
exit 1
}
$SuccessCount = 0
$FailCount = 0
$Log = "adduser2channel_failed.log"
Write-Output "氏名,M365アカウント,チャンネル名" > $Log
Write-Host ""
# for文で$Usersを$Userに代入してloopさせる
foreach ($User in $Users) {
try {
# チームにユーザーを追加
Add-TeamChannelUser -GroupId $GroupId -DisplayName $User.チャンネル名 -User $User.M365アカウント
$SuccessCount += 1
Write-Host "$($User.氏名)( $($User.M365アカウント) )をチーム($($Team.DisplayName))のチャンネル($($User.チャンネル名))へ追加しました."
} catch {
Write-Host "$($User.氏名)( $($User.M365アカウント) )をチーム($($Team.DisplayName))のチャンネル($($User.チャンネル名))が失敗しました." -ForegroundColor Red
Write-Output "$($User.氏名),$($User.M365アカウント),$($User.チャンネル名)" >> $Log
$FailCount += 1
}
}
Write-Host "`n Summary:"
Write-Host "`t $($SuccessCount) 名をチャンネルに追加しました.失敗は $($FailCount) 件あります.`n`t 次のコマンドで登録に失敗したユーザー($($Log))の出力確認してください.`n"
Write-Host "`n`t PS> cat $($Log)`n"
# スクリプトの引数
param (
[string]$GroupId,
[string]$OutputCsvPath = "./removeUsers.csv" # デフォルトのCSV出力パス
)
# 引数が指定されているかチェック
if (-not $GroupId) {
Write-Host "Usage: .\ExportTeamMembers.ps1 <GroupId> [OutputCsvPath]" -ForegroundColor Yellow
exit 1
}
# $GroupIdの全チームメンバーを取得
try {
$TeamAllUsers = Get-TeamUser -GroupId $GroupId
} Catch {
Write-Host "Error: Failed to retrieve members of the team with GroupId: $GroupId" -ForegroundColor Red
Write-Host "Details: $($_.Exception.Message)" -ForegroundColor Red
exit 1
}
# $TeamAllUsersのUser(MSアカウント)列で「@の右側のドメインがs.showa-u.ac.jp」となるメールアドレスを取得する.
$Users = $TeamAllUsers | Where-Object { $_.User -like "*@s.showa-u.ac.jp" } | Select-Object -Property User
# Csv にエクスポート
Write-Output "M365アカウント" > $OutputCsvPath
#$Users | Export-Csv -Path $OutputCsvPath -NoTypeInformation -Encoding UTF8
$Users | ForEach-Object {
$_.User
} | Out-File -FilePath $OutputCsvPath -Encoding UTF8 -Append
Write-Host "`n学生の削除リストを $($OutputCsvPath) に保存しました.削除対象者のリストを確認するには下記コマンドから可能です."
Write-Host "`n`t PS > cat $($OutputCsvPath)"
Write-Host "`n学生をチームから削除するには下記コマンドから可能です"
Write-Host "`n`t PS> /RemoveUsers4Team.ps1 $GroupId $OutputCsvPath`n"
# スクリプトの引数
param (
[string]$GroupId,
[string]$CsvFilePath
)
# 引数が指定されているかチェック
if (-not $GroupId -or -not $CsvFilePath) {
Write-Host "Usage: .\RemoveUsers4Team.ps1 <GroupId> <CsvFilePath>" -ForegroundColor Yellow
exit 1
}
# CSV ファイルが存在するかチェック
if (-not (Test-Path -Path $CsvFilePath)) {
Write-Host "Error: The file '$CsvFilePath' が存在しません." -ForegroundColor Red
exit 1
}
Try {
# 指定された GroupId のチーム情報を取得
$Team = Get-Team -GroupId $GroupId
} catch {
# エラーが発生した場合の処理
Write-Host "Error: グループ '$GroupId' が存在しません.
チームのGroupIdを確認してください.チームのGroupIdを確認する方法は下記の通りです.
PS > Get-Team -User <マイクロソフトアカウント (例:hanaata@qiita.com)>
" -ForegroundColor Red
Write-Host "Details: $($_.Exception.Message)" -ForegroundColor Red
# スクリプトを終了
exit 1
}
# CSV ファイルをインポート
try {
$Users = Import-Csv -Path $CsvFilePath
} Catch {
Write-Host "Error: CSV を読み込めません.'$CsvFilePath'." -ForegroundColor Red
Write-Host "Details: $($_.Exception.Message)" -ForegroundColor Red
exit 1
}
$SuccessCount = 0
$FailCount = 0
$Log = "failed_removeusers4team.log"
Write-Output "氏名,M365アカウント" > $Log
Write-Host ""
# for文で$Usersを$Userに代入してloopさせる
foreach ($User in $Users) {
try {
# チームにユーザーを追加
Remove-TeamUser -GroupId $GroupId -User $User.M365アカウント
$SuccessCount += 1
Write-Host "$($User.氏名)( $($User.M365アカウント) )をチーム($($Team.DisplayName))から削除しました"
} catch {
Write-Host "$($User.氏名) $($User.M365アカウント): のチーム($($Team.DisplayName))の削除に失敗しました.`n $_" -ForegroundColor Red
Write-Output "$($User.氏名),$($User.M365アカウント)" >> $Log
$FailCount += 1
}
}
Write-Host "`n Summary:"
Write-Host "`t $($SuccessCount) 名をチームから削除しました.削除失敗は $($FailCount) 件あります.`n`t 次のコマンドで登録に失敗したユーザー($($Log))の出力確認してください.`n"
Write-Host "なお,チームの最後の所有者は削除できません."
Write-Host "`n`t PS> cat $($Log)`n"
Write-Host "現在のteamの登録者は以下のとおりです`n"
Get-TeamUser -GroupId $GroupId