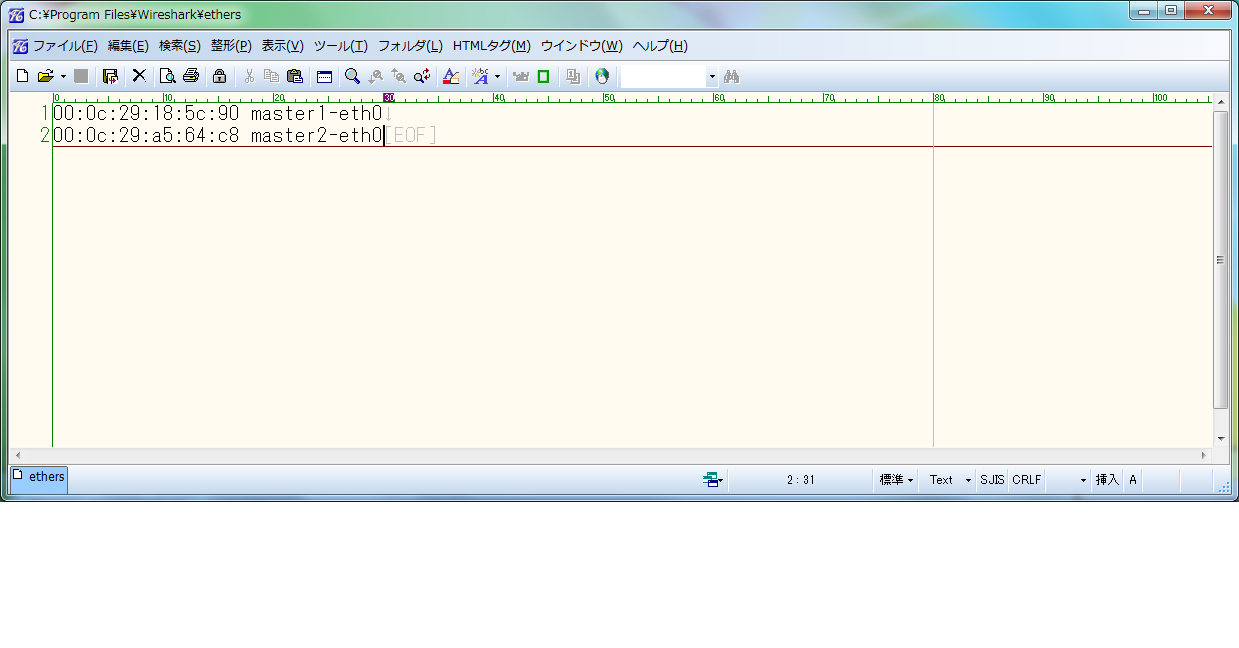#1 はじめに
wiresharekで表示するIPアドレスやMACアドレスを名前で表示する方法を示します。
#2 環境
- Windows7
- wireshark 2.2.5
#3 構成
下記構成で採取したtcpdumpのIPアドレスとMACアドレスを名前で表示するようにします。
master1 -------------------------------------------- master2
IP=192.168.0.10 IP=192.168.0.20
MAC=00:0c:29:18:5c:90 MAC=00:0c:29:a5:64:c8
#4 デフォルトの状態確認
とくに設定をしなければ、IPアドレス、MACアドレスをそのまま表示してしまう。

#5 IPアドレスを名前で表示する方法
##5.1 hostsファイルの作成
windowdsの下記フォルダにhostsという名前のファイルを作成する。拡張子はつけません。
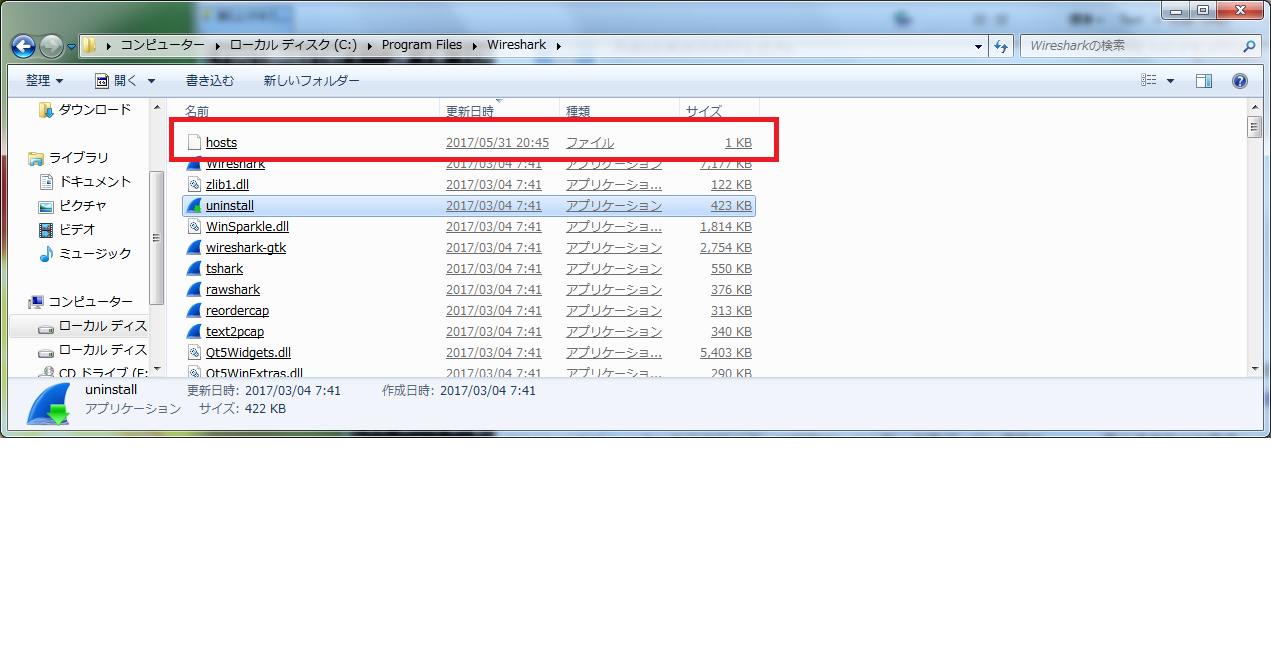
##5.3 wiresharkの設定変更
4の画面上で「編集(E)」-> 「設定(p)」の順でクリックする。または、Ctrl + Shift + Pを押下する。
下記画面がポップアップするので、「Resolve network (IP) address」にチェックを入れて、「OK」を押す。

##5.4 wiresharkの再起動
wiresharkを再起動すると、以下のようにIPアドレスが名前で表示されるようになる。
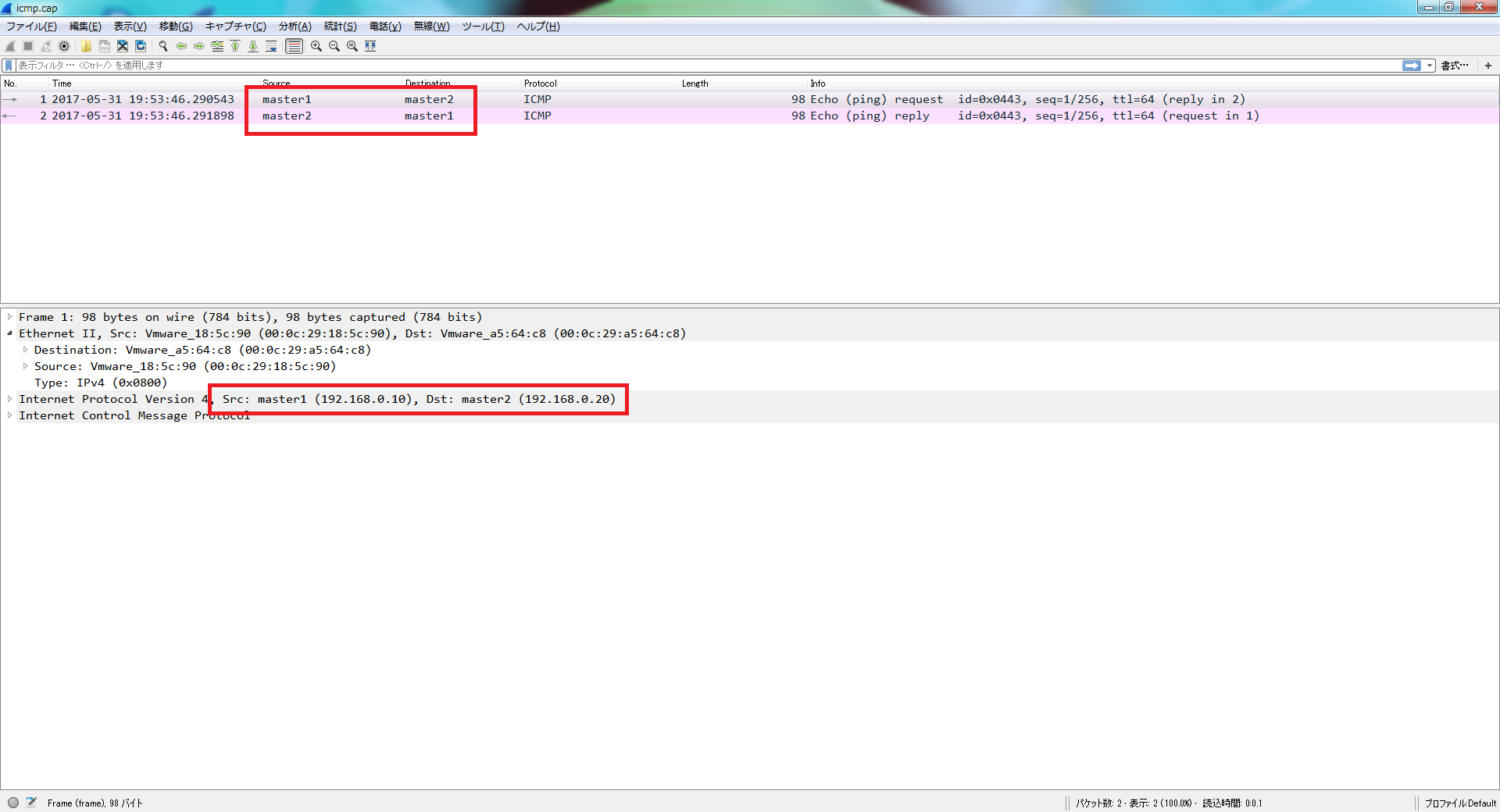
#6 MACアドレスを名前で表示する方法
##6.1 ethersファイルの作成
windowdsの下記フォルダにethersという名前のファイルを作成する。拡張子はつけません。
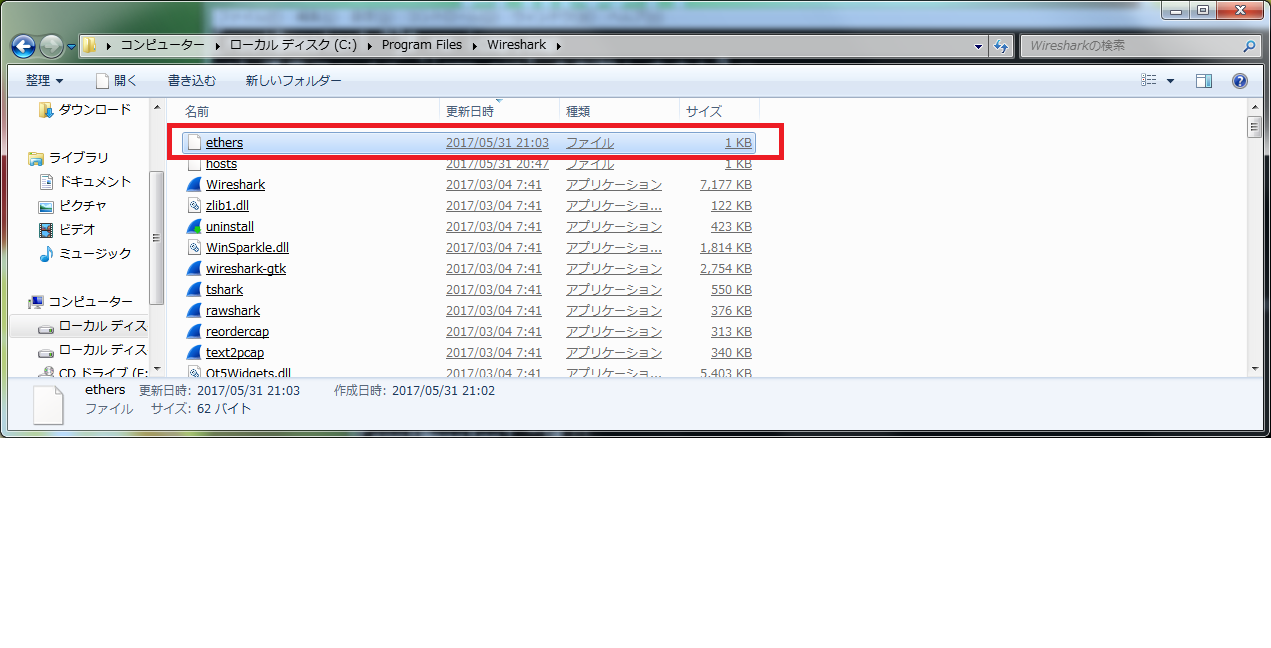
##6.3 wiresharkの設定変更
4の画面上で「編集(E)」-> 「設定(p)」の順でクリックする。または、Ctrl + Shift + Pを押下する。
下記画面がポップアップするので、「Resolve MAC address」にチェックを入れて、「OK」を押す。

##6.4 wiresharkの再起動
wiresharkを再起動すると、以下のようにMACアドレスが名前で表示されるようになる。