実機でデバッグする時、毎回USB接続するのが面倒くさいと思っていたら便利なツールがあったので覚え書き程度に。
事前準備
adbコマンドを使うにあたり、初めはPATHが通っていないはずなので使用することができません。
Android Studioを使用している場合、下記からPATHを確認します。
File > Other Settings > Default Project Structure...
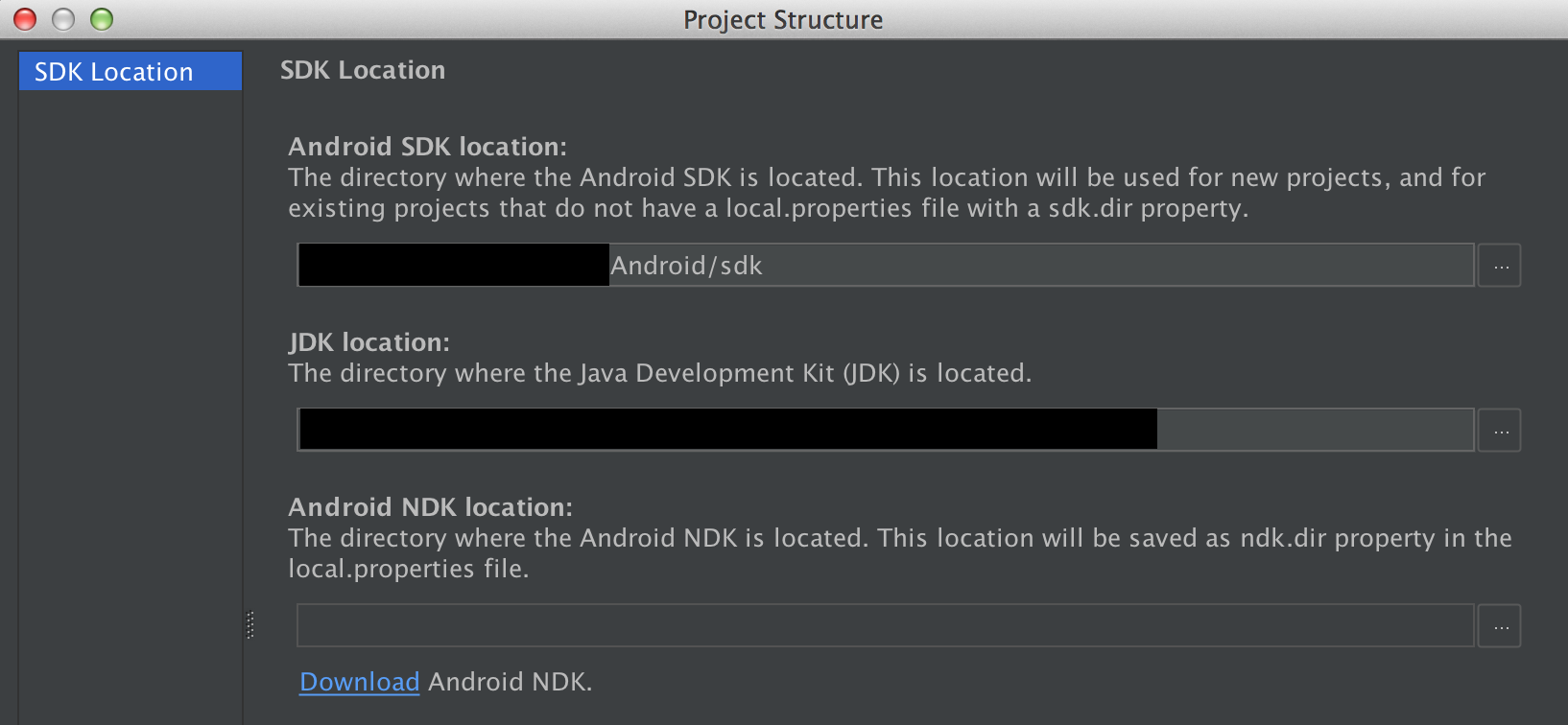
確認したら、下記コマンドでPATHを通します。
$export PATH=$PATH:/Users/hamup/Library/Android/sdk/platform-tools
これでadbコマンドが使えるようになります。
adbコマンドが使えるようになったところで、早速ネットワーク経由でデバッグするための設定をしていきます。
adb tcpip ポート番号
まずはじめにTCPモードへ切り替えます。設定できるポートは5555〜5585までらしい(?)
$adb tcpip 5555
#restarting in TCP mode port: 5555
adb connect 接続したい端末のIPアドレス:ポート番号
次にネットワーク経由で接続したい実機のIPアドレスと設定したポート番号を指定してあげます。
(実機のIPアドレスについてはDHCPから静的な割当に設定しておくと捗るかもしれません。)
$adb connect 192.168.11.21:5555
#connected to 192.168.11.21:5555
これで接続完了です。
USBを外した状態でもDevice Chooserに表示されていることを確認できます。

adb disconnect
切断用のコマンドです。
$adb disconnect
まとめ
USBを接続したままって意外と面倒くさいので、覚えておくと中々に便利そうです。
ほかにもadbコマンドからログの取得やインストール、アンインストールなど
いろいろなことができるそうなので少しずつ覚えていければと思います。