概要
余っているPCがもったいなかったので、proxmoxをインストールしてみました!
手順
インストール用のISOとUSBメモリを用意します。
下記からISOファイルはダウンロードできます。
https://www.proxmox.com/en/downloads
USBメモリに書き込むため、専用のソフトを用意します。
今回はrufusを使います。
https://forest.watch.impress.co.jp/library/software/rufus/
起動すると下記画面になります。
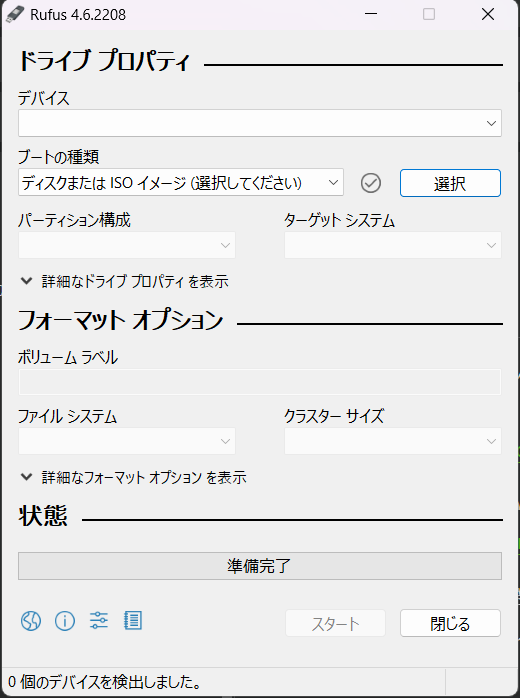
USBメモリを差し込むと認識してくれますので、先ほどダウンロードしたISOファイルを選択します。

選択しスタートをクリックすると、書き込みが始まります。
終わりましたら、取り外してインストールしたPCに差し込みます。
GUIが立ち上がりますので、指示に従って画面を進めます。
(画像を用意したかったのですが、取り込みできなかったので割愛します。)
起動時表示されたIPに別PCからアクセスすると、このような画面になります。

自分の場合、日本語を選択しました。
ユーザー名とパスワードはインストール時に入力したものです。

このような表示がでてきて、このままでは何もできないので設定を変えていきます。

No-Subscriptionを選択し追加します。

下記2つが有料版ですので、オフにしてあげます。

まとめ
とりあえずこれで、設定は終わりです。
時間ができたらAmazonLinux2023をインストールしていきたいと思います。