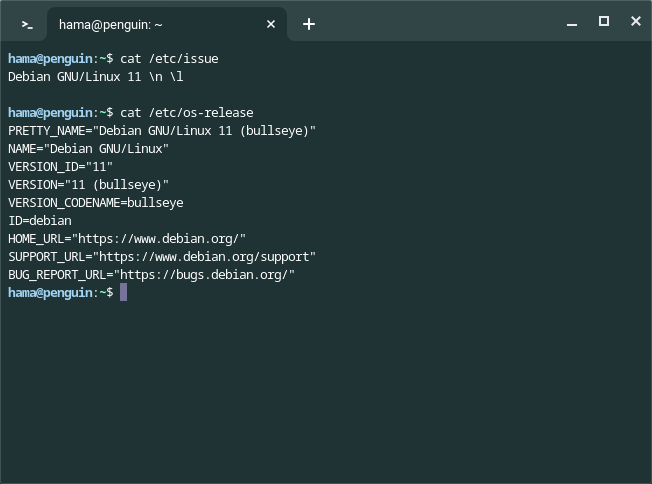Chromebook買ったんで、VS Codeのインストール
Chromebookを買って、もろもろ設定する中で、
VS Codeに関するところだけ、メモ書きを残します。
手元の環境
Chromebookのバージョンによっては状況も変わるかと思うので、ひとまず今の環境を記載します。
本体
FUJITSU FMV-Chromebook 14F FCB141FB
Intel Tiger Lake Chromebook (chronicler、バージョン 117.15572.0)

$ cat /etc/issue
Debian GNU/Linux 11 \n \l
$ cat /etc/os-release
PRETTY_NAME="Debian GNU/Linux 11 (bullseye)"
NAME="Debian GNU/Linux"
VERSION_ID="11"
VERSION="11 (bullseye)"
VERSION_CODENAME=bullseye
ID=debian
HOME_URL="https://www.debian.org/"
SUPPORT_URL="https://www.debian.org/support"
BUG_REPORT_URL="https://bugs.debian.org/"
VS Codeのインストール
VS Codeの説明は省いて、インストールの仕方について。
手順は、
- パッケージのダウンロード
- 手元の環境の確認
- パッケージの一覧を見に行く & ダウンロード
- インストール
- 日本語化
という流れです。
環境の確認
dpkg --print-architecture
私の手元の環境ではamd64と表示されました。
パッケージの一覧を見に行く
MicrosoftのDownload Visual Studio Code - Mac, Linux, Windowsに行き、
自分の環境にあったパッケージをクリック
インストール
インストールの仕方は、ダウンロードしたパッケージをダブルクリックする方法と、
コマンドを実行してインストールする方法があって、
通常はダブルクリックをしてインストールします。

暇なときの私みたいに物好きな方は、下記のコマンドでインストールができます。
(私はダブルクリックでインストールしました)
sudo apt install {ダウンロードした.debファイル名をフルパスで}
インストール完了後、下記のコマンドでVS Codeが立ち上がればOK。
code
linux上の日本語環境作成
手元では何もしないでも日本語入力が可能でした。
念のため、もろもろの確認。
$ apt list task-japanese
Listing... Done
task-japanese/oldstable 3.68+deb11u1 all
$ apt list fonts-ipafont
Listing... Done
fonts-ipafont/oldstable 00303-21 all
$ apt list locales-all
Listing... Done
locales-all/oldstable-security 2.31-13+deb11u7 amd64
N: There are 2 additional versions. Please use the '-a' switch to see them.
すべての項目でoldstable(旧安定版)となってますが、
今回はひとまず使えるところまでいったので、これの解決は後日。
なお、標準ではVS Codeに日本語入力ができない環境もあり、
その場合は、下記のプロセスで日本語入力を有効にします。
やることは、Crostini IME Support フラグを有効化するだけです。
- Chromeから、chrome://flagsを開く
- 表示されている中から crostini を検索
- Crostini IME Support をEnableにする
- Chrome OSを再起動!
以上で、ひとまず使えるところまで完了!