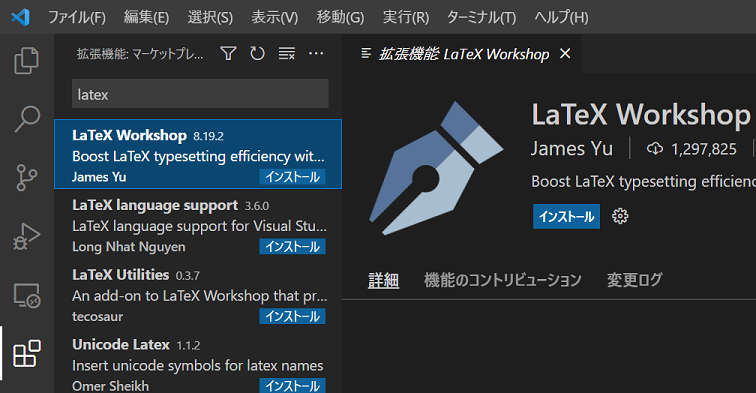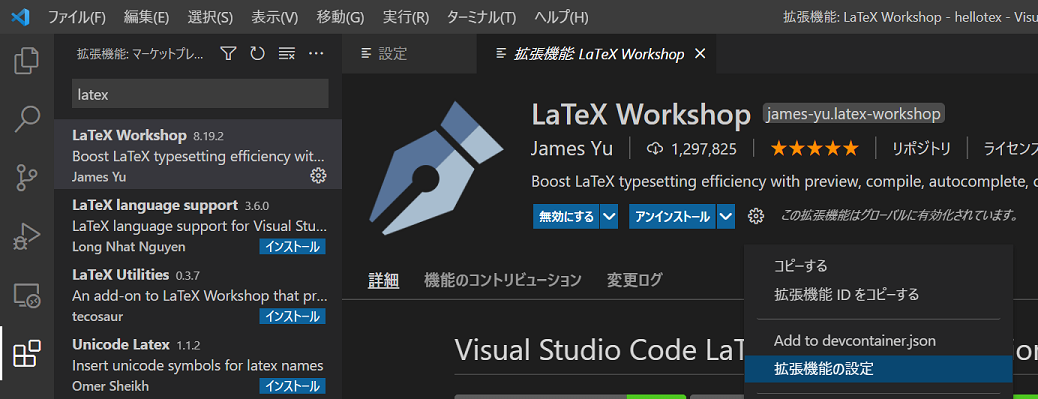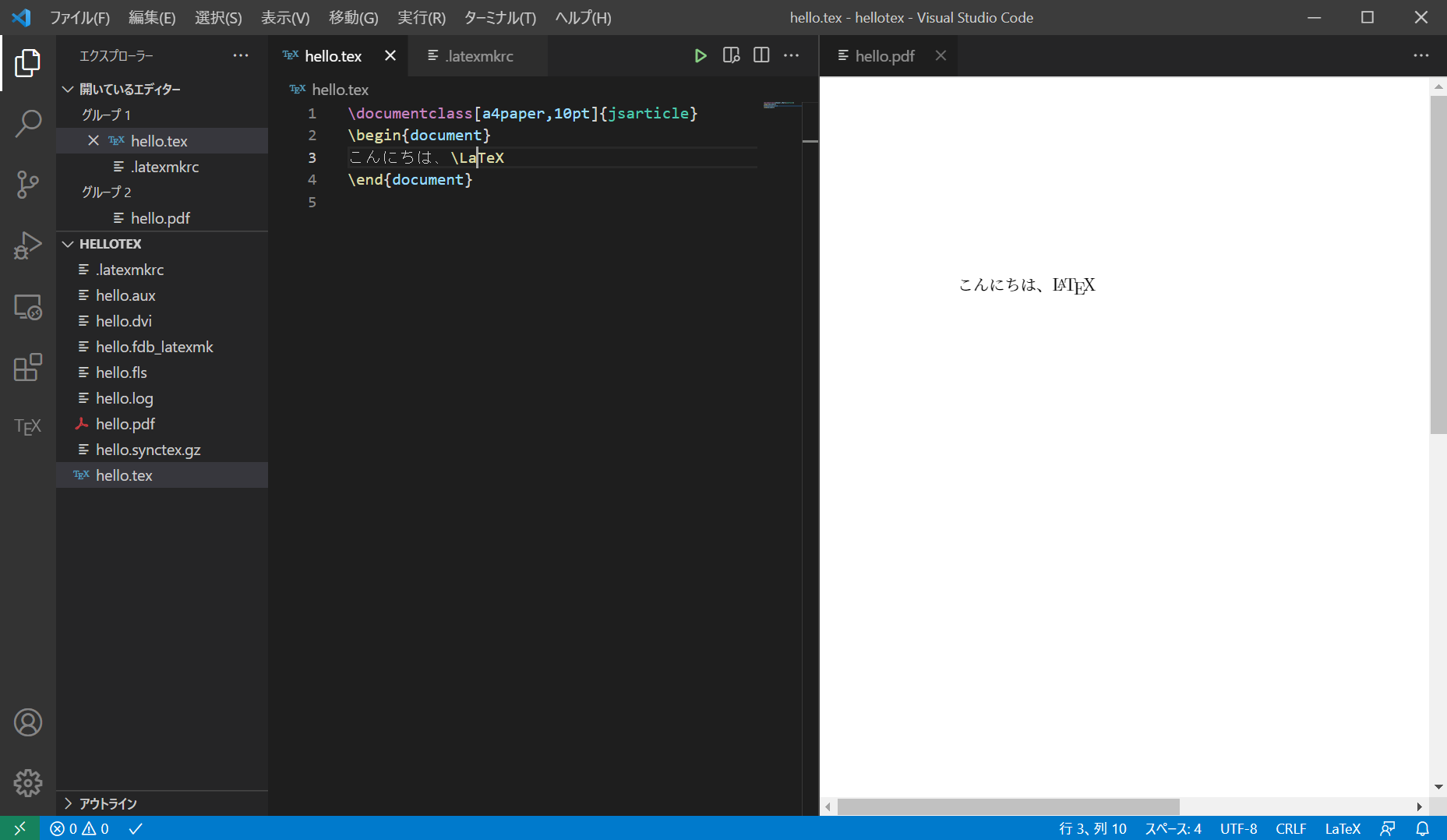はじめに
Markdownでドキュメントを書いていると目次や付録などをこだわりたくなってきたのでTeX環境を整えます。
環境
Windows 10 (21H1)
Visual Studio Code (1.57.0)
Tex Live 2021
手順
細かい設定は行わずデフォルト設定でPDF作成まで走ります。
Visual Studio Codeのインストール
Tex Live 2021のインストール
Installing TeX Live over the Internetからinstall-tl-windows.exeを使用します。
ネットワークからダウンロードするので完了するまで2時間弱かかりました。
インストール先は、C:\texlive\2021です。
PDFの作成
ここでは試しとして、作業フォルダC:\docs\hellotexを作り、VSCodeで開きます。
Visual Studio Codeの設定
ファイル→ユーザー設定→拡張設定またはCtrl + Shift + Xで拡張設定を開きます。
latexを検索して、LaTeX Workshopをインストールします。
インストール後、拡張機能の設定を選択します。
Latex-workshop > Latex:Toolsを探し、settings.jsonで編集を選択します。
settings.jsonにデフォルト設定がコピーされるので、"name": "latexmk"となっている"args"配列の"-pdf"を"-pdfdvi"に修正します。
"latex-workshop.latex.tools": [
{
"name": "latexmk",
"command": "latexmk",
"args": [
"-synctex=1",
"-interaction=nonstopmode",
"-file-line-error",
"-pdfdvi",
"-outdir=%OUTDIR%",
"%DOC%"
],
"env": {}
},
(略)
texファイルとlatexmk環境設定の作成
hello.texを作成します。
\documentclass[a4paper,10pt]{jsarticle}
\begin{document}
こんにちは、\TeX
\end{document}
latexmk環境設定用のファイル.latexmkrcを作成します。
$latex = 'platex %O %S';
$dvipdf = 'dvipdfmx %O -o %D %S';
ビルド
右上の▷ボタンまたはCtrl + Alt + Bでビルドします。
hello.pdfが生成されたことを確認して、同右上のプレビューボタンまたはCtrl + Alt + VでPDFを確認できます。
編集するとビルドされるのでプレビューも更新されます。