Azureのデータサイエンス仮想マシンの立ち上げを行い、仮想マシン上のjupyter notebookでCNTKのサンプルコードを動かしてみたので、その手順を掲載します。
1. データサイエンス仮想マシンの概要
Azureのデータサイエンス用仮想マシンは、データ分析/機械学習の主要ツールがプレインストールされているVMイメージです。特に、GPUベースのインスタンスには、Deep Learning関係のツールがあらかじめ入っている1ため、手っ取り早くDeep Learningに触れることができます。
2. データサイエンス仮想マシンの立ち上げ方法
今回はGPUを使ったDeep Learningの計算を試してみたいので、
GPU仮想マシン(Azure NシリーズのNC仮想マシン)を立ち上げてみます。
2.0 仮想マシン設定までの手順
(1) Azureのアカウントを作成して、Azureポータルにログイン
(2)「新規」メニュー ⇒ 検索バーに「Data Science Virtual Machine for Linux (Ubuntu)」と入力して選択
(3)「作成」をクリック
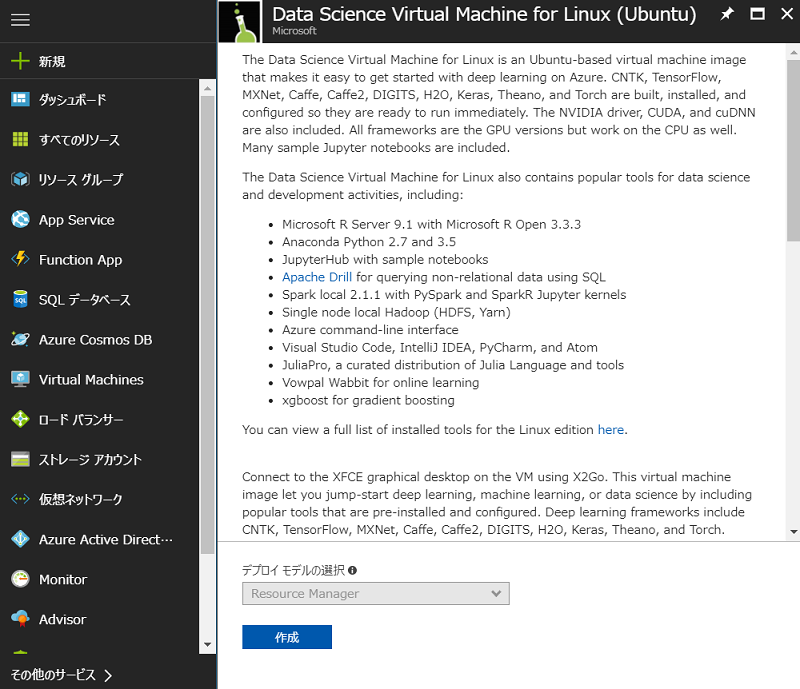
以降から、仮想マシンの設定に入ります。
2.1 基本設定の構成
仮想マシンの名前や、仮想マシンへのログインに必要となるユーザー名、パスワードを設定します。
「VMディスクの種類」では、HDDを選択します。2
「場所」では、NC仮想マシンが利用可能な米国東部を選択します。リージョン別の利用可能な製品
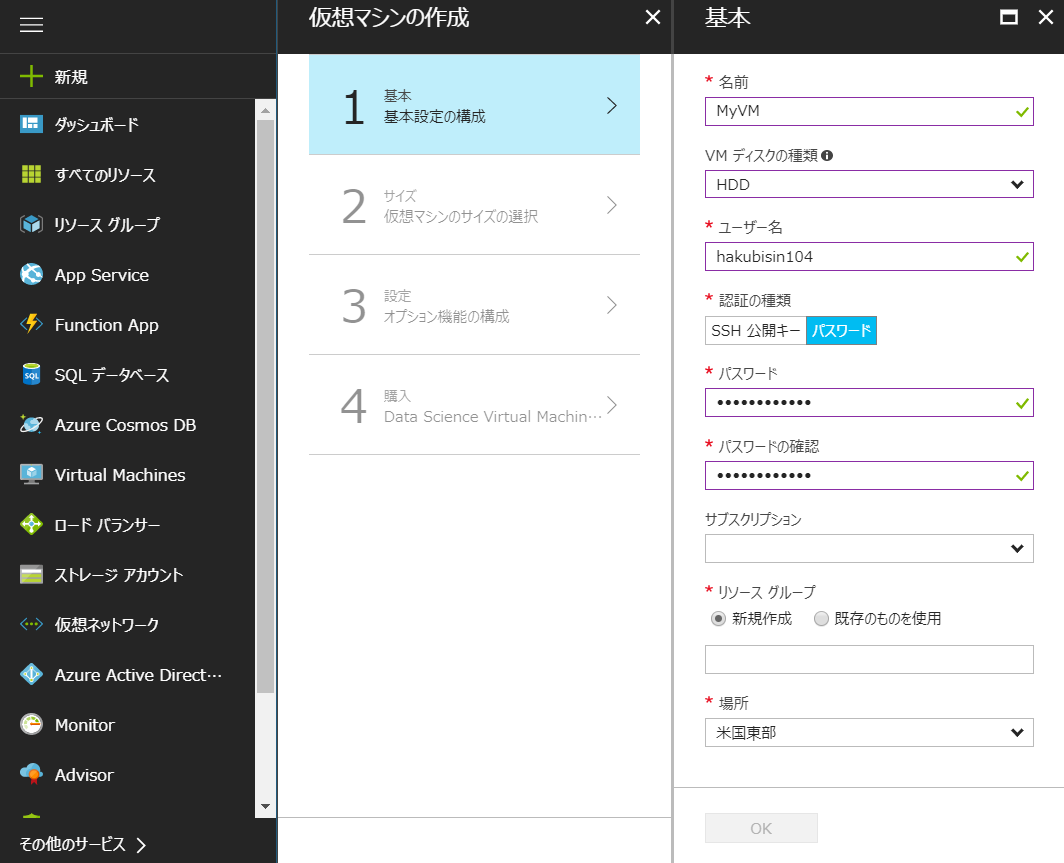
2.2 仮想マシンのサイズ選択
「すべて表示」をクリックすると、Nシリーズの仮想マシンも表示されます。
今回はお試しで動かすだけなので、NC6 Standardを選択します。Azure Nシリーズの主要スペック
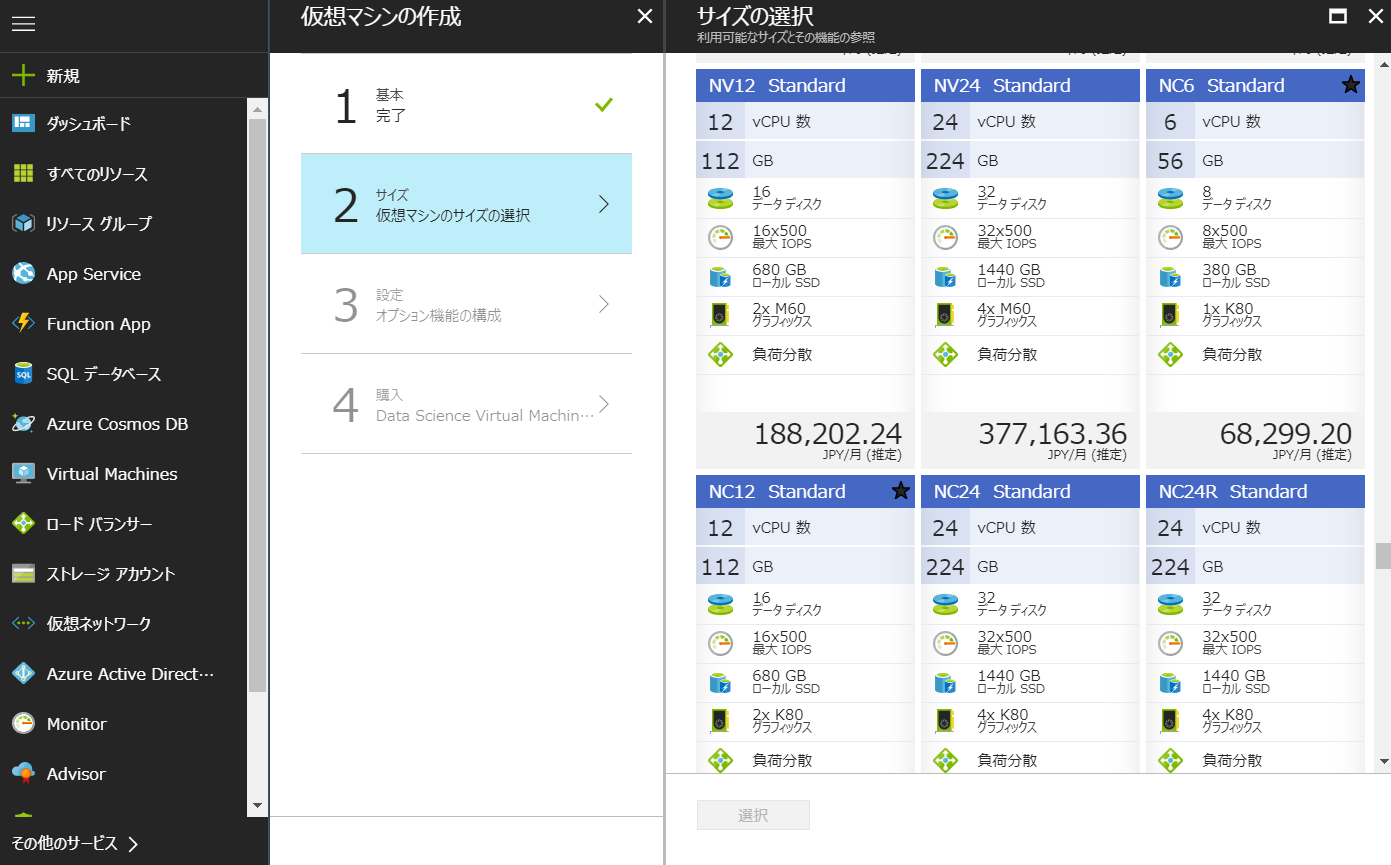
2.3 オプション機能の構成
「パブリックIPアドレス」で、静的を選択します。
それ以外はデフォルトの設定にします。
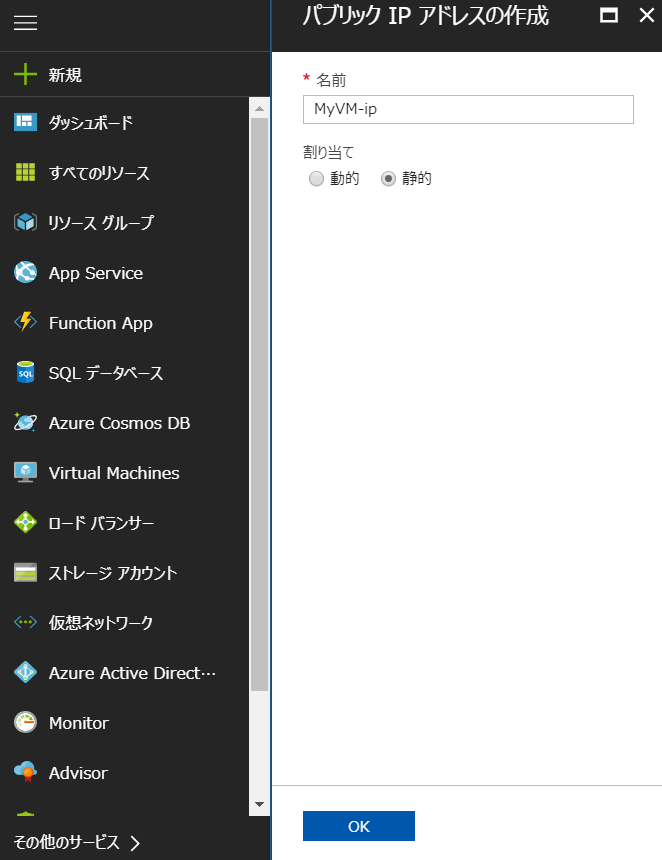
2.4 購入
最後に「作成」をクリックすると、仮想マシンの構築が開始されます。
3. jupyter notebookの起動
データサイエンス仮想マシンでは、jupyter notebook及びjupyterhubがデフォルトで起動しており、
仮想マシンを構築した後すぐに、リモートでjupyter notebookを立ち上げることができます。
(1) ローカルPCのWebブラウザで、__https://xxx:8000/__と検索(xxxは作成した仮想マシンのパブリックIPアドレス)
(2) 2.1で設定したユーザー名とパスワードを入力して、jupyterhubにサインイン
(3)「Start My Server」を選択
4. CNTKのサンプルコードを動かしてみる
jupyter notebookのホームディレクトリ下には、仮想マシンにプリインストールされているDeep Learningライブラリのサンプルコードが置いてあります。今回はCNTKのサンプルコードを動かしてみます。
(1) CNTKディレクトリに移動し、CNTK_106A_LSTM_Timeseries_with_Simulated_Data.ipynbをクリック
(2)「Cell」タブの「Run All」をクリック
全てのセルで、問題なく出力されていることを確認できました。
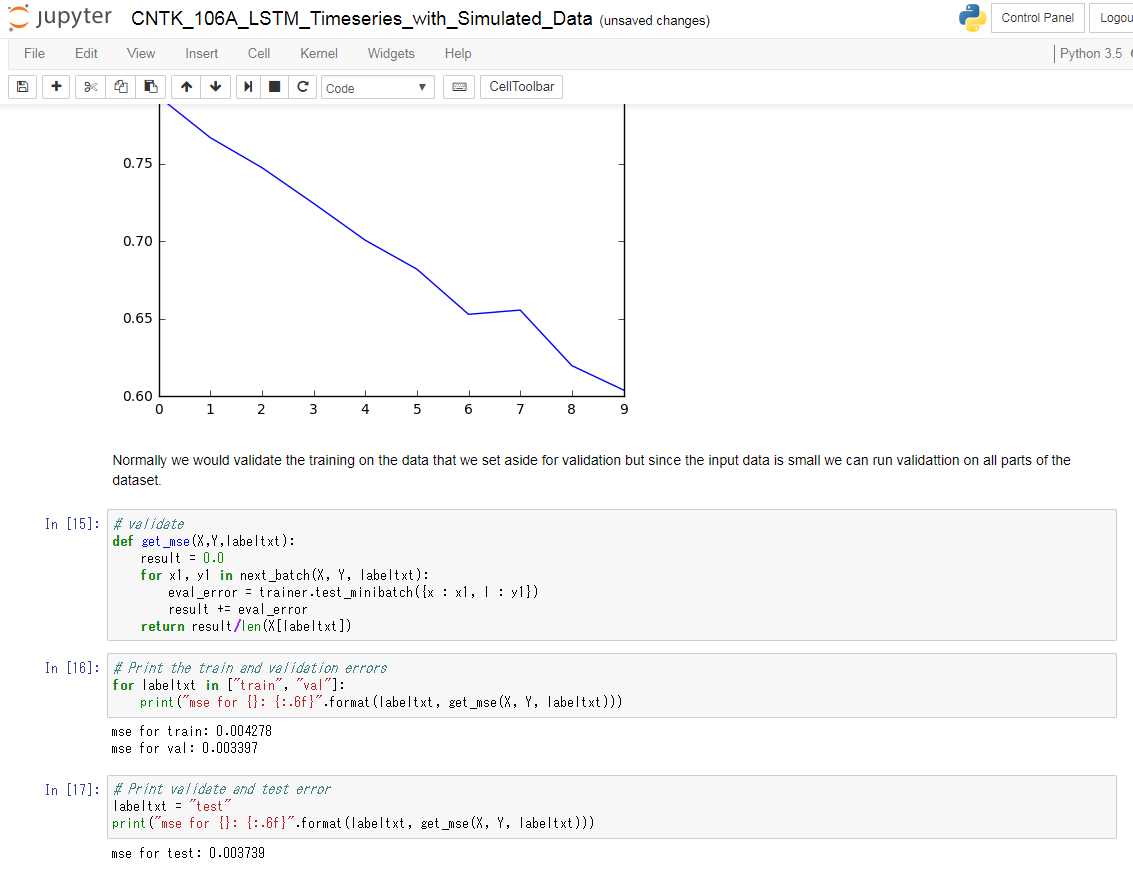
以上