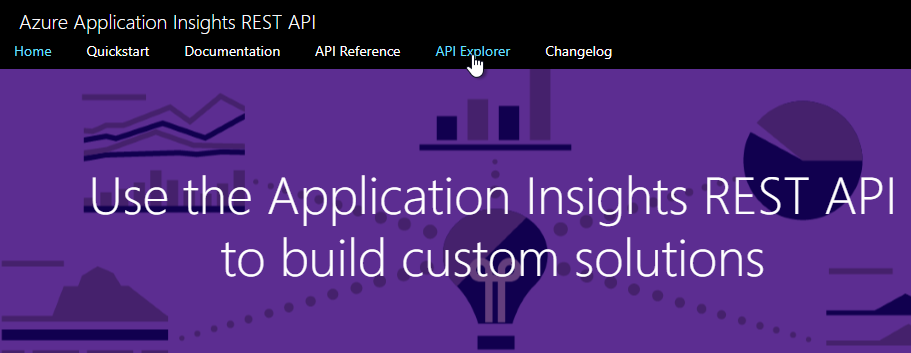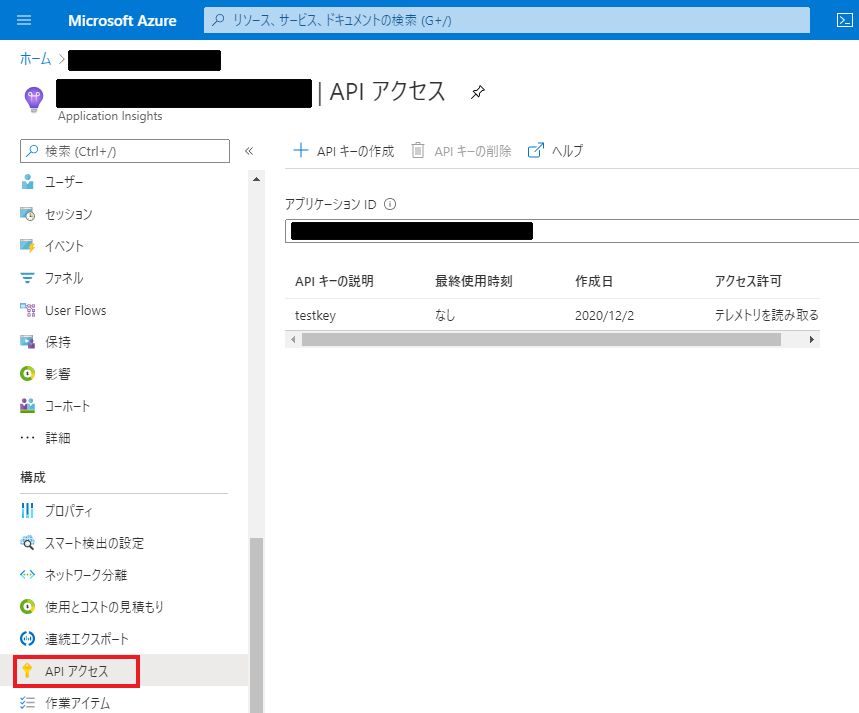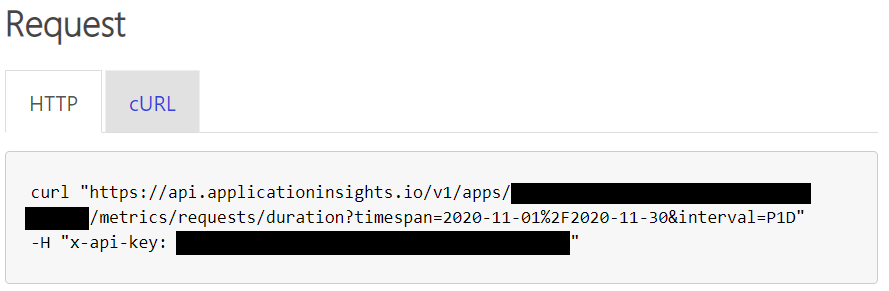はじめに
AzureのApplication InsightsからREST APIでデータ取得するプログラムを開発しました。この時にAPI Explorerの存在を知り、リクエストパラメータを組み立てるのに便利だったので使い方を紹介します。
API Explorerとは
Application InsightsのREST APIをWebブラウザ上から実行できるツール。Microsoftが提供する。
画面上でパラメータを入力すると、REST APIのリクエスト文字列を表示してくれる。
使い方
-
Application Insights REST APIにアクセスする。
-
Application ID、API Keyに自環境のID、Keyを入力する。
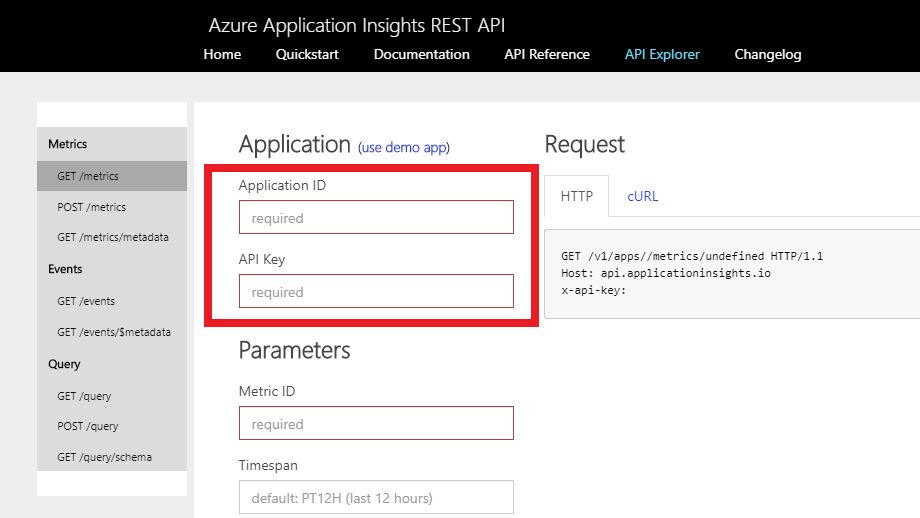
入力する
Application ID、API KeyはApplication InsightsのAPIアクセスの画面(下の画像)から確認できる。-
Application ID: 下の画面のアプリケーションIDの値 -
API Key: 下の画面でAPIキーを作成する時に表示される値。(作成のタイミングでしか確認できないので注意)
※ APIキーの作成時、アクセス許可を「利用統計情報の読み取り」にすること。(下の画面上でアクセス許可にテレメトリを読み取るが表示されていればOK)
-
-
パラメータを入力し、リクエスト実行する。
Parametersに任意の値を設定し、画面下部のFetchをクリックするとAPIが実行される。
※ 各パラメータの空欄をクリックすると、パラメータ候補や入力例が表示さるため入力しやすい。
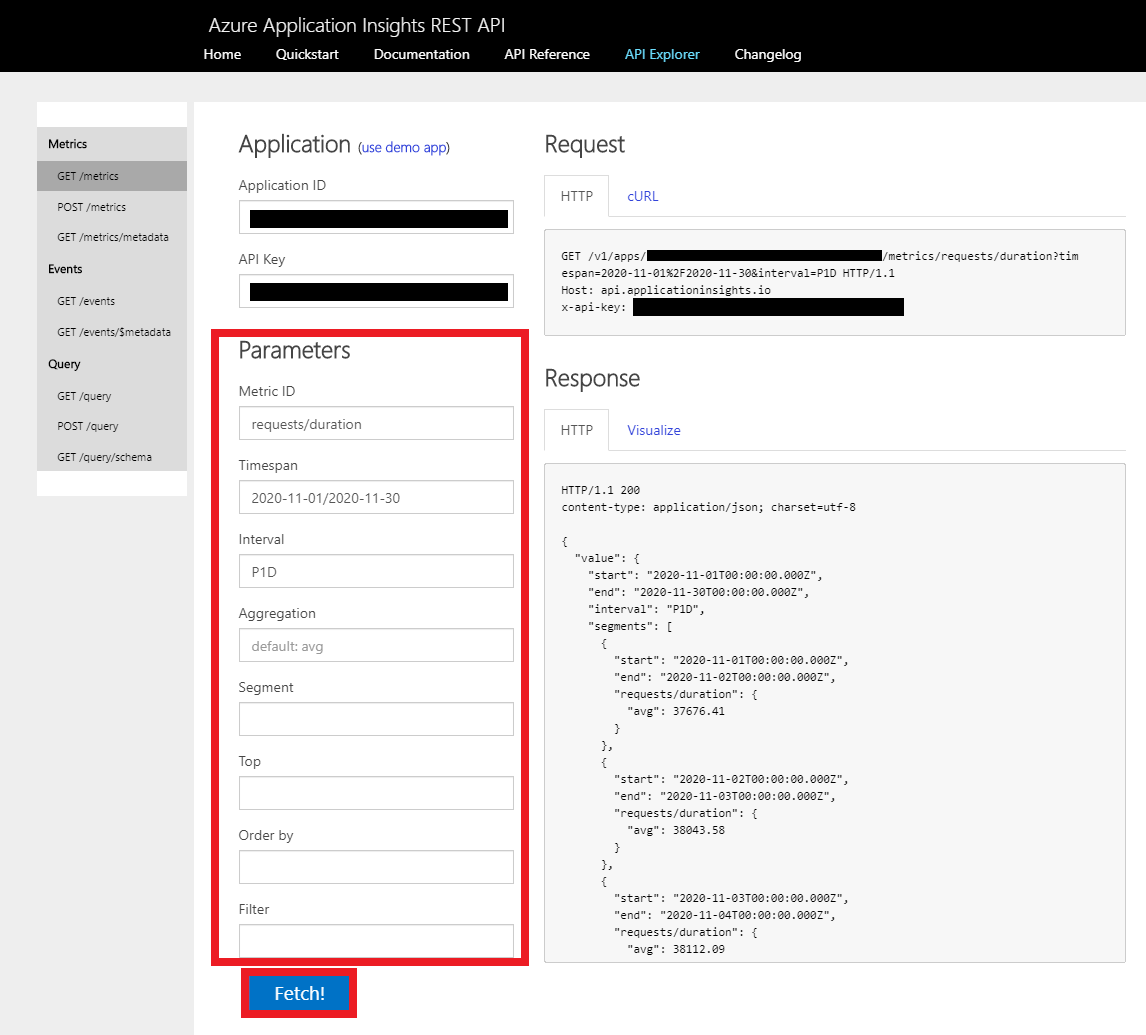
-
Responseを確認する。
画面右下のResponseにAPIの実行結果が表示されるので、期待する結果が得られているか確認する。
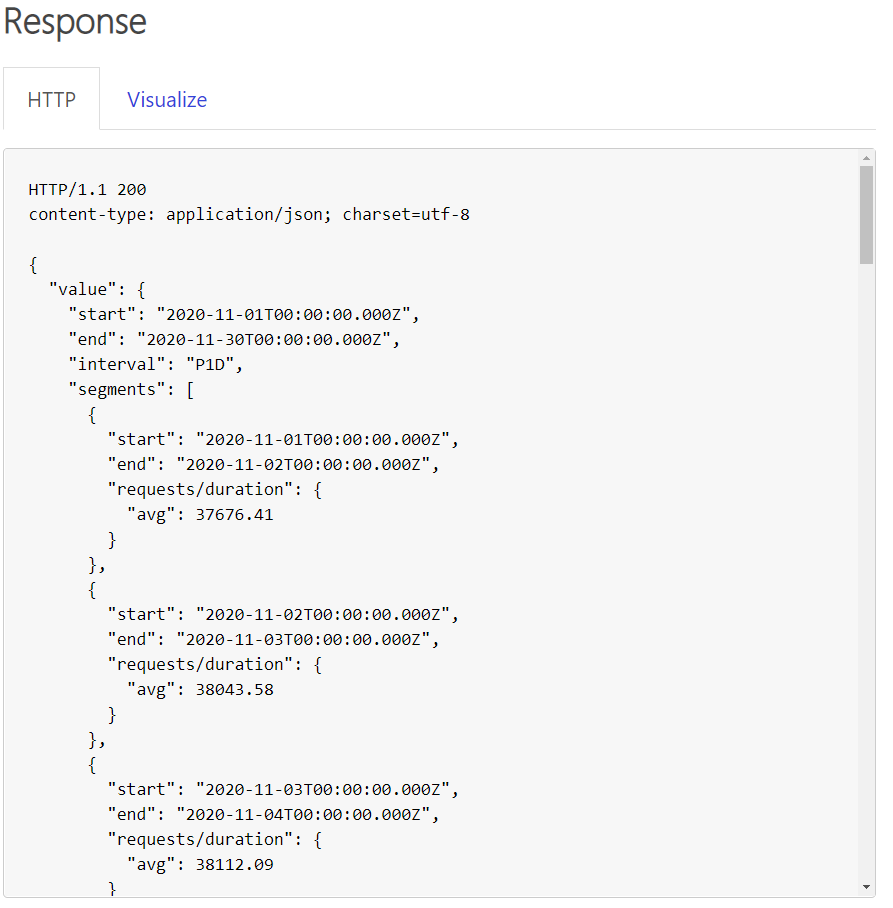
-
Requestを確認する。
画面右上のRequestに指定したパラメータが含まれるREST APIのリクエスト文字列やヘッダ情報が表示されるので、これをコピーして自作プログラムに利用できる。
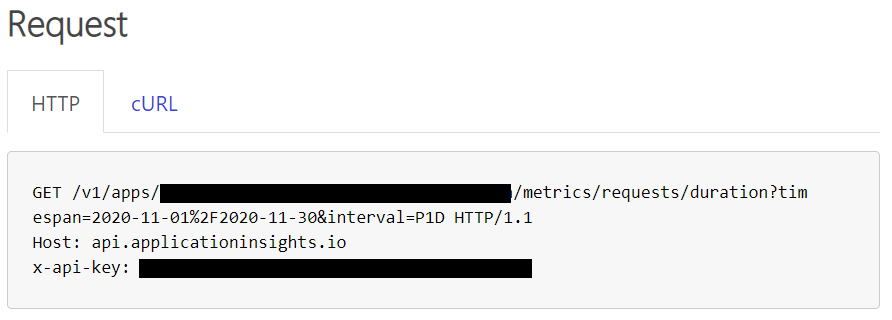
その他
ログの取得
上記はデフォルトで表示されるメトリック取得のAPIで説明しましたが、同様にログを取得するリクエストも作成できます。
-
Queryにクエリ文字列を入力してFetchをクリック。
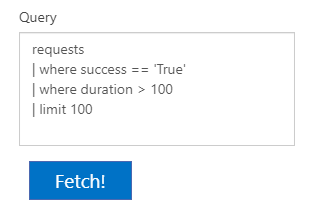
ResponseにAPIの実行結果が表示される。
RequestにURLエスケープされたリクエストパラメータが生成されるので、これをコピーして自作プログラムに利用できる。
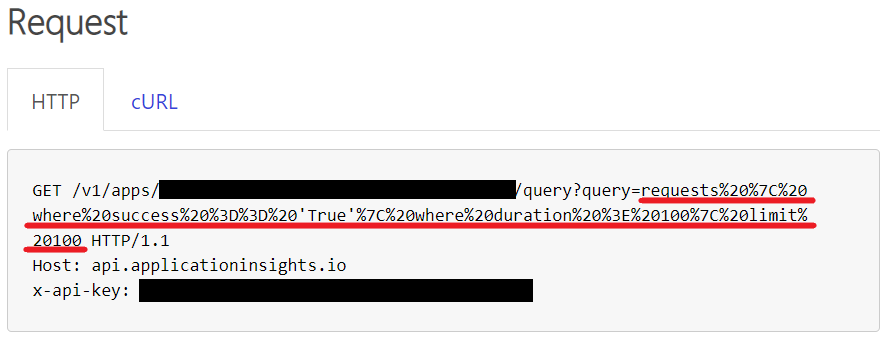
まとめ
APIのリクエスト作成時、リファレンスを見ながら各パラメータを組み立てて確認するのは結構面倒です。API Explorerを使うと簡単にAPIリクエストを実行、確認できて便利です。
商標
- Microsoft、Azureは米国Microsoft Corporationの米国およびその他の国における登録商標または商標です。
- その他記載の会社名、製品名、サービス名等はそれぞれの会社の商標または登録商標です。