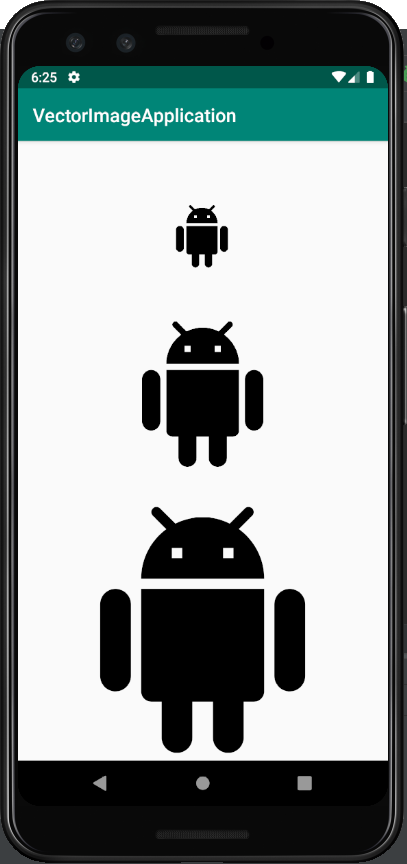はじめに
こんにちは、、ハイノです。
今回は表題の通りベクタ形式とラスタ形式について、
またベクター画像のAndroid Studioでの使用方法について備忘録を兼ねて記載します。
ベクタ形式とは
複数の点(アンカー)の位置とそれを繋いだ線、色、カーブなどを数値データとして
記憶し再現する形式。
簡単にいうと、いくつか基準となる点を用意してその点を結ぶ線を計算によって算出して
図や画像を作りますという形式です。
画像の拡張子として「SVG」があります。
ちなみにSVGは「Scalable Vector Graphics」の略です。
メリット
- データサイズが小さい
- 拡大縮小をしてもジャギーが発生しない
デメリット
- 数値で画像を記憶しているため複雑や細かい描写を表現することが難しい
ラスタ形式とは
1pixelの点が縦横と格子状に並び構成されたデータの画像形式。
ビットマップ画像(Bitmap graphics)とも呼ばれています。
メリット
- 濃度が違う点や様々な色の点を並べることで複雑な画像を表現することができる
デメリット
- 複雑な画像が表現できる反面、点が増えることによりデータサイズが大きくなる
- 拡大・縮小に適していない
- サイズ変更すると点の配置にずれやゆがみが生じてジャギー(エッジに現れるギザギザ)が発生し画像の品質が落ちる
ラスタ形式の画像には、「GIF」「JPG」「PNG」などがあります。
私たちが普段使用しているスマホやデジカメの画像の形式もこのラスタ形式です。
Android Studioでのベクタ形式画像の使用法
まず、Android Studioを立ち上げてプロジェクトを作成し、プロジェクトを構成するファイルのresで右クリックし new > Vector Assetとたどっていくと

下記の画面が立ち上がってきます。そこですでにAndroid Studioに用意されている画像を使用する場合は、
赤枠部をクリックします。

すると、画像一覧が表示されますのでそこから必要な画像を選択します。

ローカルに保存されている画像を使用する場合は下記画像のようにローカルファイルから
使用する画像を選択します。

画像を選択し、Nextボタンを押下します。

最後に、Finishボタンを押下します。
下記画像、選択した画像がどこに保存されるかを示しています。

今回選択した画像は下記画像の赤枠部にアイコンのあります。

ベクタ形式画像の使い方
イメージビューをxmlに用意し、使用する画像を選択する画面へ移行します。
そこで、さきほど用意したベクタ画像を選択します。

上記のように大きさの縮尺の違う同じ画像でもはっきりと表示できるのがベクタ画像の利点です。
Android Studioの環境
Android Studio 3.4.1