なぜかちゃんと知られていない、PDFへのアノテーション(=校正などで使用するツールやコメントなど)を使う時のエチケットをメモする。自由過ぎるアノテーションにお引き取りいただくために。
この鉄則は、今ならZeplinのようなツールにも応用できる。
作業前に
アノテーション機能はPDFビュアーによって異なるけど、ここではAdobe Readerを前提とする。作業者のビュアーを全員同じにしておくこと。でないと無駄な争いが起きる。Mac/Win/Linuxで共通に使えるAdobe Readerにしておくのが無難。
鉄則1: バルーンは「絶対使うな」
例外はあるにせよ、ちょっと強い調子で書く。バルーンを使うと確実に嫌われる。
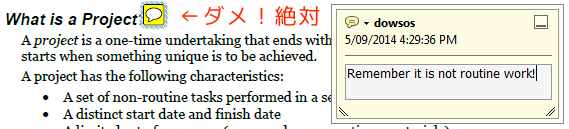
バルーンは、画面や文字列のどこを指しているのかが必ずあいまいになる。そしてそれが元で必ずや修正指示が食い違う。
バルーンの利用が許されるのは、この特性を理解したうえで、最初のページの空きスペースあたりにグローバルな指示を付けるときに限られる。
鉄則2: 1つの指示にアノテを2つ以上使わないこと
1つの修正指示は必ず1つのツールだけで行うこと。さもないと、修正が全部で何件あるのかをカウントできなくなり、作業時間も見積もれなくなる。
1つの修正指示にいくつもいくつもツールが使われていて、実際に修正が必要な箇所はその5分の1もなかった、などということはざらにある。
そのようなことをしていたら、アノテ情報をエクスポートしてもほとんどが中身が空のゴミ情報と化してしまう。
修正箇所を示すためにわざわざアノテの棒を4つも5つも使って矢印らしきものをこしらえ、「ここだよここ」と得意気に修正指示を出してくる人がいる。あなたが疲れるだけでなく、指示を出される側にとって大変迷惑なので、即刻やめること。

鉄則3: 文字列の修正指示には「取消」「置換」「挿入」ツールだけを使うこと
(画像でない)文字列の修正指示には以下の「取消」「置換」「挿入」ツールだけを使う。それ以外のツールを絶対使わないこと。

「取消」「置換」「挿入」ツールは上の3つ。PDFアプリケーションによって呼び方は違ったりする。
取消ツール(strikeout)

上の図でわかるように、消したい文字にこの取消線を追加する。このコメント窓に下手に何か書くと、そのご意見がそのまま間違って入力されたりするので、何も入力しないこと。「トルツメ」とも書かないこと。このツール自体が「トルツメ」なのだから。
置換ツール(replace)

同じく、置き換えたい文字列には置換ツールで指示する。コメント窓には「置き換え後の文字列」だけを書くこと。「〜に置き換えてください」などと余計なことを書くと、その指示まで一緒に置き換えられてしまう。
挿入ツール(insert)

同じく、文字列を追加するには挿入ツールで指示する。コメント窓には「追加する文字列」だけを書くこと。「〜を挿入してください」などと余計なことを書くと、その指示まで一緒に追加されてしまう。
鉄則4: コメントしたいことがあったら「返信」の形で付けること
鉄則3で述べたように、挿入・置換する文字列には一切余分なものを付けてはならない。どうしてもコメントしたいなら、アノテに「返信」する機能がちゃんとあるので、常にアノテへの「返信」としてコメントすること。

こうすることで、挿入・置換する文字列とコメントが混じって扱われる心配がなくなるうえ、返信はアノテの個数にカウントされないので、修正箇所を正確にカウントできる。
今どきは修正を反映してくれる方はたいてい「日本人ではない」ことを十分理解しておくこと。なので、「どこからどこまでが指示なのか、そのぐらい見りゃわかるだろが」などという20世紀のオヤジ臭いクレームは一切通用しないと思うべし。このルールではそのことを最初から考慮しているので、そこのところよろしく。
鉄則5: 改行の変更指示は折れ線ツールを1度だけ使うこと
改行は「折れ線ツール」を1つだけ使って表現する。追加指示を言葉で書くときは、前述のとおり「返信機能」で行うこと。
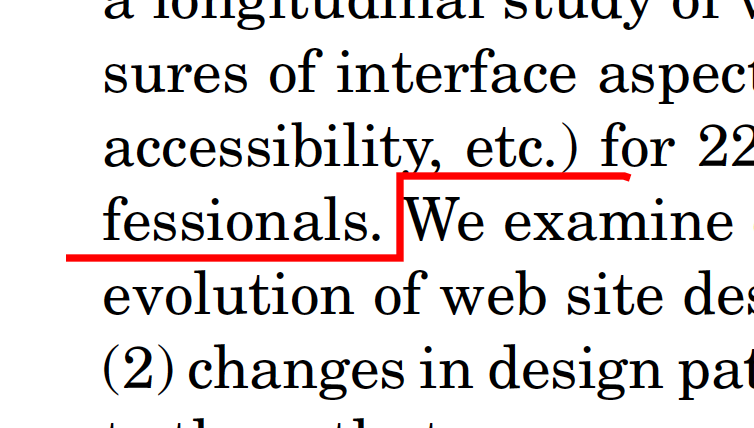
鉄則6: その他の修正指示には四角ツールを1度だけ使うこと
ここまでの鉄則から導けると思うけど念のため書く。上記以外の修正指示でも、四角ツールなどのツールをひとつだけ使う。指示も同様に「返信」で追加する。

なお「パラグラフや図を次のページや前のページに移動せよ」みたいな指示だと、ツールひとつで表すのがどうしても困難なことがたまにあるかもしれない。要素がいくつもあって間違えそうなときに限り、移動先を四角で囲んで示す。
なおこの鉄則で使う四角はいわゆる以下の「長方形ツール」のことであり、「テキストボックス」ではないのでお間違いのなきよう。
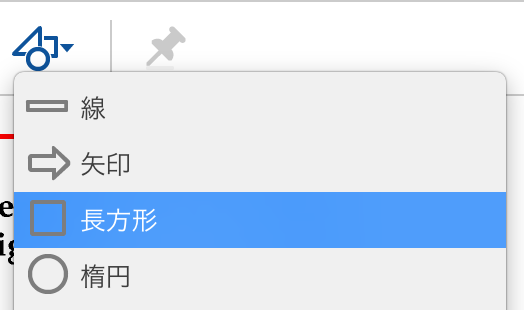
「テキストボックス」や以下のような「リード付きテキストボックス」などというものもあるけれど、記入内容が「指示」なのか「置き換え用文言」なのかが必ず紛らわしくなるので、使用しないこと。
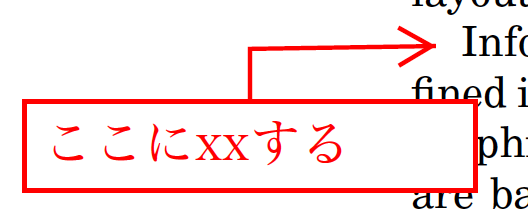
繰り返す。「ツールは一度にひとつ」。
鉄則7: 指示を「疑問形」で書かないこと
指示で「どうしてこうなったんですか?」「〜は〜ではありませんか?」などと意味もなく疑問文で書くと、入力も手間なうえにやり取りが1往復増えて時間の無駄にしかならない。指示された側も、指示なのか質問なのか単なる皮肉なのかを判断するために余計な時間がかかる。極端な場合、修正していいのかどうかはっきりしないので問い合わせないと先に進めなくなることすらある。即刻やめること。
- 日本語なら「〜へ移動」など、体言止めで書く。「〜してください」などと書くよりタイプ量が減るので。
- 英語で指示するなら「Move 〜」や「Change color to red」のようにすべて命令形で書く。同じくタイプ量を減らす効果がある。命令形で書いても別に無礼ではないし、please を付けても丁寧になるわけではないので無駄なことを書かないように。言いたいことがあれば例によって「返信」で書くこと。
質問しないと先に進まないなら、ラベルの色を変え、返信を「要回答」で始めるなどして、質問であることがはっきりわかるようにする。こうすることで、アノテーションで「要回答」やラベルの色でフィルタすれば質問だけを確認できる。
同様に、否定形も意味なく使わない方がいい。常に「何をどうする」と具体的な指示だけを書く。「〜するな」など、否定文はしばしばスコープがあいまいになるので、解釈がぶれると無駄な修正や修正不足に陥る。
読む人が小学生の女の子だろうとインド人であろうと、確実に作業できる指示にすること。
最後に
以上を守ることで、PDF 修正・ウェブページ修正・デザイン修正が大規模になればなるほど、作業効率が急上昇する。ぜひお試しください。
もっといい方法があればぜひコメント欄にお知らせください。
それでは皆さん、どうぞ早くお家へお帰りください。