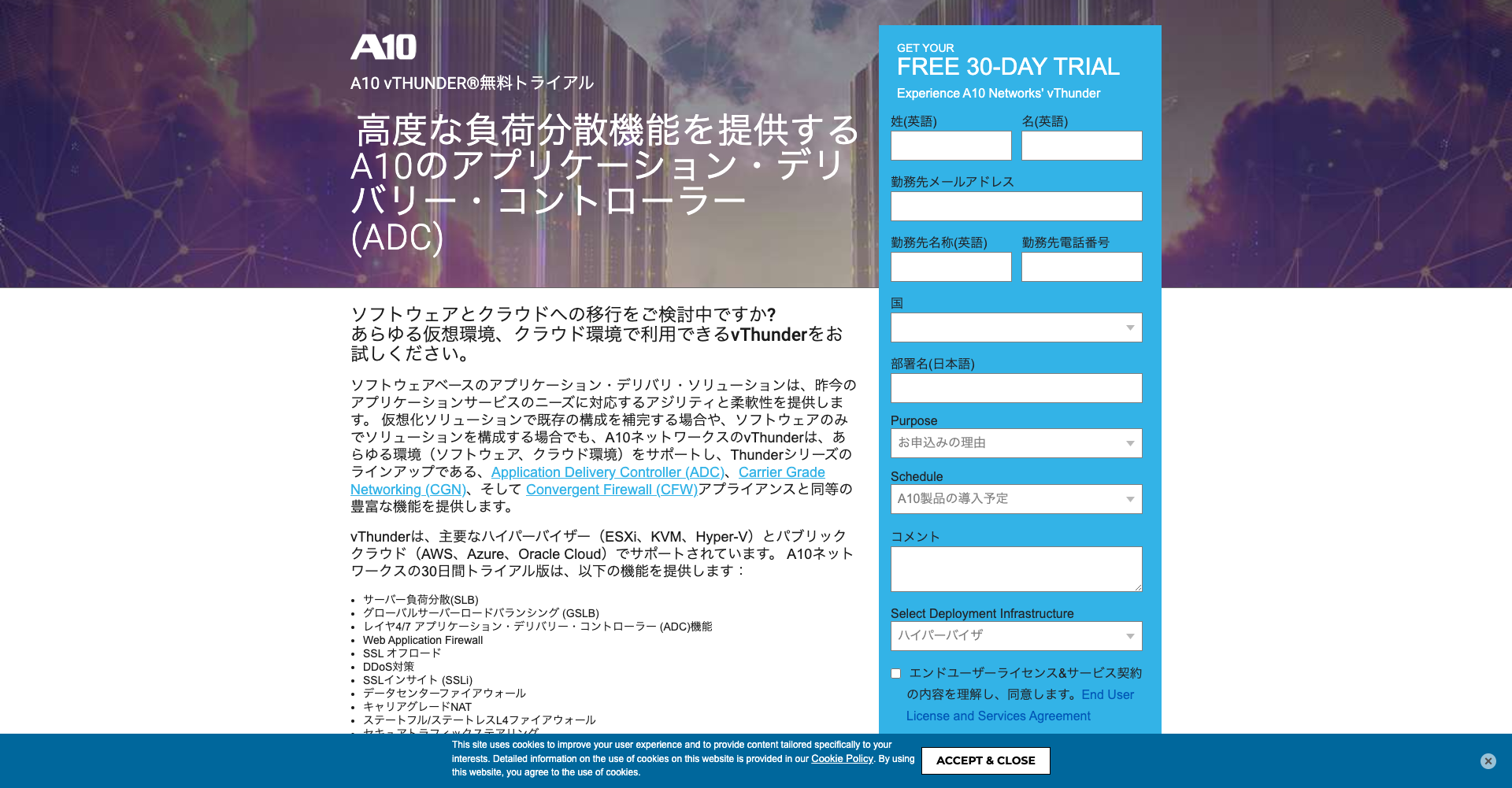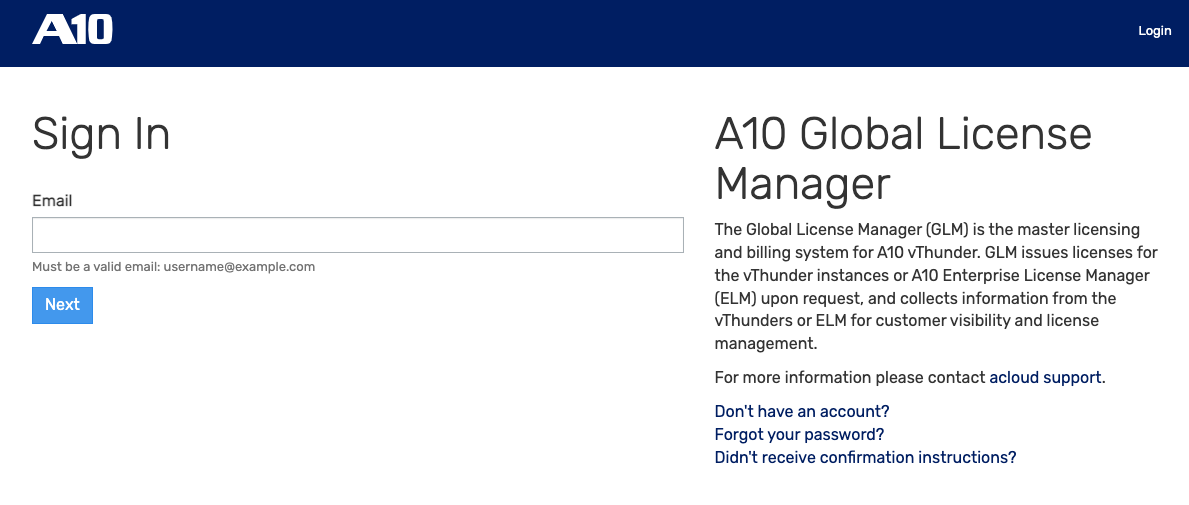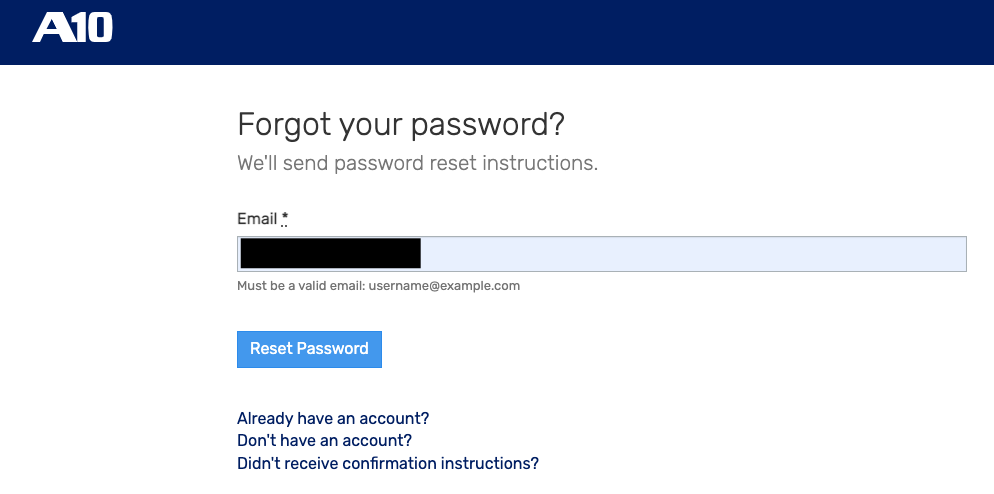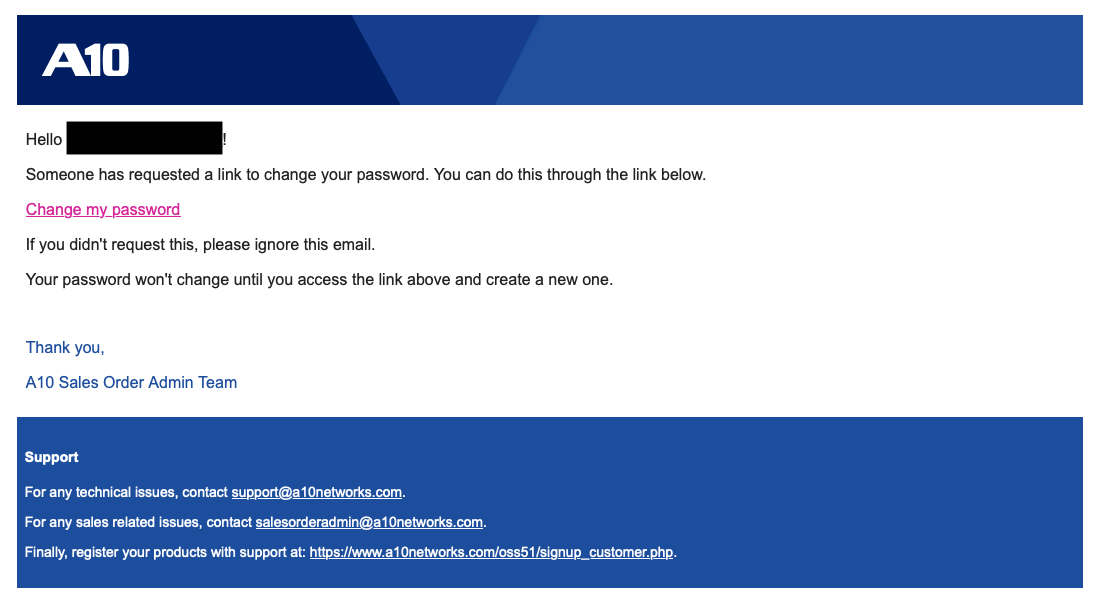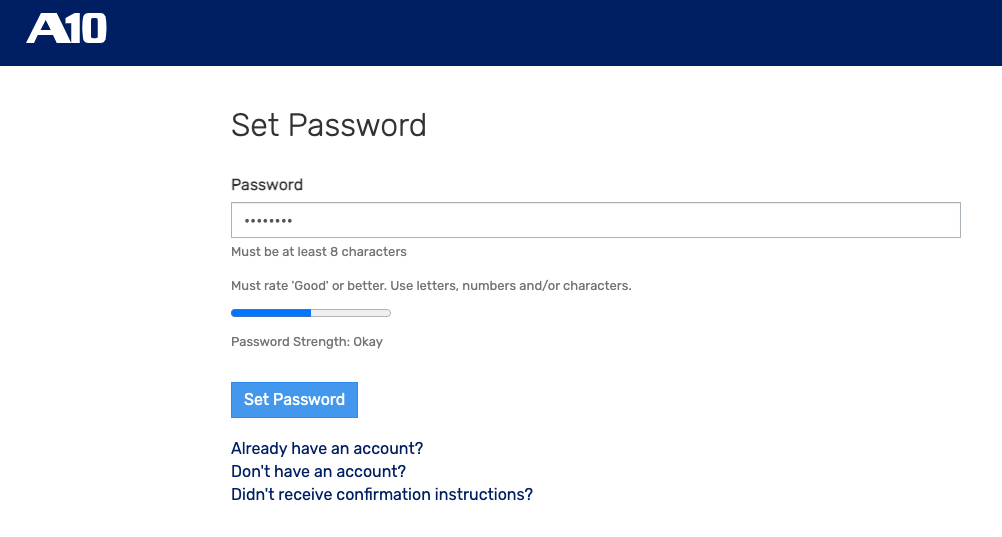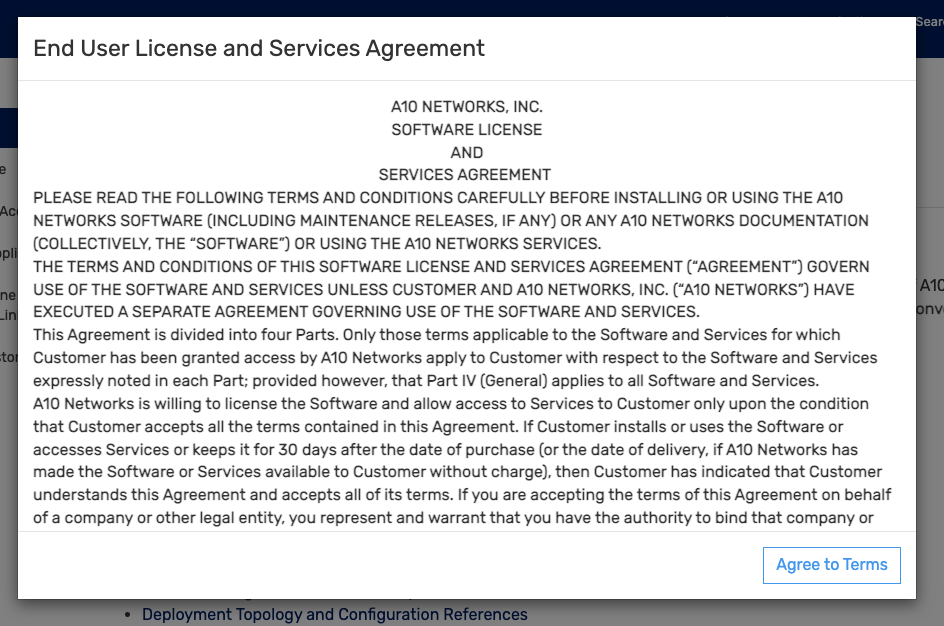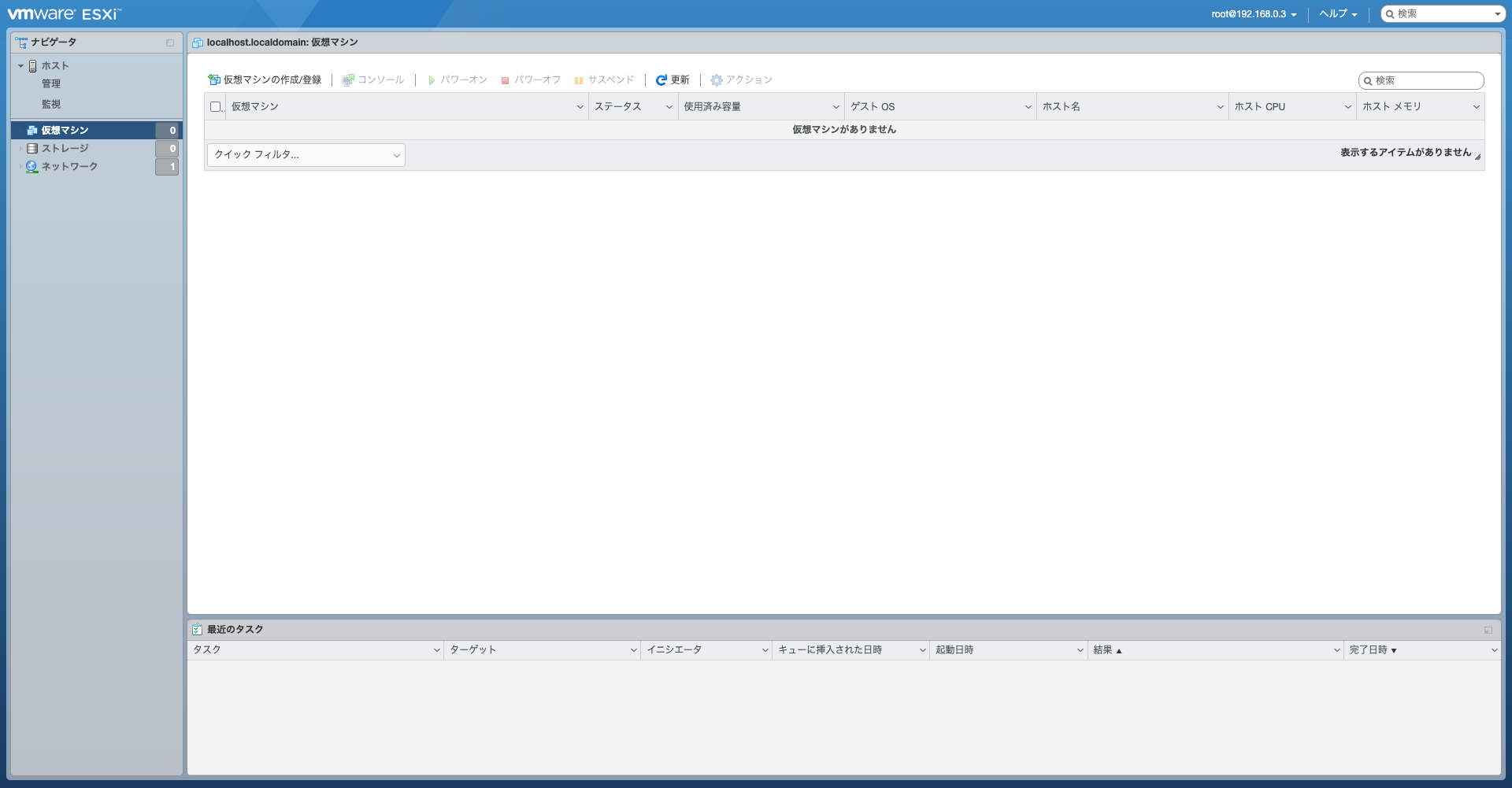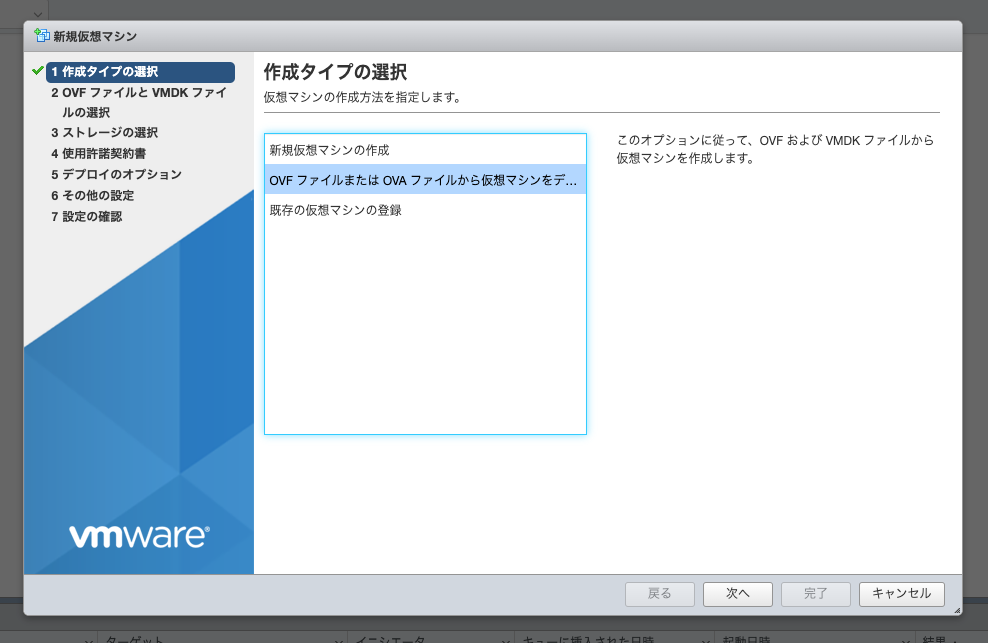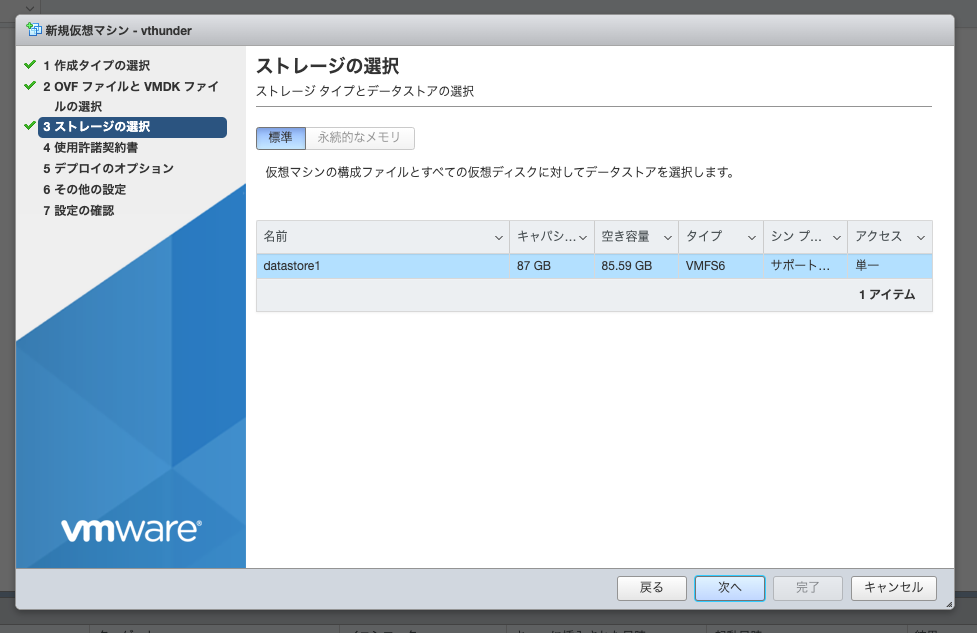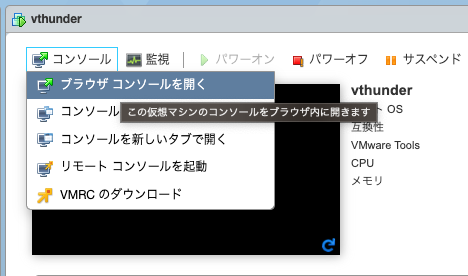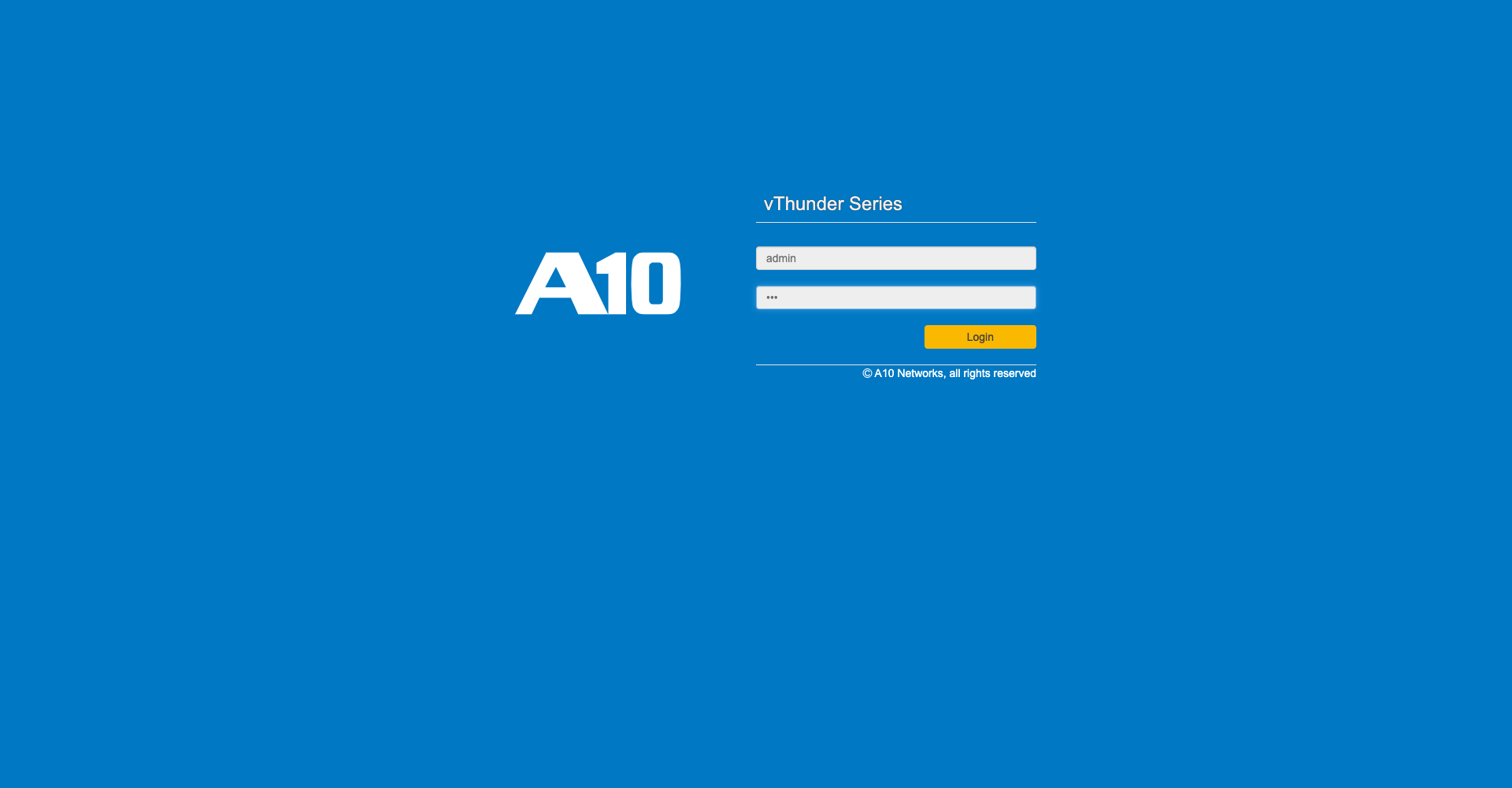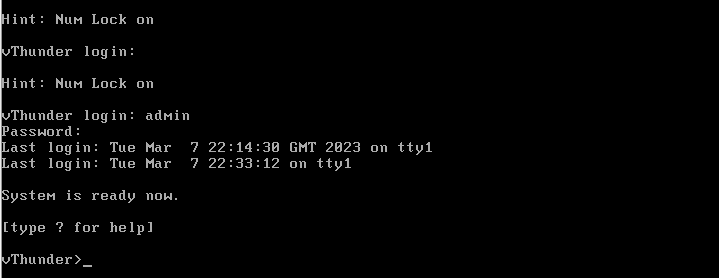A10 vThunderとは
- A10 NetworksではロードバランサのアプライアンスとしてA10 Thunderシリーズを提供している
- これを仮想環境で検証できるようにした製品がA10 vThunder
- 30日間無料で利用することができる
A10 vThunderのダウンロード
- https://get.a10networks.com/vthunder-trial-jp/ を開き、ユーザ登録を行う
- ユーザ登録には勤務先の情報を入力する必要があるため注意
- ちなみに勤務先メールアドレスとしてGmailは利用不可だった
- 一通りフォームに入力し送信すると、入力したメールアドレス宛てにメールが届くので、メールに記載されているリンクを開く
- パスワードを設定していないので、右下の付近にある「Forgot your password?」のリンクを開く
- 登録時に使用したメールアドレスを入力して「Reset Password」を押す
- 再びメールが届くので、メールに記載されている「Change my password」のリンクを開く
- 設定したいパスワードを入力し「Set Password」を押す
- 今回は2要素認証は設定しないので「I understand the risks, skip」を押してスキップする
- 「Agree to Terms」を押す
- Overview > Installation Steps > Step 1 にある「Download the ACOS Image ...」のリンクを押す
- ちなみにACOSはAdvanced Core Operating Systemの略称で、A10 Networksが独自に開発したOSで、Ciscoライクなインタフェースを提供する
- 「vThunder for ESXi (OVA)」のリンクを押す
A10 vThunderのインストール
- ESXi Clientを開く
- ESXi自体の構築についてはESXiをIntel NUC上に構築するで別途解説している
- 仮想マシン > 仮想マシンの作成/登録 を開く
- 作成タイプは上から2つ目の「OVF ファイルまたは OVAファイルから ...」を選択して次へ
- 仮想マシンに適当な名前を設定し、先程ダウンロードしたOVF(
XXXX.ovfファイルとXXXX.vmdkファイル)をインポートする
- データストアを選択して次へ
- ちなみに今回はESXiがデフォルトで作成する
datastore1を使用する
- ちなみに今回はESXiがデフォルトで作成する
- 「同意します」を押して次へ
- 「Mgmt」にVM Networkを割り当てる
- その他の設定は好みで変更する
- 特に何もせず次へ
- 設定に問題がなければ完了する
- しばらく待機すると仮想マシンの作成が完了し、ステータスが「標準」に変わる
A10 vThunderのライセンスのアクティベート
- 機能が制限された状態となっているため、ライセンスをアクティベートし、機能制限を解除する
- 仮想マシン > vthunder > コンソール > ブラウザコンソールを開く を選択する
-
admin/a10でログイン -
NOLICENSEと表示されており、ライセンスがアクティベートされていないことが分かる
-
enableで特権モードへ移行 - パスワードは空のままEnterキーを押下
-
configure terminalでコンフィグレーションモードへ移行
-
interface managementでMGMTインタフェースの設定に入る - 静的IPアドレスとして
192.168.0.4/24を割り当て - デフォルトゲートウェイとして
192.168.0.1を指定 - その後、設定を保存
- ちなみに
show interface briefでインタフェース毎の設定を確認することができる
-
https://192.168.0.4にアクセスするとA10 vThunderのWeb UIが開く -
admin/a10でログイン
- 以下のようなモーダルが出たらキャンセルで閉じる
- System > Admin を開く
- Licensingを開き、Host IDをコピーする
- https://glm.a10networks.com/ > Activationsを開き、「+Activation」を押す
- Versionは「4.1 or newer」を選択し、Appliance UUIDに先程コピーしたHost IDを貼り付ける
- 「Activate Appliances」を押し、その後「Done」を押す
- Activation Keyをコピーする
- System > Admin > Licensing にコピーしたActivation Keyを貼り付け、「Submit」する
- 再度、ESXi ClientからA10 vThunderにアクセスすると
NOLICENSEの表示が消えている - これでライセンスのアクティベートが完了した