背景
きっかけは教育の現場でじわじわ普及し始めているChromebook。
ちょうどCloudReadyを使って、MacをChromebook化するという記事を見つけ、お手軽そうなので試してみたいと思ったのがそもそもの始まり。
この辺を参照
https://mac-windows-pc.com/mac-cloudready
ところが私が試したMacBook Pro (Retina, 15-inch, Mid 2012) ではインストーラーが途中で止まってしまう現象が発生してしまい、一部のMacではCloudReadyをインストールしようとするとスプラッシュスクリーン表示後にインストールが止まってしまい先に進むことが出来ないことがわかりました。
なんとかChromebook化したいと思い、試行錯誤していたらコマンドプロンプトモードからCloudReadyをインストール出来たのでメモっておきます。
この方法は、通常のインストール手順でCloudReadyをインストールできなかった人向けの情報です。
手順自体はとても簡単なので、同じようなことで困っている方がいたら是非試してみてください。
準備
準備としてインストールメディアとなるUSBメモリを用意します。
近所の電気屋でキオクシア16GB USb3.2対応を1000円くらいで購入。
キオクシア 16GB USBメモリ
以下を参考にCloudreadyのイメージをダウンロードしてコピーします。
インストーラーの起動
MacBook ProにUSBを挿入し、optionキーを押しながら電源を入れます。
HDD bootとEFI bootを選択する画面が表示されるのでEFI bootの方を選択します。
しばらく待っていると白い背景にCloudReadyのロゴがスプラッシュ表示されます。
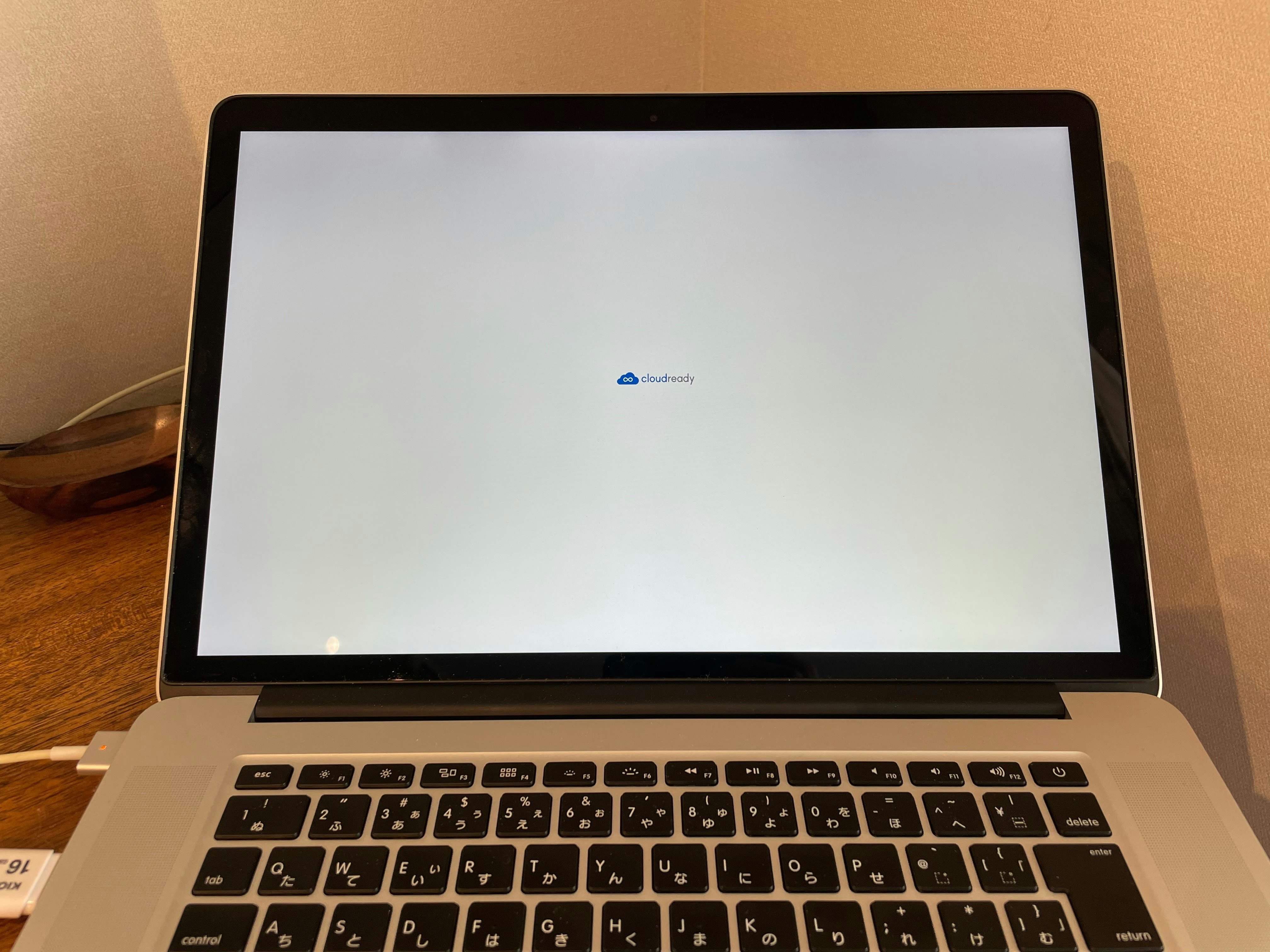
ここまではCloudreadyを導入する一般的な手順と同じです。
私のMacではこの状態のまま先に進めませんでした。
インストーラーをコマンドプロンプトに切り替える
このように、一部のMacではCloudReadyのスプラッシュ画面から先に進めない状態になってしまいます。
最初はここで諦めていました。
ところが調べていると コマンドプロンプトモードが存在し、インストールプロセスをマニュアルに切り替えられる ことがわかりました。
このモードでインストールするとスプラッシュスクリーンを突破してインストールできるようです。
切り替え方法は以下のリンクに書いてありますが、説明がWindowsマシン向けなのでApple製マシンの場合は押すキーを読み替える必要があります。
Manual Installation Via The Cmd Line
Apple製マシンの場合はスプラッシュ画面でCtrl + Option + fn + f2 を同時に押します。
なんということでしょう!!
白いスプラッシュ画面が突然コンソールに切り替わってログインプロンプトが表示されました。
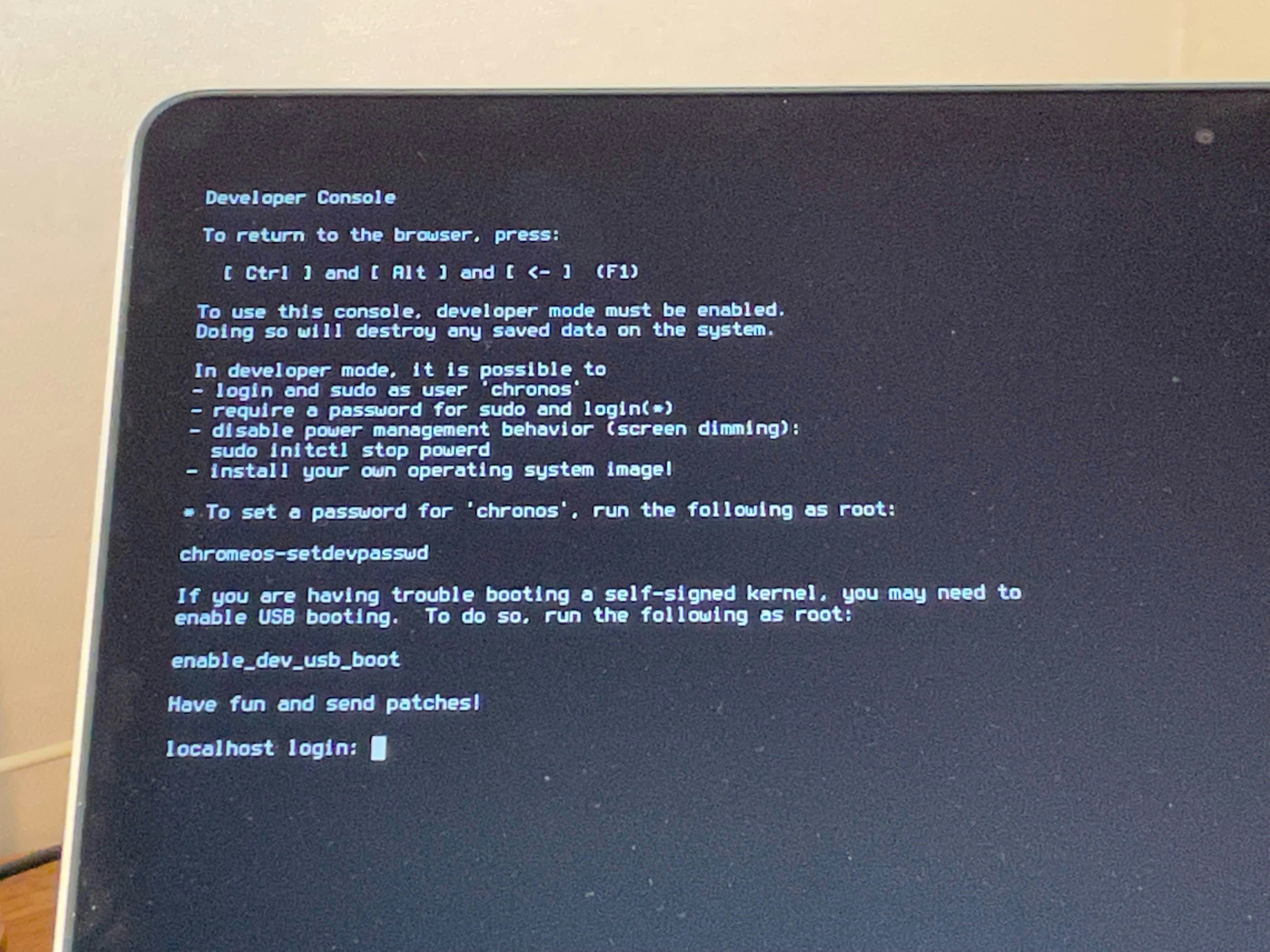
コマンドプロンプトが表示されればChromium OSのマニュアルインストールを実行することが出来そうです。
ログイン
ログインプロンプトには以下のようにchronosと入力してください。
Enterキーでパスワードなしでログインできます。
localhost login: chronos
認識されているドライブを調べる
インストールにはインストール先のドライブを指定する必要があるため、fdiskで認識されているドライブのパスを調べます。
chronos@localhost ~ $ sudo fdisk -l
//省略
Disk /dev/sda: 233.76GiB, 25100093024 bytes, 490234752 sectors
//省略
Disk /dev/sdb: 14.43GiB, 15495856128 bytes, 760320 sectors
//省略
インストールしたいMacのSSDのドライブのパスは、/dev/sda でした。
ちなみに/dev/sdbの方はキオクシアのUSBメモリ 16GBです。
インストール
ここまで来ればインストールコマンドchromeos-installを叩くだけです。
chronos@localhost ~ $ cd /usr/sbin
chronos@localhost ~ $ sudo chromeos-install --dst /dev/sda
コマンド入力後、Are you sure (y/N)と聞かれ、yを入力すると、SSDの初期化に伴いMacOSが削除されCloudreadyのインストールが始まります。
しばらくするとインストールが完了するのでMacを再起動しましょう。USBメモリはもう必要ないので抜いて大丈夫です。
chronos@localhost ~ $ sudo /sbin/shutdown -r now
おや?・・またスプラッシュで止まった・・
せっかくインストールできたと思ったのに、またCloudreadyのスプラッシュ画面が表示されて先に進めません。
嫌な予感がしますが、また例のコマンドCtrl + Option + fn + f2でコマンドプロンプトに入って再起動してみます。
// 面倒な人は電源長押しで強制再起動でもいいとおもいます。
chronos@localhost ~ $ sudo /sbin/shutdown -r now
Cloudreadyインストール成功
なんと再起動後はスプラッシュ画面で止まることなくChromebookのセットアップ画面が表示されました。
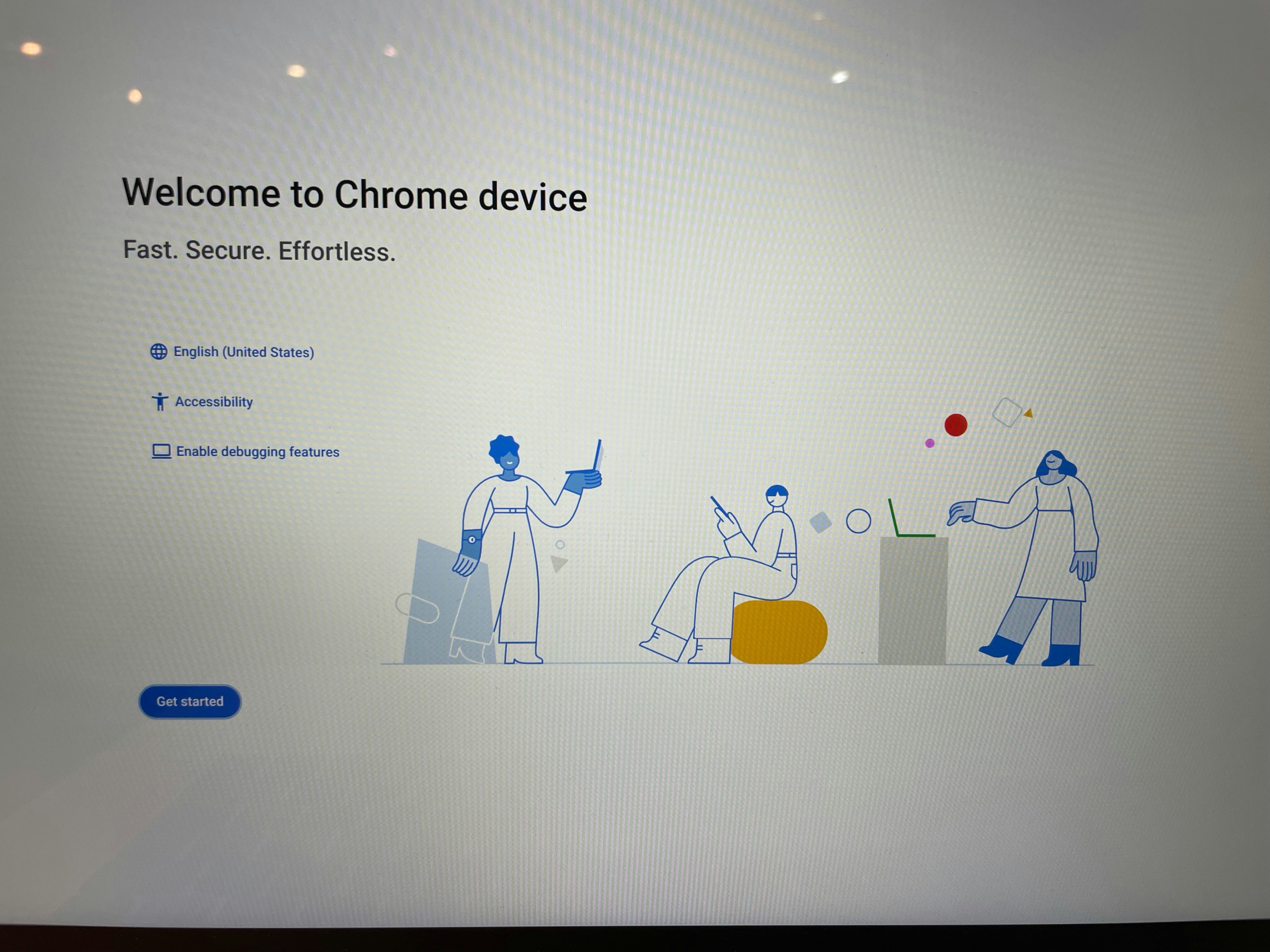
あとは言語を日本語にして、WiFiを設定してGoogleアカウントを入力するだけです。
無事MacBookをChromebook化できました!!!
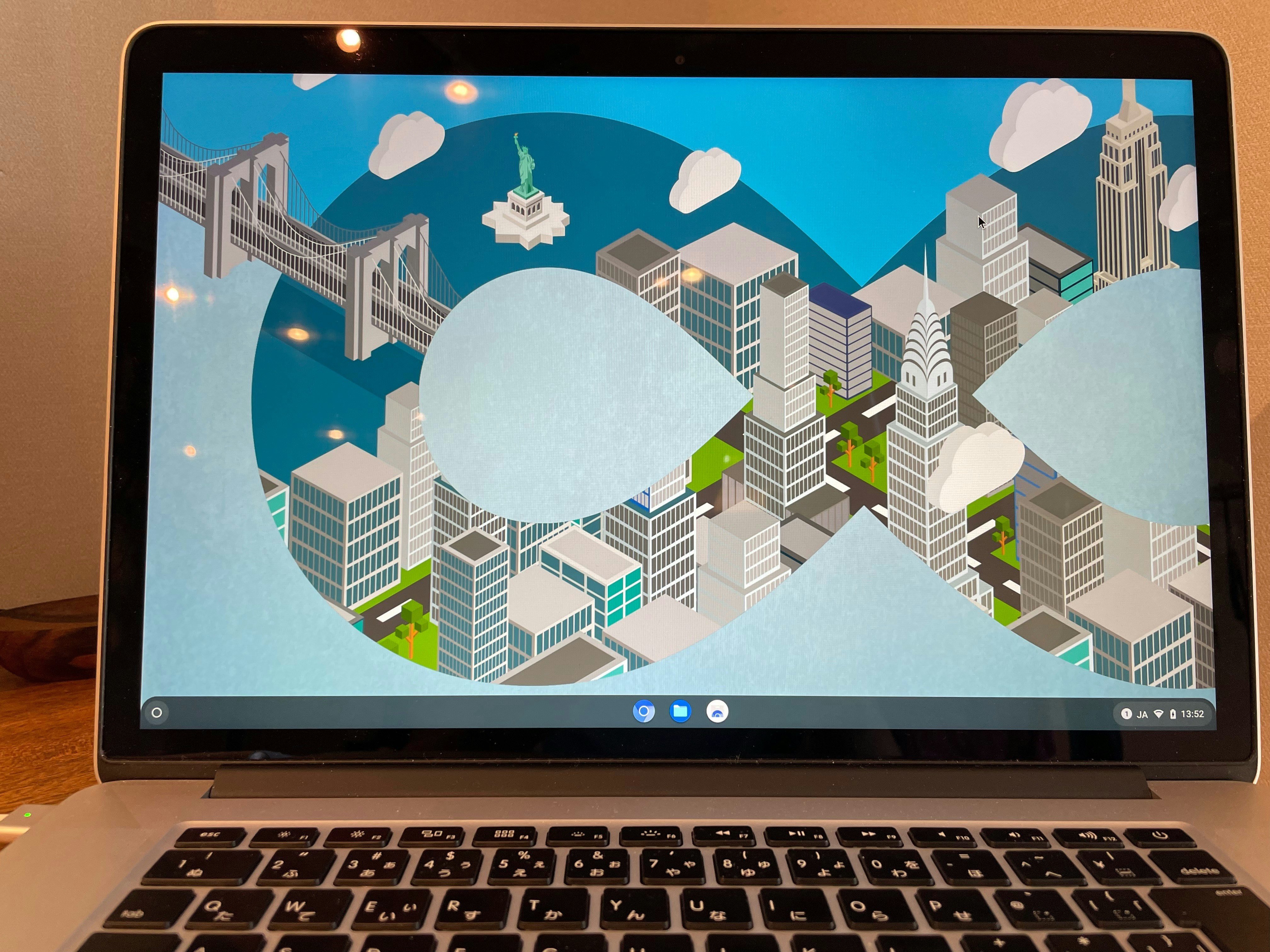
Retinaの2880 x 1800ピクセルの高解像度も余すところ無く使えています!!
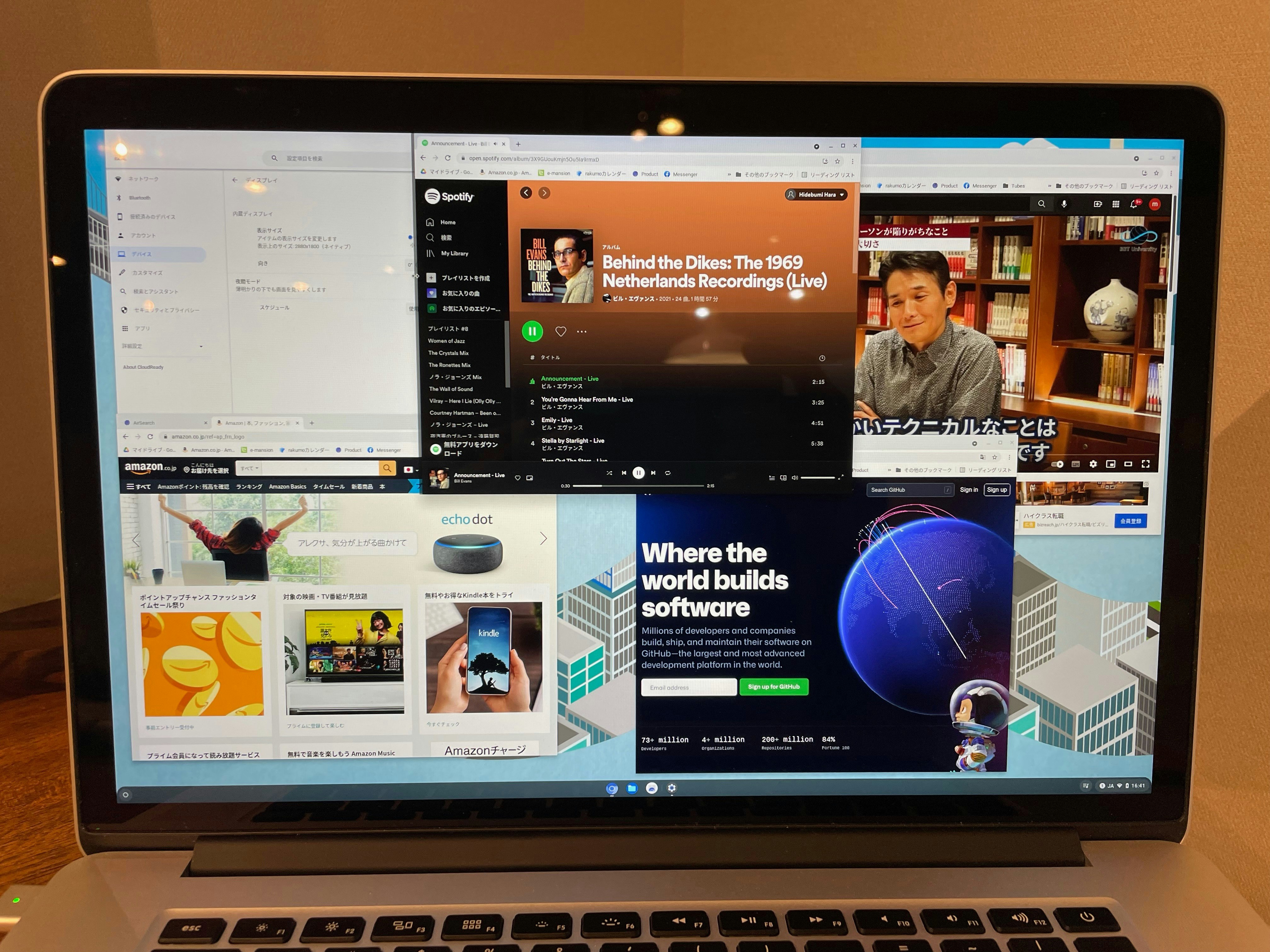
かなりいいんじゃないこれ。。
まとめと感想
このMacBook Pro (Retina, 15-inch, Mid 2012)は、約10年前に製造されたMacで、とっくにAppleのサポートが終了しています。
そのため、現在はOSのアップデートが提供されておらず、使い続けるには問題があります。
とはいえ、スペック的にはCorei7 2.3Ghz、ディスプレイは2,880 x 1,800ピクセル、16GBメモリ、SSD 255GBとOSが古い以外はなかなか優秀で、さらにディスプレイ交換プログラム、バッテリー交換プログラムによって外見は新品同様。OSの問題さえ解決できればまだ十分使えるだろうということで、目をつけたのがCloudready。
コマンドプロンプトで最新のChromiumOSをインストールすることで古いMacを再生させることに成功しました。
このMacは、スペック的にはCorei7 2.3Ghz、ディスプレイは2880 x 1800ピクセル、16GBメモリ、SSD 255GBとOSが古い以外はなかなか優秀です。さらにディスプレイ交換プログラム、バッテリー交換プログラムによって外見は新品同様。
Chromebookの母体としてはかなりリッチです。サクサク動いて感動です。特にこのマシンはノートとしては解像度が高くWeb閲覧も快適です。無料なのに普通に使えるのがすごい。。
設定もシンプルでセキュア
大抵のことがブラウザで出来てしまう現代において非常に使いやすいOSだとおもいます。
マルウェアに感染するリスクも低く、子供向けの最初の一台として使うのにも適していると思いました。
実際、米国では学校で使う端末としてChromebookはトップシェアだとか。
CloudReadyを配布していたNaverwareは2020年にGoogleに買収されたことで更に安心して使えそうです。
https://support.google.com/chromebook/answer/11080247?hl=ja
Cloudreadyは公式にサポートするマシンについて13年間アップデートをしてゆく方針だとか。
当面問題なく使えそうです。