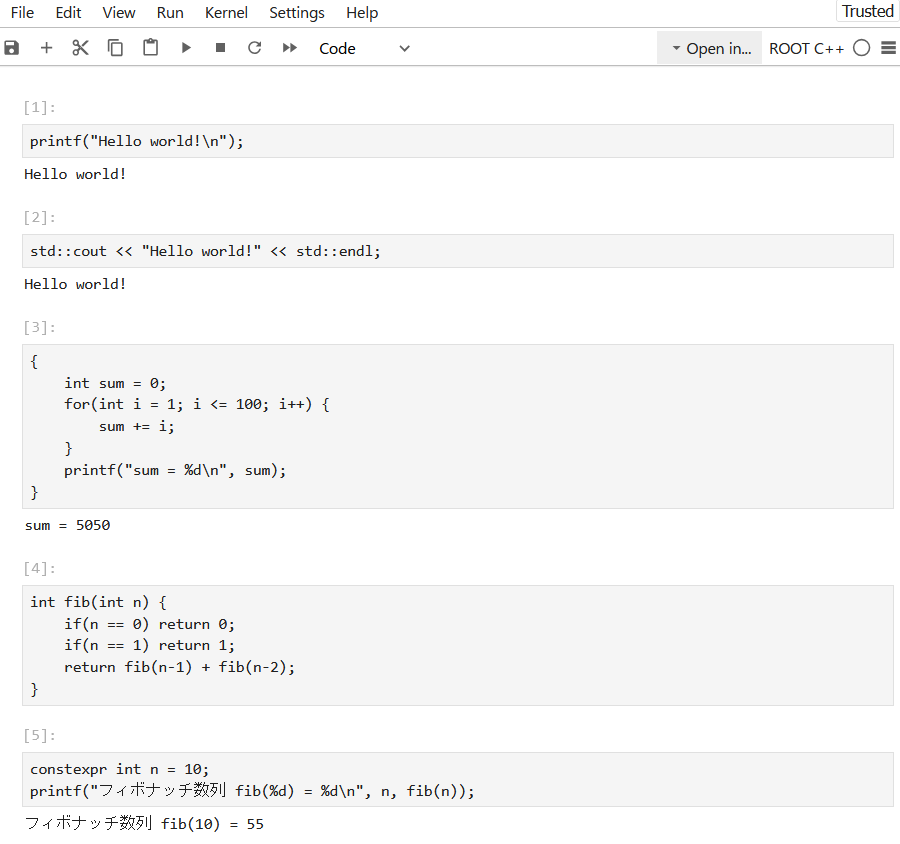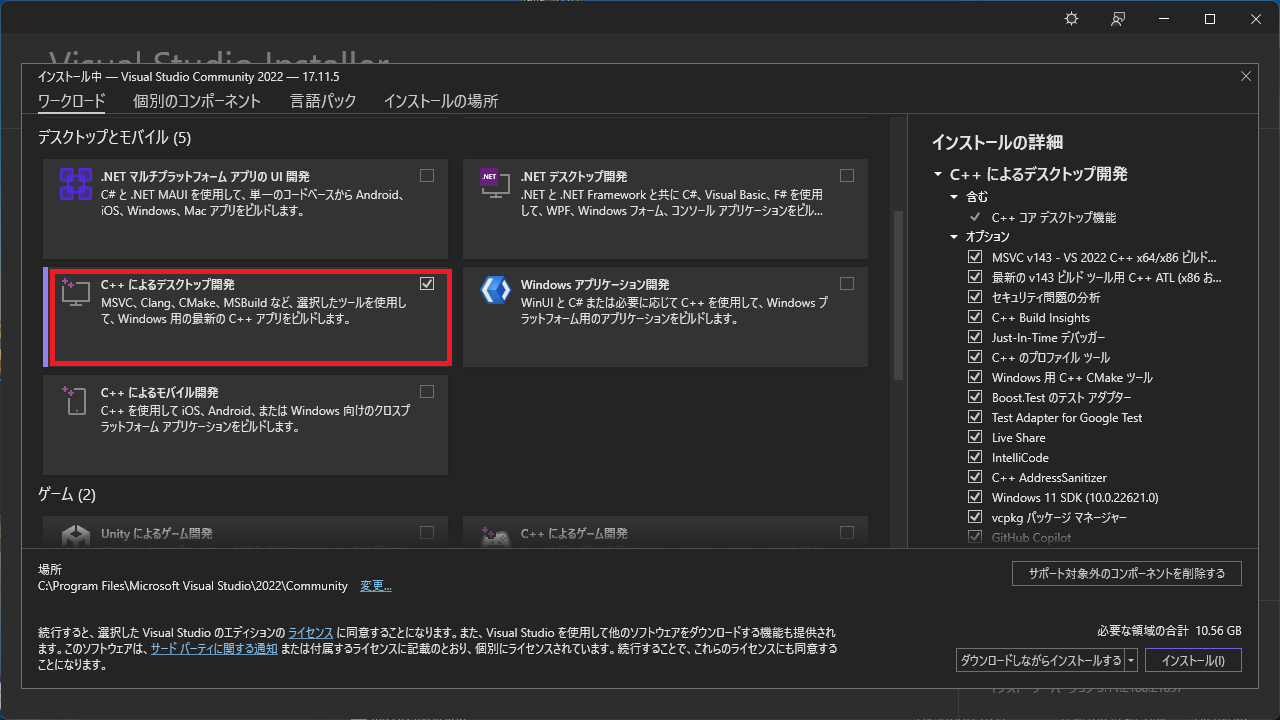概要
C/C++を勉強したいけど、#include <stdio.h>などincludeを書くのは面倒だし、そもそもコンパイルするのも面倒だなと思っていませんか。勉強の期間だけでもPythonのようにコードを書いたらすぐ実行できたらという人にはCERN ROOT Jupyter notebookがピッタリです。
CERN ROOTはC/C++のインタープリタ環境も用意しており、コンパイルせずに実行できます。主なヘッダーファイルは事前に#includeされており、標準のライブラリを使う分には#includeは不要です。 また、C++のnamespaceもstdなどは宣言不要です。string,coutはどはstd::なしで使えます。
今回は環境設定(主にWindows)のみです。
- コンパイラのインストール
- コンパイラは直接使わなくても必須です
- CERN ROOTのインストール
- QiitaのCERN ROOTインストール記事の検索も参照してください
- CERN ROOTに合っバージョンのPython & Jupyter+metakernelのインストール
- Pythonでエラーになっている人はPythonのバージョンが合っていないかも
- ROOT6.32.06で試したところ、MacはPython3.12で良かったが、WindowsはPython3.11でないとエラーが発生した
以下はCERN ROOT Jupyter notebookを使用した例です。
Windowsへのインストール
- Visual Studio Community版のインストール
- インストールするだけで直接は使いません
- CERN ROOTをインストール
- Pythonをインストール
- jupyter, metakernelもインストール
CERN ROOTとPythonはインストーラを使わない解凍型のものを選んでいます。これは現在のWindowsのROOTやPython環境と混在させないためです。
Visual Studio Community版のインストール
以下のサイトからインストーラがダウンロードできます。 ページの先頭と最後にダウンロードボタンがあります。
インストーラを起動したら以下の赤枠を選んでインストールしてください。
CERN ROOTのインストール
以下のサイトからRelease 6.32.06 - 22 Sep 2024をクリックして次のページのWindows Visual Studio 2022 64-bit x64 root_v6.32.06.win64.vc17.zip 167Mを選んでダウンロードします。
解凍してDesktopに展開したと想定します。
cmdを起動してroot\bin\thisroot.batを実行してパスなどを設定します。その後、rootを起動して問題ないことを確認。次にPythonのバージョンをroot-configで確認します。
xxxx\Desktop>root\bin\thisroot.bat
xxxx\Desktop>root
------------------------------------------------------------------
| Welcome to ROOT 6.32.06 https://root.cern |
| (c) 1995-2024, The ROOT Team; conception: R. Brun, F. Rademakers |
| Built for win64 on Sep 22 2024, 03:50:56 |
| From tags/v6-32-06@v6-32-06 |
| With MSVC 19.39.33521.0 |
| Try '.help'/'.?', '.demo', '.license', '.credits', '.quit'/'.q' |
------------------------------------------------------------------
root [0] .q
xxxx\Desktop>root-config --python-version
3.11.7
Pytho3.11のインストール
上記のroot-configより得た情報によりPython3.11のバージョンを以下のサイトよりWinpython64-3.11.8.0dot.exeをダウンロードします。サイズの大きい方のWinpython64-3.11.8.0.exeを選ぶと私の場合は上手くいきませんでした。
これは自己解凍型なのでインストールはされません。解凍したフォルダーをDesktopに移したとの前提です。
フォルダー名はWPy64-31180となっていると思います。WPy64-31180を開くとWinPython Command Prompt.exeがあります。これをクリックして起動させます。 次にpipを使ってjupyterとmetakernelをインストールします。
xxxx\Desktop\WPy64-31180\scripts>pip install jupyter metakernel
たくさんのインストール情報が表示されます。
Jupyterの起動
まず,cmdを立ち上げ、thisroot.batを実行そのあとpythonのcmd.batを実行します。その後rootを使ってjupyterを立ち上げます。
xxxx\Desktop>root\bin\thisroot.bat
xxxx\Desktop>WPy64-31180\scripts\cmd.bat
xxxx\Desktop>root --notebook
しばらくするとブラウザが立ち上がりJupyter notebookが表示されます。
もし、正常に起動しなかったらsetを使って環境変数を確認してください。
xxxx\Desktop>set
環境変数がたくさん表示されます
重要なのはPathにPythonとrootのbinなどのパスが設定されていて、かつPYTHONPATHにroot\binが設定されていることです。
終わりに
重要なのはPythonのバージョンが合っていることです。また、LinuxやMacようにはthisroot.shなどがあるのでsource thisroot.shを忘れないことです。
CERN ROOT Jupyter notebookは上級者でも、ちょっとした命令やclassの作り方で曖昧な部分を確認するには有効だと思います。
Appendix
直接jupyter notebookあるいはjupyter labとしたいときは次のようにします。
root\etc\notebook\kernels\rootをフォルダーごとWPy64-31180\python-3.11.8.amd64\share\jupyter\kernelsの下にコピーします。
あとは通常通り、thisroot.bat,cmd.batを実行して環境を設定後にjupyter notebookあるいはjupyter labとすると使えるようになります。