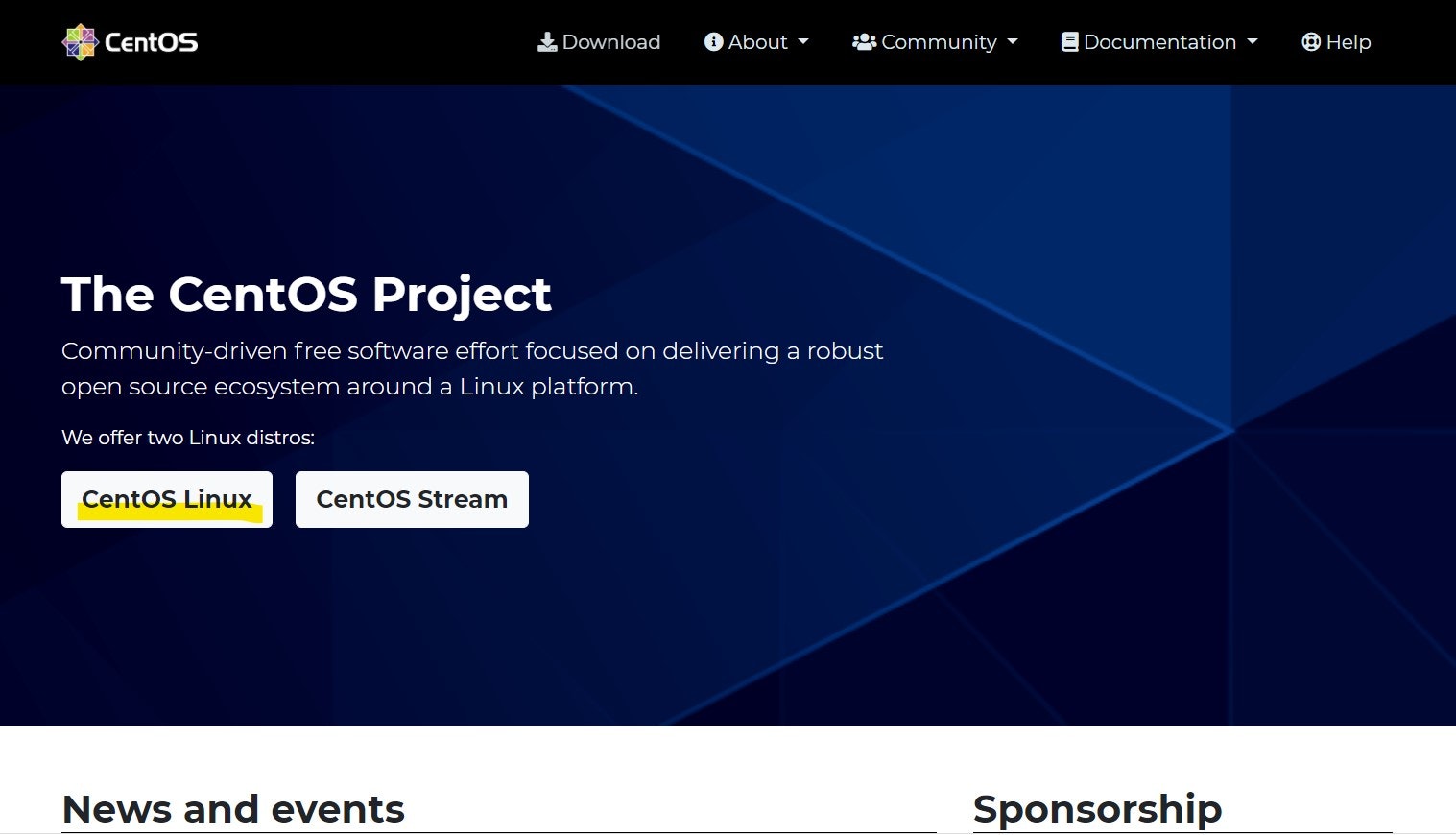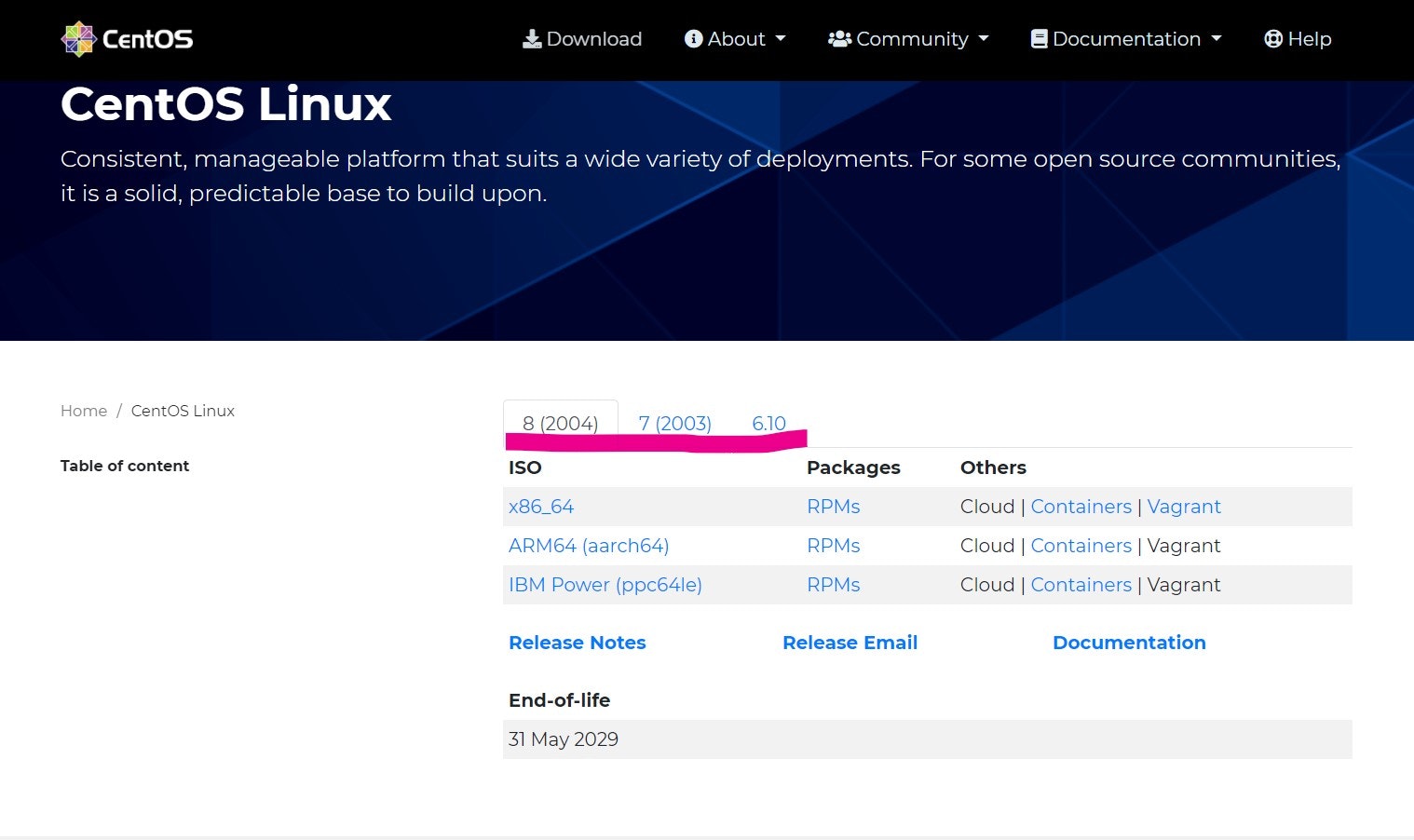●環境
OSバージョン:Windows10 Pro
VirtualBoxバージョン: 6.1.4.136177
仮想マシンとして起動しようとしているOSバージョン:CentOS 7
●やりたいこと
Linuxの勉強のため、仮想マシンを作りCentOS7を入れて動かしたい!
参考文献
・Linux標準教科書(Ver.3.0.2)
・Samurai Blog(侍エンジニア 様)
・Rem System Techlog(レムシステム株式会社 様)
上記以外にもいろいろと読みましたが、特に参考にさせていただいたものを列挙させていただきました。
Step1. CentOSのダウンロード
公式サイトにアクセスします。
【CentOS Linux】をタップします。(黄色でマークアップしている部分)
ピンクでマークアップされている部分を【7(2003)】に切り替えて、
ISO の下にある x86_64 をタップします。
多くのミラーサイトが表示されますが、特にこだわりはないので表示の一番上のサイト(ftp-srv2...)をタップし、CentOS-8.2.2004-x86_64-dvd1.iso をダウンロードしておきます。
※ダウンロードに時間がかかるので先にダウンロードまで進めておき、仮想マシンの作成にとりかかることにしました。
Step2. 仮想マシンを作るための準備
※プログラミングを勉強する中で、仮想サーバーの構築などはしていたので、Vagrantや Oracle VM VirtualBoxのインストール等の話は割愛させていただきます。
インストール時に「Start Oracle VM VirtualBox..」のチェックを外していたため、VirtualBoxのアプリケーションを探し出さなければならない。という、タスクが発生してしまいました。
エクスプローラー内を隅々まで探し回った結果、ここにいました。
C:\Program Files\Oracle\VirtualBox
これで、VM Manegerを無事に起動することができました。
起動後、Oracle VM VirtualBox Extension Packをインストールするためこちらのサイトにアクセスし、ピンクでマークアップしている
All supported platforms
をタップし、パッケージをダウンロードしてからインストーラーを実行すると
と、聞かれるので「インストール」をクリックします。
Oracle VM VirtualBoxライセンスへの同意を求められますので、記載されいてる内容をスクロールして読み進めていき「同意します」をクリックします。
これで、Oracle VM VirtualBox Extension Packのインストールは完了です。
Step3. Oracle VM VirtualBox 6.1.4 を使って仮想マシンを作成する
仮想マシンの作成は、「ツール」の中の「新規(N)」から行います。
新規をタップすると、下の画像のような画面が現れますので、必要な項目を入力していきます。
名前は分かりやすいものをつければ良いですが、CentOSという名前を含めると自動でタイプ、バージョン、メモリーサイズが設定されるので楽です。
タイプはLinux、バージョンはRed Hat 64bitが選択されていることを確認し、「作成」をタップし次に進みます。(※画面はエキスパートモードで作成した時の画面になります)
ここでの確認ポイントは、
- ファイルサイズ
- ハードディスクのファイルタイプ
- 物理ハードディスクにあるストレージ
(詳しい説明はRem System Techlog(レムシステム株式会社)の方で解説されているので、そちらでご確認ください)
上記3点の確認ができたら、「作成」をタップします。
Step4. ダウンロードしたCentOS7を仮想マシンにインストールする
「設定」をクリックして、仮想マシンの設定変更画面を開きます。
左メニューから「ストレージ」を選択すると、仮想マシンのストレージデバイスが表示されるので、コントローラー:IDEの下の「空」をクリックして、インストールするCentOS 7用のisoファイルを指定し、仮想IDEデバイスに投入します。
これでダウンロードしたCentOS7を仮想マシンにインストールする作業は完了です。
Step5. 仮想マシンの起動
起動する仮想マシンを選択して「起動」を選択します。(▼ をタップすると、他の起動方法を選択することも可能です)
しかし、ここでエラー発生...
エラー画面を残していなかったのでスクショがないですが、エラーの内容はこういった感じでした。
The virtual machine ‘CentOS7’ has terminated unexpectedly during startup with exit code -1073741819 (0xc0000005). More details may be available in ‘C:\Users***\VirtualBox VMs\CentOS7\Logs\VBoxHardening.log’.
終了コード : E_FAIL (0x80004005)
コンポーネント: MachineWrap
インターフェース: IMachine {5047460a-265d-4538-b23e-ddba5fb84976}
エラー解決に向けて
あれや、これやをいろいろと試してみましたが、最終的に解決したのはこちら。
無事に起動したら、CentOSのインストールが始まります。
これから先の作業は、参考文献やサイトを見ながら進めていきましたが、特に引っかかることはなくできたので、ここでの説明は割愛させていただきます。
感想
仮想マシン起動時に起きたエラーや、どのファイルやパッケージをインストールしたらいいのかがわかりにくかったのと、またイチからググるのは大変なので、仮想環境構築の際につまづいたところを中心に備忘録として書き残しておこうと思いました。