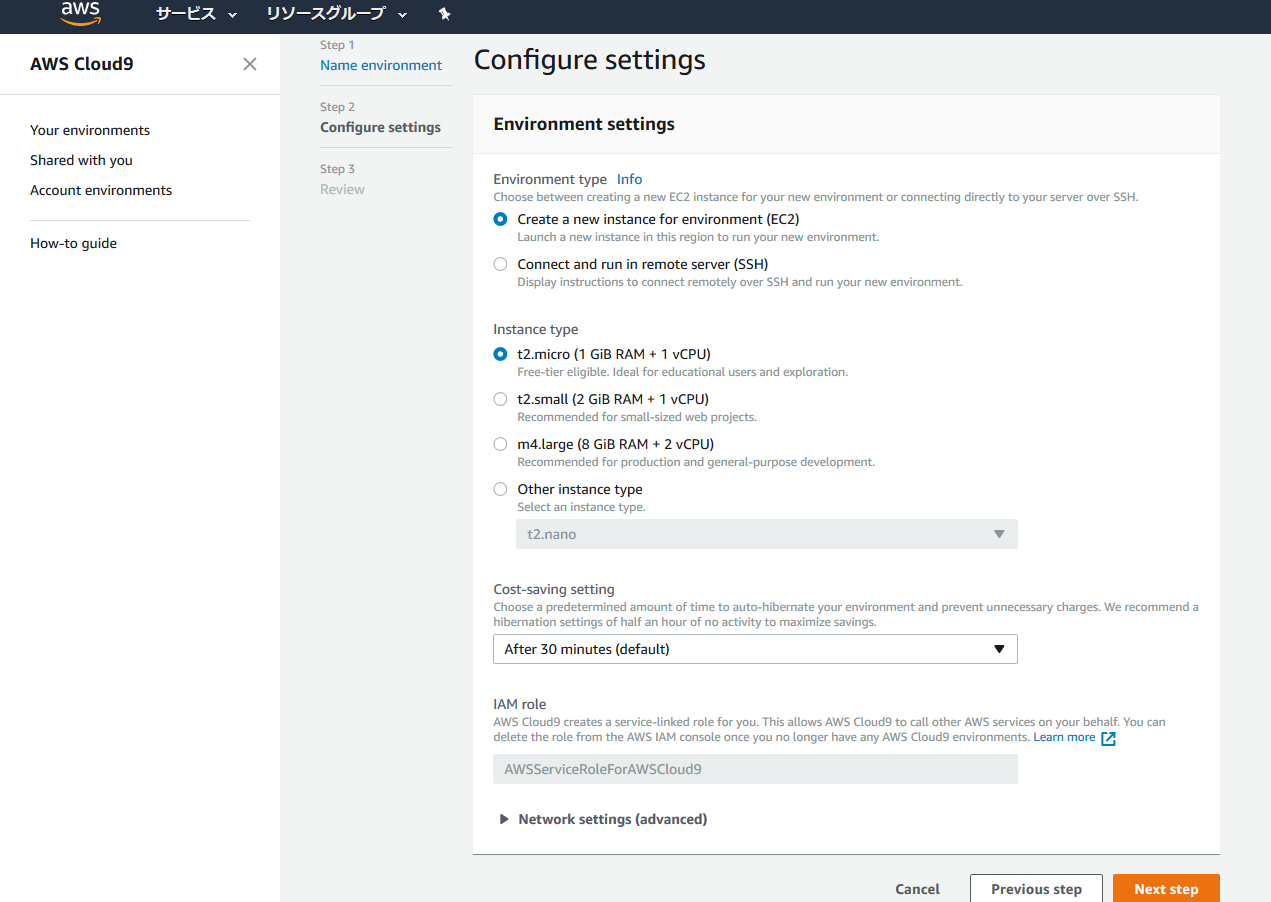この記事を書こうと思ったきっかけ
ローカルに環境を用意しなくても開発が始められるという統合開発環境(IDE)Cloud9を始めてみようと思いましたが、ネットで調べてもAWS版のcloud9がリリースされる前の情報が多く、いろいろと戸惑ったこともありましたので記事を書くことにしました。
AWS Cloud9を始める
AWSからCloud9を登録する
https://c9.io/ から、「cloud9を使い始める」をクリック
私はAWSに登録済みだったのでAWSにログインしてcloud9をサービスに追加しました。
(普通にAWSの管理画面からサービスを追加でも大丈夫だと思います。)
リージョンは「シンガポール」を選択しました。
git-hubアカウントでログインができる、という情報もありますが、新規登録はできないようです。
Cloud9のコンソールから環境を設定する
cloud9のコンソールから「Create environment」をクリック
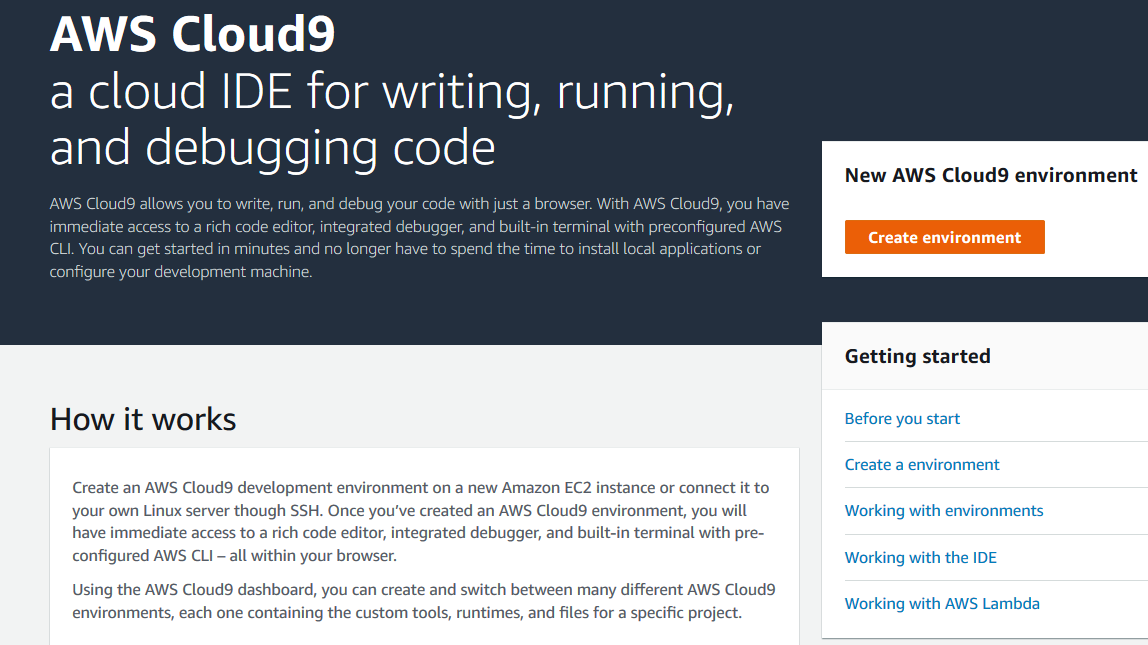
環境の名前を入力する
「Name environment-Environment name and description」の画面で環境の名前を「Name」欄に入力します。
名前は適当で大丈夫です。今回は「sample_env」としてみました。
Descriptionは省略しました。必要に応じて説明を入力します。
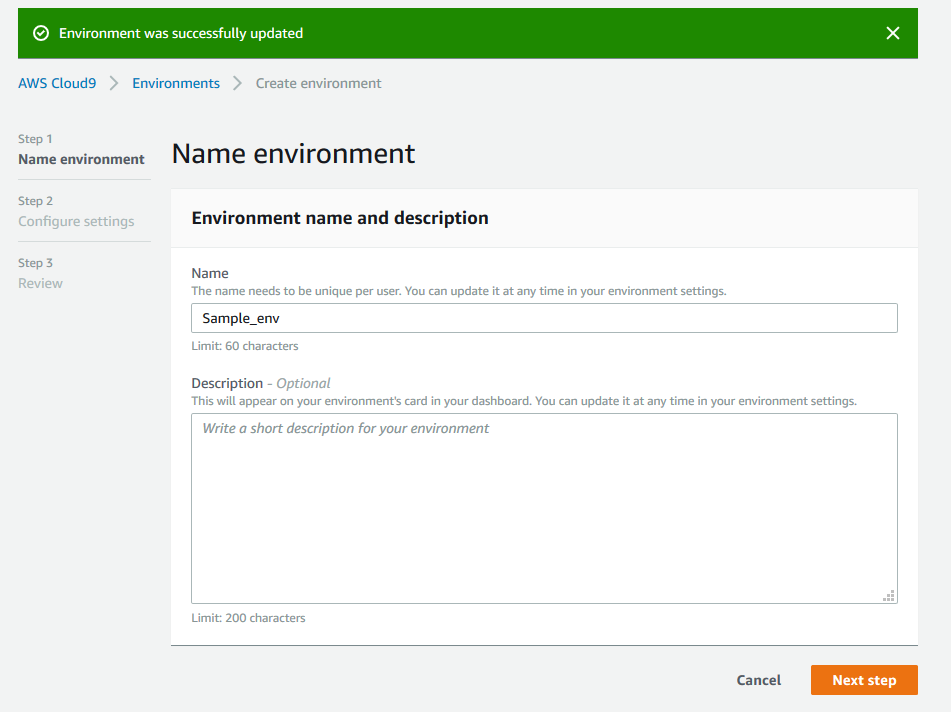
「next step」をクリック
インスタンスの種類などを選ぶ
「Configure settings-Environment settings」
今回はEnvironment type に「EC2」、Instance type 「t2.micro」、Cost-saving setting 「After 30 min」を選択しました。(全てデフォルト)
ネットで検索するとAmazon買収前の情報なのか、ここでアプリケーション毎のテンプレートが選べる、と言う情報がありますが、テンプレートはありません。
インストール後調べてみると、cat /etc/system-release の結果は「Amazon Linux AMI release 2017.09」でした。
python2.7,python3.6,Rails 5.1.4,PHP 5.6などがデフォルトでインストールされていて、web開発ならそのままの状態である程度のことは始められそうな印象です。
設定内容を確認する
「Next step」をクリックでReview(確認)画面になります。
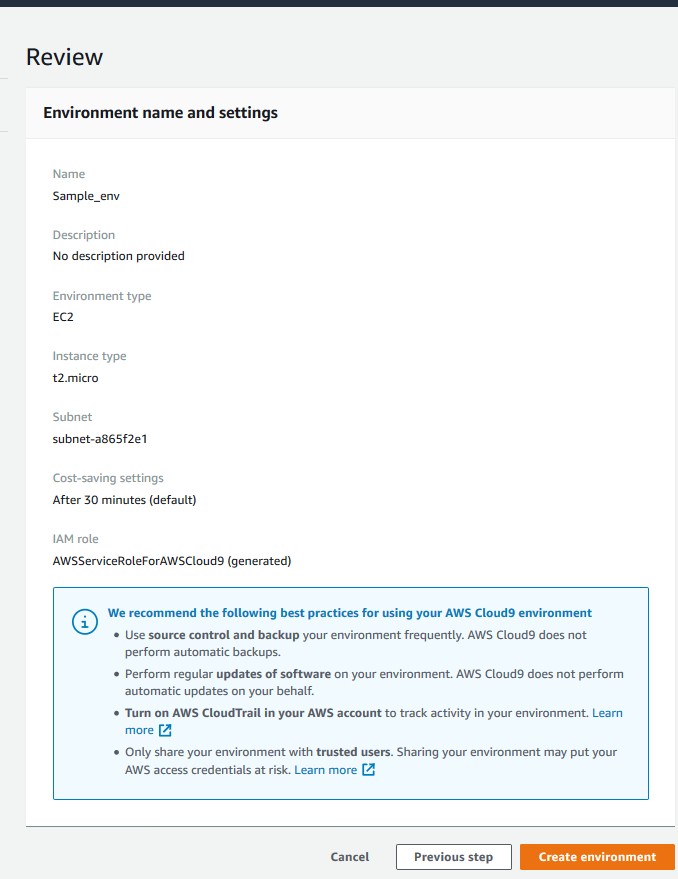
ログイン済のコンソールが立ち上がる
内容を確認できたら「Create environment」をクリックしてしばらく待つとコンソール画面になります。
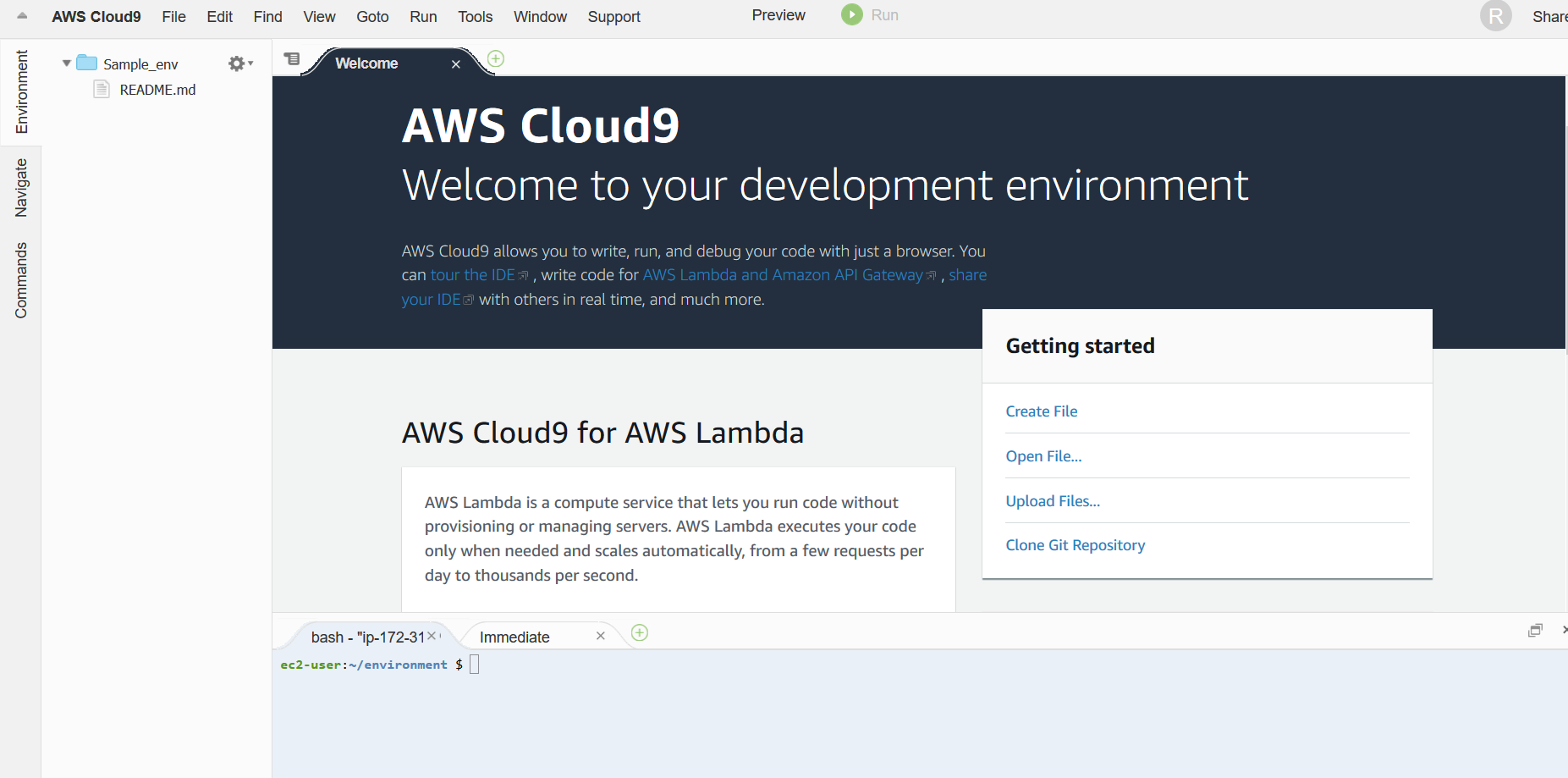
~/environment にログインした状態でコマンドが使えるようになります。
(左サイドバーにあるファイルツリーで「Sample_env」と表現されているディレクトリが~/environmentになります。)
あとはお好きに###
あとは好きなようにいじり倒してみて下さい。
よくわからなくなったらすぐに同じ手順で環境を作り直すことができます。
ネットにあった情報と違っていて戸惑った点まとめ
- git-hubアカウントで新規登録することはできないようです。
- インスタンス作成時にアプリケーション毎のテンプレートは選べません。
- パッケージ管理はapt-getではなくyumを使います。