OneNoteで議事録/議事メモを作成するというのはよくあることかなと思います。共同編集しやすいので、Teamsのタブにして、書いたものをすぐレビューしながら直して。
で、そのあとはというと、決まった書式(Wordや時にExcel)に書き写して、PDFにして、メールで送って認識齟齬がないか確認依頼をして・・・。
結構面倒ですよね。。
そんな面倒さを少し緩和できるかもしれないFlowを、数回に分けてご紹介します。
大まかな流れ
まず出発地点はOneNoteの議事録です。下図のように、タイトル、参加者、議事、決定事項が入っていることを想定します。
また、後の整形のために、参加者、議事、決定事項はそれぞれ、異なるブロック(?)に分けられているものとします。
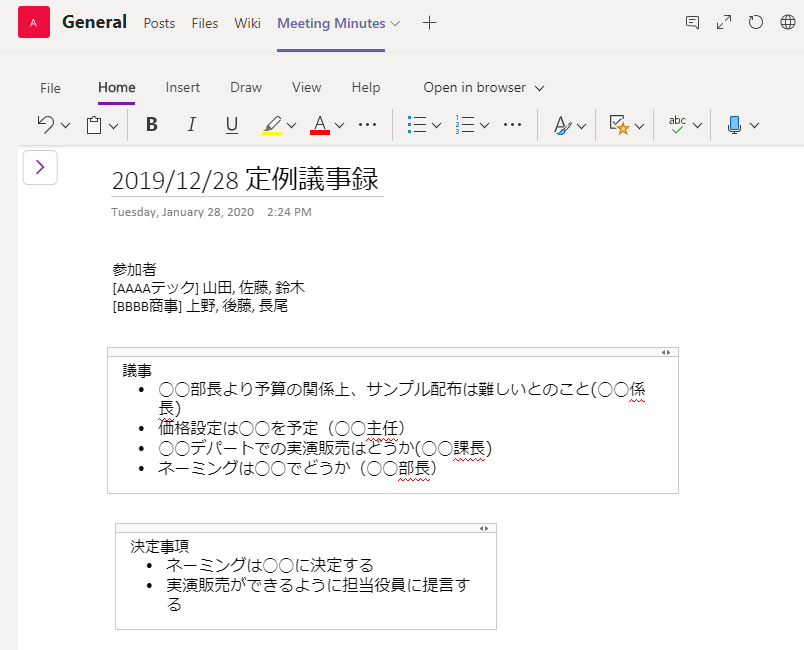
議事録作成後、OneNote上での修正が終わったら、次にFlowを実行します。
これも、Teamsのアプリとして追加しておくと、対話でFlowを実行できたりして便利です。

Flowを実行すると自分に対して、Approvalの通知が飛んできます。
このApprovalでは、ファイル出力する対象のページ(議事録)を選択して回答します。
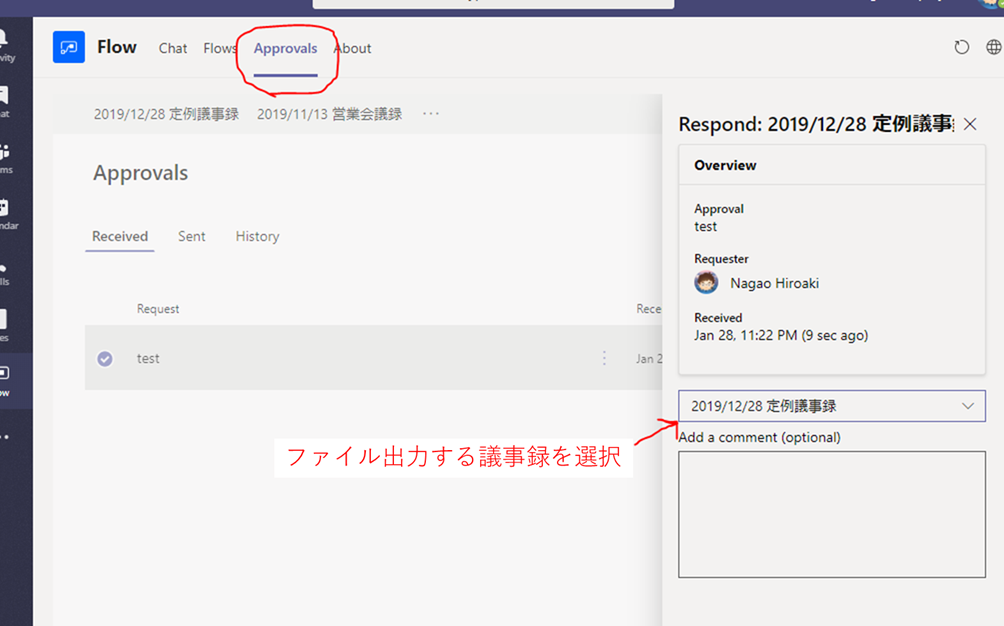
Approvalを送信すると、すぐにTeamsに投稿があります。このTeamのドキュメントライブラリに、議事録をhtml化したものを保存したよという内容です。
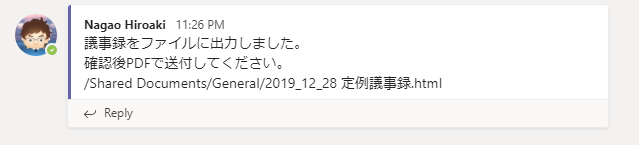
実際にファイルを開いてみると、先ほど作成したOneNoteの議事が、整形されたフォーマットでhtmlに変換されていることがわかります。
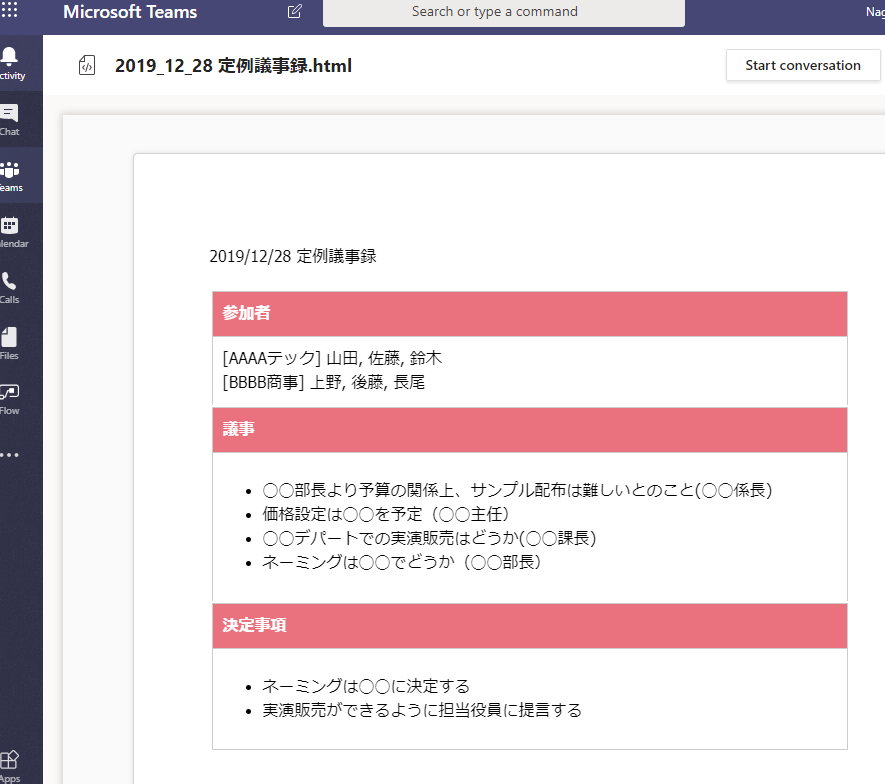
あとはこれをPDFにするなりして、お客様に送れば作業完了です!
すこしサンプルがダサいですが、ここは一回作ってしまえば、htmlなのでいかようにも修正可能です。CSSもつかえますし。
Flowの全体像
Flowの全体は下図のようになります。
各ステップの詳細に関しては次回以降で解説しますが、FlowのApprovalを利用して、Approverを自分にすることで、対話的にFlowを進めることができるようにしています。
