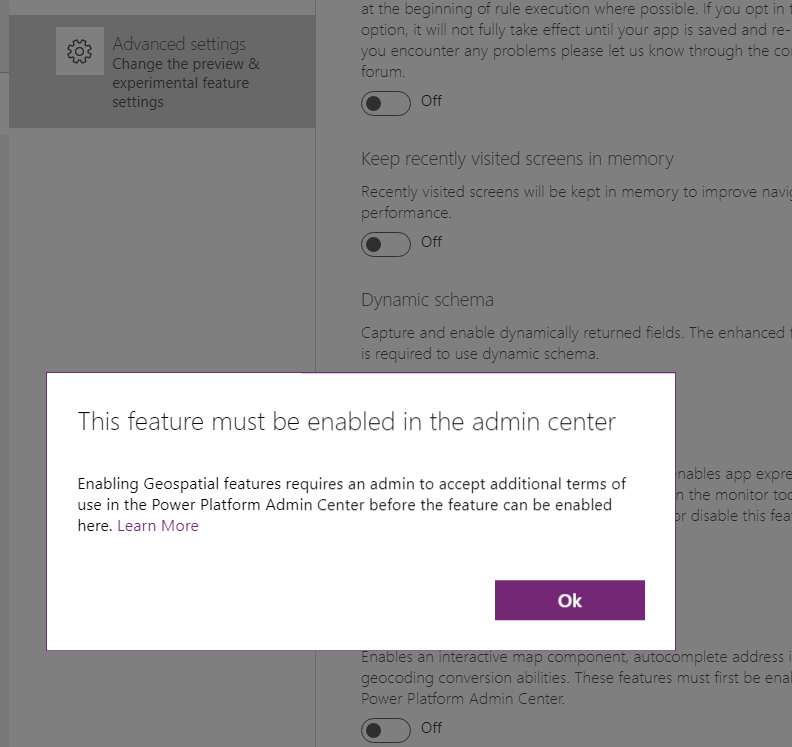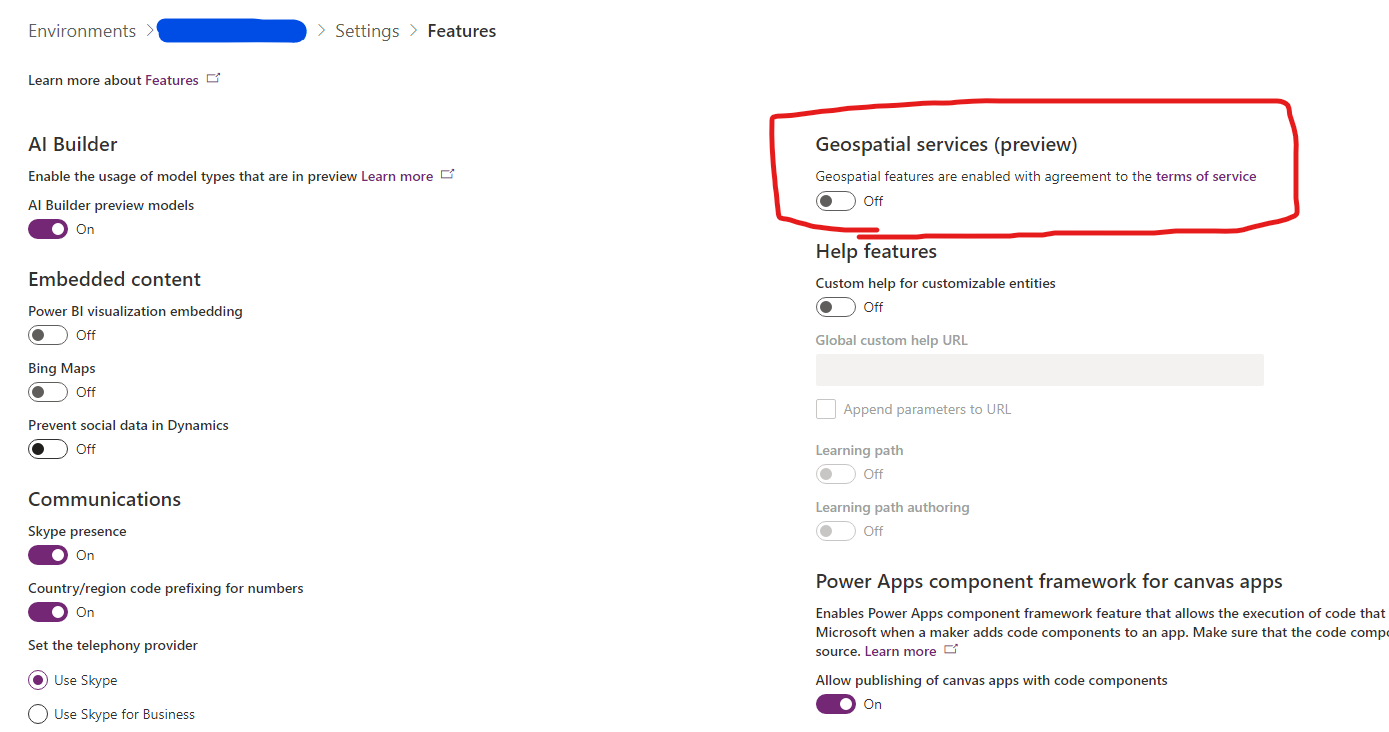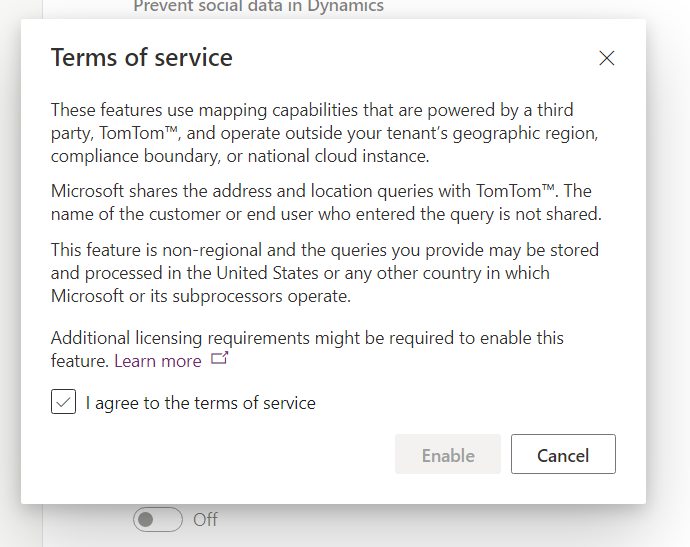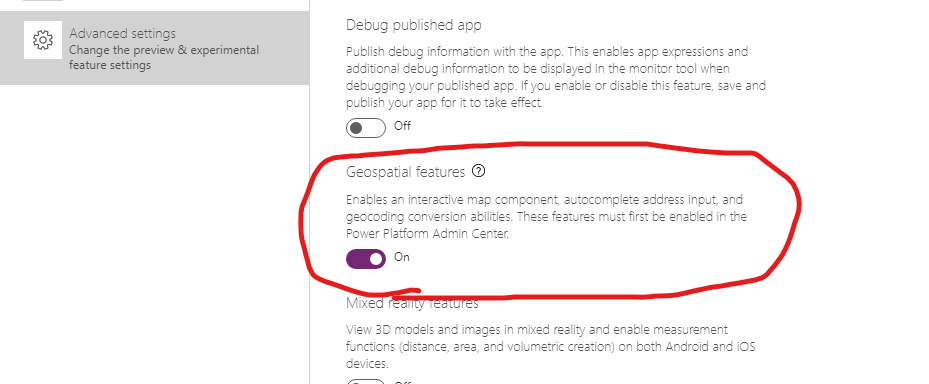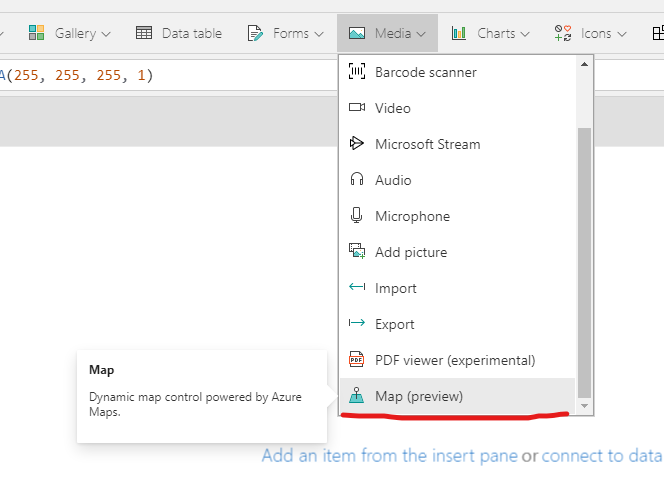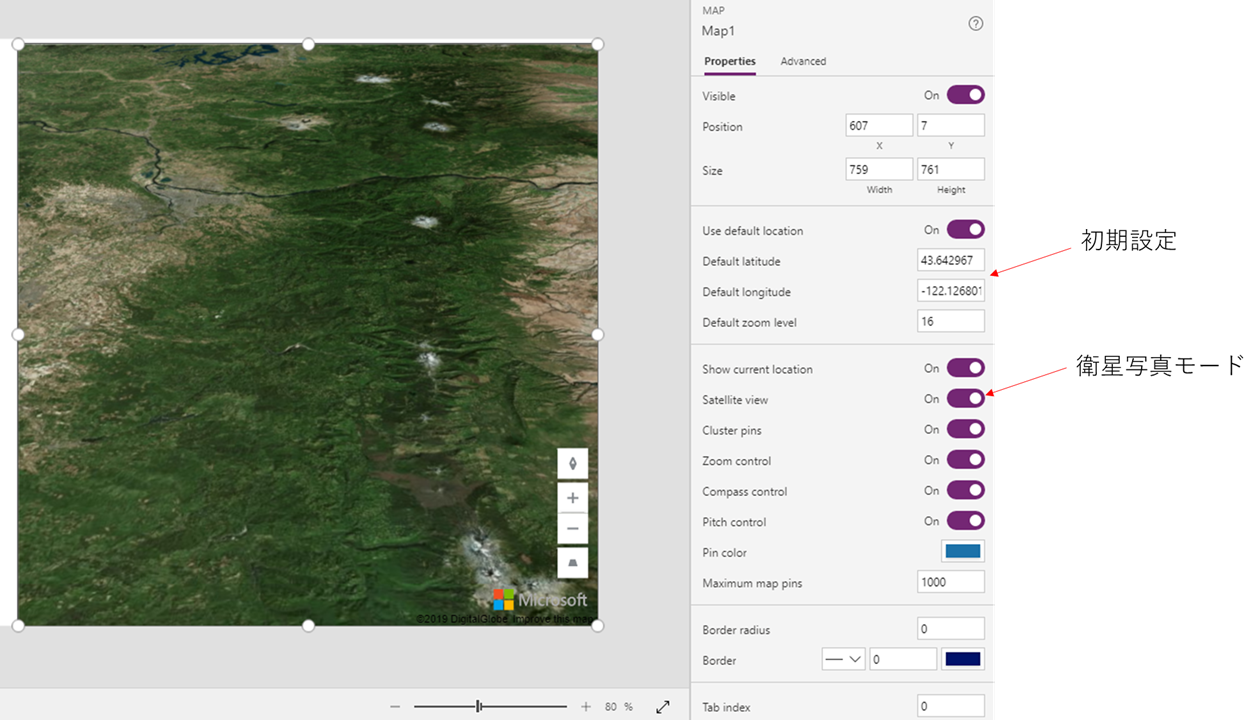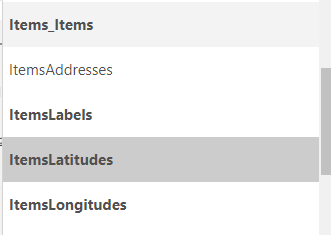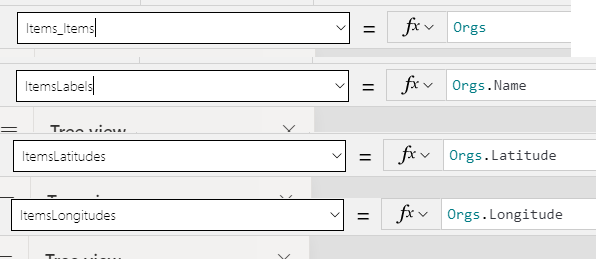はじめに
強化されたマップ機能とは、4月13日にMR機能と同時に発表された、Power Appsで注目の目玉機能(アップデート)です。
これまで静的なマップしか扱えなかったPower Appsで、新たにユーザーが操作可能なマップコントロールが利用可能になります。
これによって、指定した座標の地図の周辺を拡大したり、衛星写真に切り替えたり、Google Mapで我々が普段やっているような操作をPower Apps上で行えるようになります。
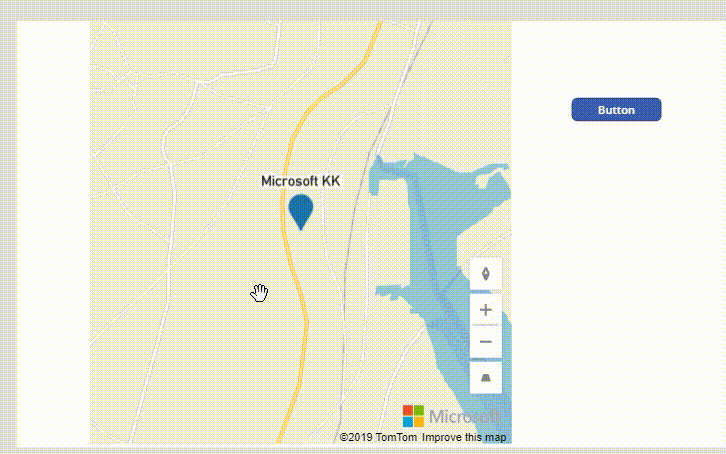
詳細は以下のリンクをご覧ください。
※今回の機能を有効化するためには、Power PlatformのAdmin centerで機能を有効化(追加のサービス利用規約)に同意する必要があります。
※Previewではない一般の環境で確認しています。
有効化方法
まずはPower Appsの設定を開き、詳細設定から、Geospatial featuresを有効化しようとすると、下図のようなInformationが表示されます。
Admin Centerで追加の利用規約に同意する必要がある とのことです。
Admin Centerに移動して、環境を選び、設定に遷移し、機能を開くと、以下のように、Geospatial services (preview) という設定項目が表示されています。
今回の機能を有効化するにはこのトグルをONにする必要があるようです。
追加の利用規約↓
この利用規約に同意して、トグルをONにして5分くらい待つと、Power Appsの詳細設定から試験的機能の有効化ができるようになります。
簡単な使い方
とりあえずコントロールを配置してみると、さまざまなプロパティが表示されます。
衛星写真モードなどもありますね。
あとはGoogle Mapのようにぐるぐる動かすだけです。
ピンの配置
ここから手探りなので、間違っているかもです。
マップコントロールのプロパティを見てみると、ItemsLabelや、ItemsAddressなどがありますね。
たぶんこれを含むCollectionやデータをItemsItemsに与えてあげればいいんだろうと予想できます。
予想通りでした。簡単に、某社の名前、緯度、経度が含まれるCollectionを作成し、
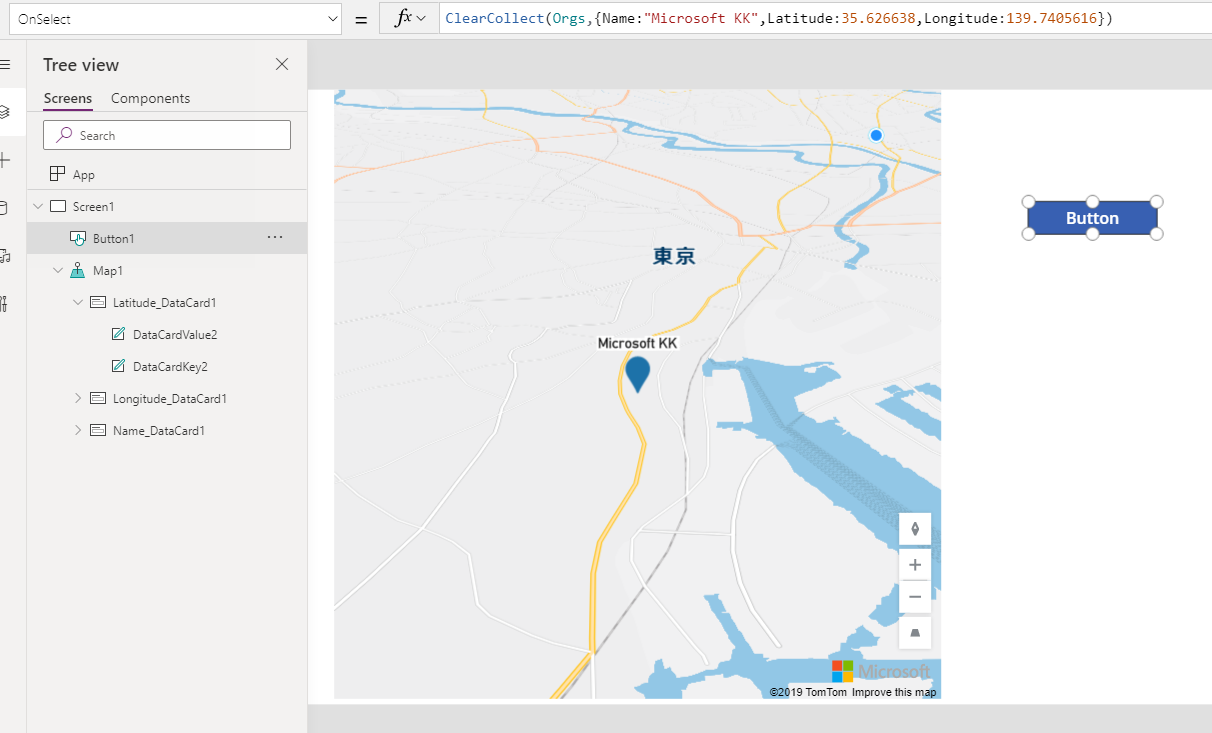
マップコントロールのプロパティを次のようにセットしてみます。
すると、上の図のように、ピンが表示されるようになりました。
住所検索
Geospatial features、もう一つの大きな機能が、住所の検索コントロールです。
住所検索コントロールは、Inputの下に入っていました。
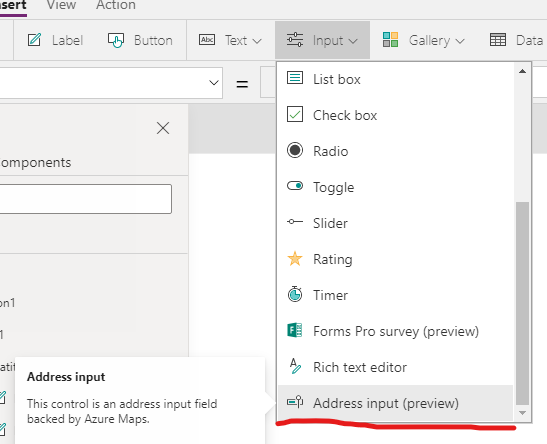
これも簡単に試してみま...したが、日本の住所は、Microsoft Searchの時同様、出てこないですね。。何かコツが必要なのだろうか。
設定を見ると、言語と国の設定があります。このあたり、公式の情報を待ちたいと思います。
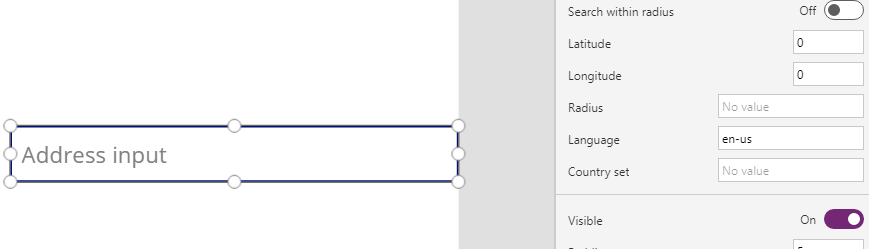
まとめ
これまで静的なマップしか扱えなかったPower Appsにとって、このインタラクティブなマップコントロールは本当に革命的だと思います。
単純にこれまでのマップを置き換えるもよし、データを与えて、ギャラリーと組み合わせてみるもよし。
様々な使い道があると思いますので、ぜひONにして試してみてください。