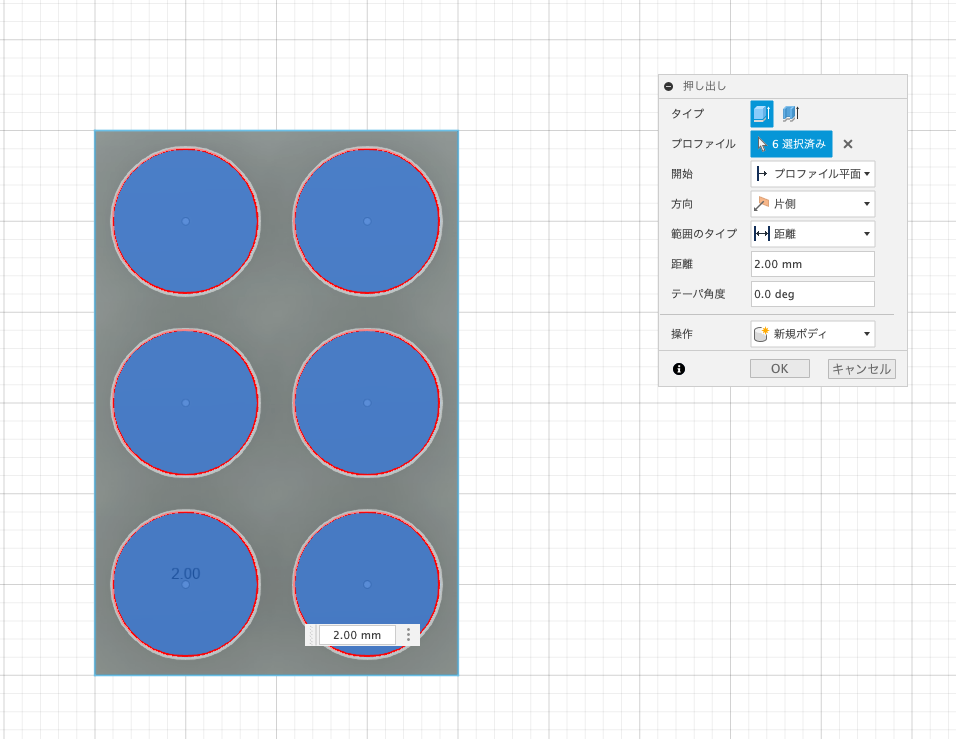この記事は レコチョク Advent Calendar 2023 の21日目の記事となります。
はじめに
はじめまして、株式会社レコチョクでAndroidアプリ開発グループに所属している深沢と申します。
最近ONE OUTSという作品にハマっています。アニメのオープニング曲が高校時代好きだったPay money To my Painの曲だったのを知り、一人でテンションが上がっています。
普段はAndroidアプリ開発をしているのですが、先日Fusion360という3DCADでモデリングしたものを3Dプリンタで印刷する機会がありました。
そこで、本記事では3Dプリンタで印刷する部品をFusion360でモデリングする基本的な方法について説明したいと思います。これさえ分かれば最低限のパーツは作成できるはずです。
私自身、Fusion360を使うのは初めてだったのですが、これから説明する内容で基本的なパーツは作成することができました。
なお、以下の内容については説明しませんのでご了承ください。
- 3Dプリンタを用いて印刷する方法
目次
1. 作成したもの
本記事用にレ●ブロックのような見た目のチャームを作成しました(画像参照)。サイズはブロック本体が30.00mm×20.00mm×10.00mmです。
今回はこのチャームを作る過程と共にモデリングの方法について説明したいと思います。

本記事用に作成したチャームのモデリング
2. 用意するもの
- Fusion360がインストールされたPC
- ホイール付きマウス(推奨)
- タッチパッドでもできなくはないですが、ホイールのあるマウスの方が圧倒的に使いやすいです。
- 3Dプリンタ(印刷したい方のみ)
- モデリングまでで良ければ必要ありません
3. 作業環境
自分がモデリングを行ったときの環境は以下になります。
| 項目 | スペックなど |
|---|---|
| PC | MacBook Pro M1 2020 |
| macOS | Ventura 13.2 |
| Fusion360のバージョン | 2.0.17457 |
| 3Dプリンタ | AnkerMake M5 |
4. モデリング方法
PCなどが用意できましたら早速モデリングしていきましょう!!
Fusion360では基本的にスケッチ(平面図を作成)→押し出し(スケッチを3D化)の順で部品をモデリングしていきます。まずはブロック本体について作成します。
4-1. ブロック本体モデリング
4-1-1. ブロック土台スケッチ
-
Fusion360を起動し、左上の[スケッチを作成]ボタンを押します。
-
三面選べるので、適当な面を選択します。私はXY平面を選択しました。
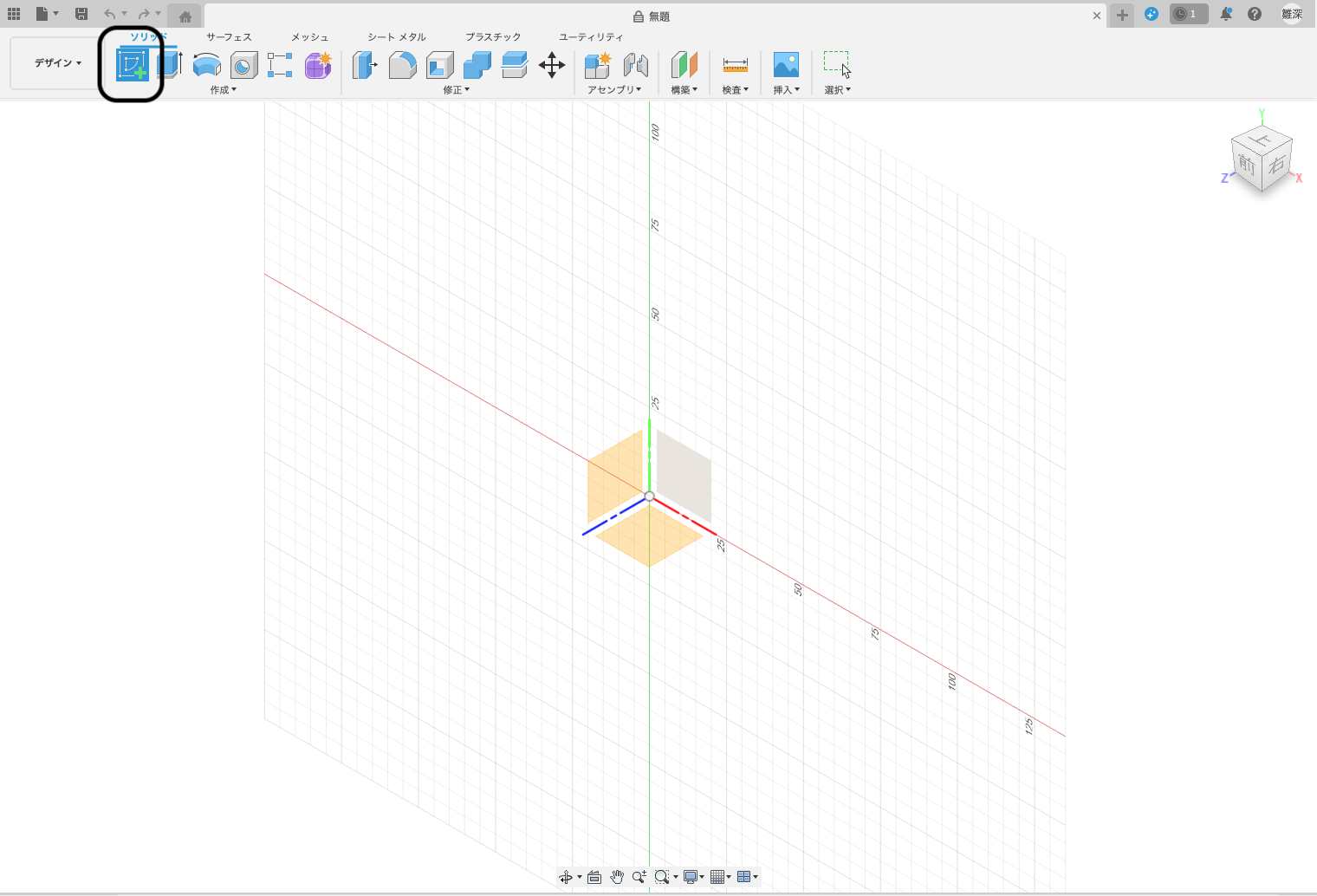
左上の黒線で囲んだものが[スケッチを作成]ボタンです -
左上の作成>長方形>2点指定の長方形を選び、適当な大きさの長方形を作成します。3点指定の長方形など他の方法でも作成できますが、扱いが難しかったので2点指定にしています。

-
作成>スケッチ寸法を選択した状態で長方形の辺を選択すると、辺の長さを細かく指定できます。今回は30.00mm×20.00mmにしています。

スケッチ寸法で辺の長さを設定
4-1-2. ブロック突起部分スケッチ
- 作成>円>中心と直径で指定した円を選択し、先程作成した長方形の上に直径が8.00mmの円を描き、その同心円として直径が8.50mmの円をスケッチしてください。必要に応じてスケッチ寸法で直径を調整してください。
小さい円が突起になり、大きい円がへこみになります。直径に差をつけることでブロック同士がはまるようにしています。


直径も適宜変更してもらってOKです。 - 円を選択した状態で右クリックし、[移動/コピー]を選択します。

- ウィンドウが表示されるので、選択という項目で1で作成した2円を選択します。下にあるコピーを作成をチェックした後にX距離という項目を-10.00mmにしてください(値は適宜変えてください)。OKを押して円を複製します。
右上にXYZ軸が表示されているので、わからなくなったら参考にしてください。
【注意】距離より先に[コピーを作成]にチェックを入れないと、複製できなくなるので注意してください。
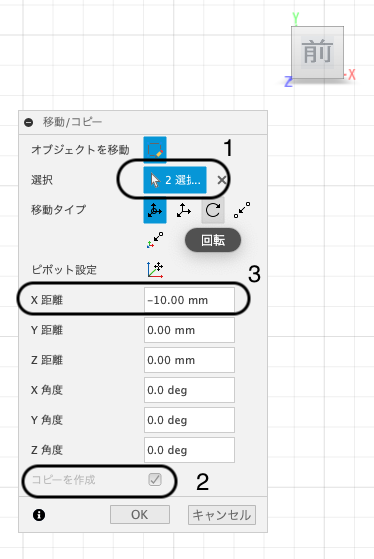
数字の順に作業してください - 3を繰り返し6つ分[移動/コピー]を行います。完了したら、右上の[スケッチを終了]を押してください。

以上でブロック部分のスケッチは完成です。
続いて押し出し機能というものを使って、スケッチしたブロックを3D化していきます。
4-1-3. ブロック土台押し出し
- スケッチの隣にある押し出しボタンを押します。

- 小さなウィンドウが表示されるので、プロファイルが選択されていることを確認し、6つの円とその周りの計12円、土台の長方形を選択します。
- 土台の厚みを距離の項目で指定します。私は-10.00mmにしました。+10.00mmにしてしまうと手前側に飛び出す形になります。今回は奥に押し出したいため-10.00mmにしています。
厚みを確認したい場合は右上の前と書かれているブロックを掴みながら回してください。色々な角度から確認することができます。

- その他は変更せずOKを押してください。

4-1-4. 突起部分押し出し
- 土台同様押し出しボタンを押します。
- 前回はプロファイルで円と長方形を選択しましたが、今回は突起部分だけ押し出したいので、直径が小さい6つの円のみ選択します。
- 距離の部分に好きな値を入れます。私は、2.00mmにしました。
- 土台を押し出した時と反対の符号になるようにしてください。
4-1-5. へこみ部分作成
続いてブロック底のへこみを作成します。
- [押し出し]を押します。
- プロファイルで全12円を選択します。
- 開始という項目で[オブジェクト]を選択してください。これにより任意の面から押し出しができます。
- オブジェクトという項目が増えるので、へこみを追加したいブロック底の面を選択します。
- 距離は突起と同じ2.00mmにします。
- 操作という項目では[切り取り]を選択してください。これによりへこみが完成します。

- OKを押して完成です。後ろを確認するとへこんでいるのがわかると思います。

これでブロック部分は完成です。次にチャームの輪っか部分を作成していきます。
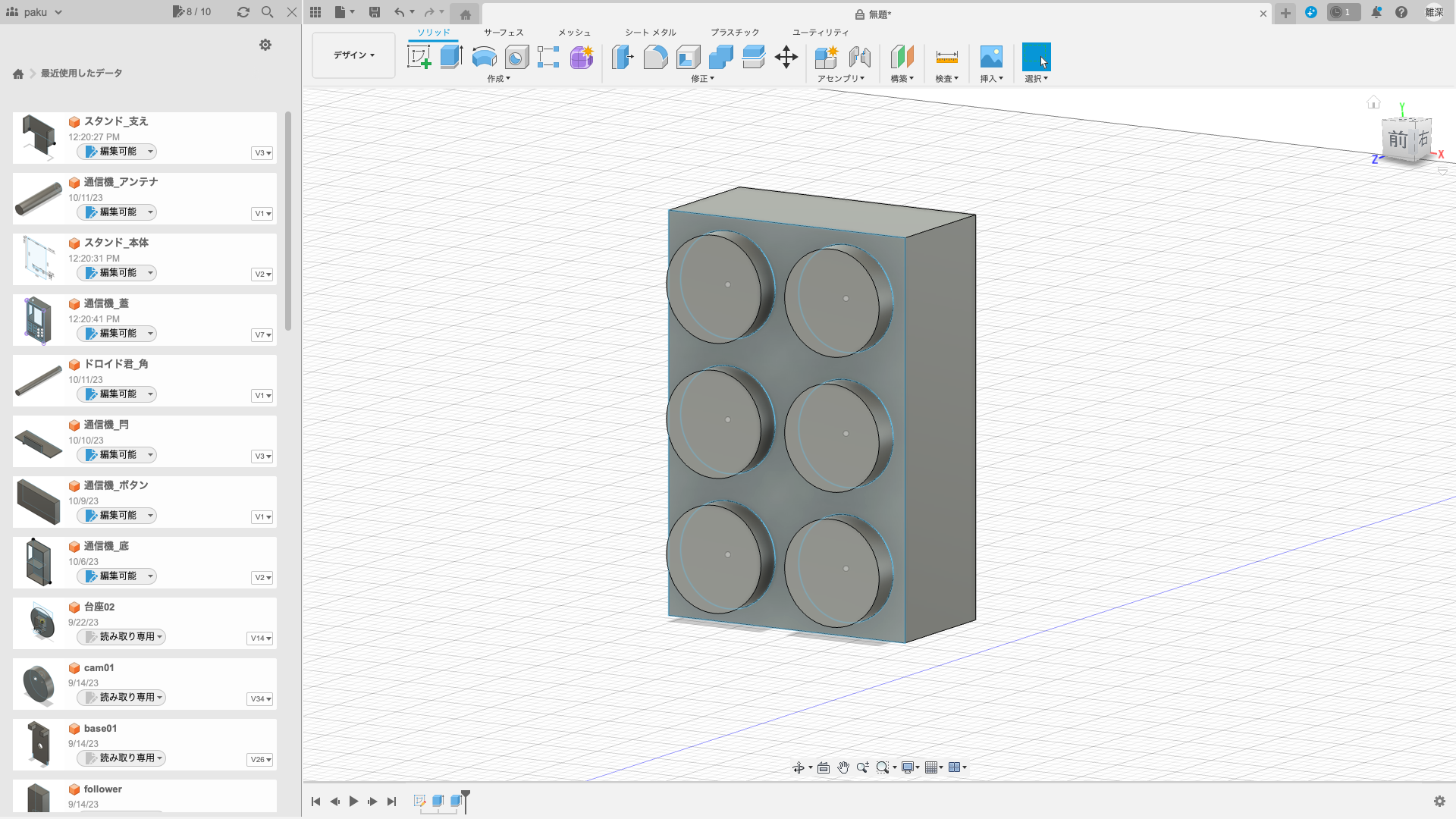
4-2. 輪っか部分モデリング
チャームの輪っかはブロックのZ軸方面の真ん中に作成したいと思います。しかしこのままスケッチを始めると、ブロックと同じ平面にスケッチするため、ブロックの手前部分(Z = 0)で輪っかが作成されてしまいます。そうならないために、まずはスケッチする平面をブロックの中間に来るように設定します。

手前部分に輪っかが作成された場合の図。今回はもう少し後ろ側に輪っかを作成したい。
4-2-1. 輪っか部分スケッチ
- 上のメニューバーから構築>オフセット平面を選択します。

- ウィンドウが表示されるため、ブロックの土台の長方形を選択します。
- 距離という部分では選択した平面からどれだけの距離離れた部分に平面を作成するか設定します。私はブロックの厚みを10.00mmにしたので、距離を-5.00mmとします。こちらも符号に気をつけてください。

- OKを押すと、ブロックの厚み半分のところに平面が作成されているのが確認できます。

- スケッチを作成を押します。ブロックのときはXY平面を指定しましたが、今回は先程作成したオフセット平面を選択します。
- ブロックの上中央に円を2つ作成します。中心が同じになるよう作成してください。作成したら[スケッチを終了]を押します。

4-2-2. 輪っか部分押し出し
続いて、押し出し機能を使って厚みを持たせていきます。
- [押し出し]を押します。プロファイルでは先程作成した2つの円の間のみ選択してください。
- ウィンドウの方向という項目では[両側]を選んでください。これによりスケッチした平面から両側に押し出され、輪っかが中心に作成されるようになります。

- ウィンドウにサイド1,サイド2が表示されるのでそれぞれ距離を設定します。今回の場合はどちらも1.00mmにしているので、輪っかの厚みは合計して2.00mmになります。

- 操作という項目は[結合]に変更します。これで、押し出したものはブロックとくっついた状態になります。
- OKを押して完成です。
以上でブロック状のチャームが完成しました!! かなり簡単にモデリングができたのではないでしょうか。

ファイル>エクスポートで.stlを選択すれば、3Dプリンタで印刷できる形式になります。
実際に印刷をして余分なところをヤスリで削ったものが以下になります。9分ほどで印刷が完了しました。我ながら結構いい感じにできたのではないかと思います。

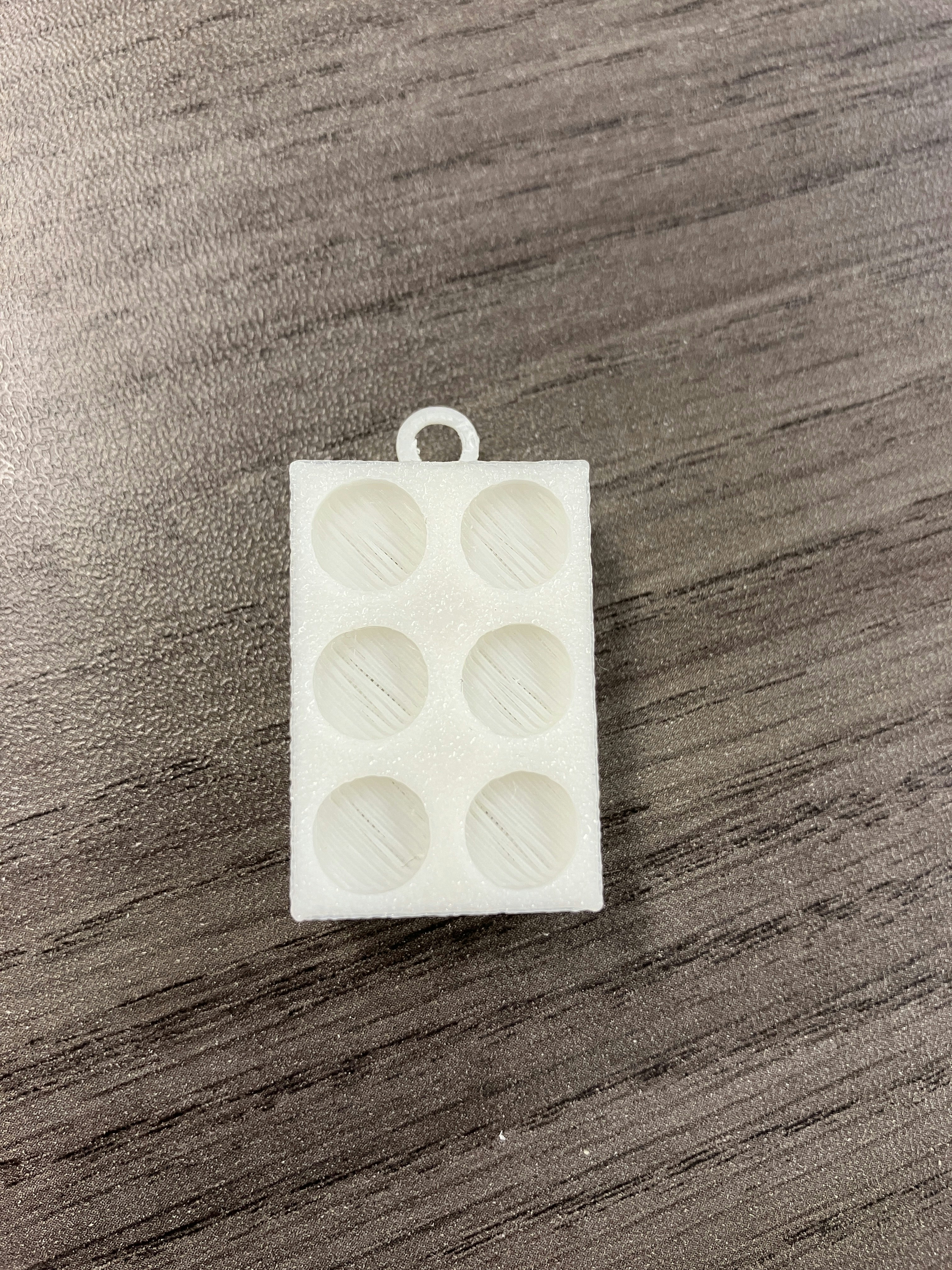
裏面

ブロック同士を重ねることにも成功しました
5. おまけ
複雑なモデリングを進めていくと、とある部分の押し出しの厚みを変えたり、スケッチした円の直径を修正したいなどというときがでてくると思います。
そんな時、Fusion360では左下のマークの並びで操作履歴を確認&修正することができます。

押し出しやスケッチなど任意のマークを右クリック>フィーチャー編集で任意の操作内容を変更することができます。
そのため、後々に押し出しやスケッチ内容を変えたいということになってもすぐに編集することができます。

また、削除を押すと対象の工程そのものが削除できたり、黒色のバーを移動させると作業工程を巻き戻すことができます。この機能を知っているのと知らないのではかなり作業効率が変わると思うので、是非使ってみてください。

ブロック完成状態まで作業巻き戻し
6. さいごに
以上がFusion360での基本的なモデリング方法になります。Fusion360には他にも様々な機能があり、同じモデルを作成するにも複数方法があります。是非色々と触って沢山モデリングをしてみてください。
明日の レコチョク Advent Calendar 2023 は22日目「【Kotlin】Jetpack Composeでアプリを可愛くしてみた」です。お楽しみに!
この記事はレコチョクのエンジニアブログの記事を転載したものとなります。