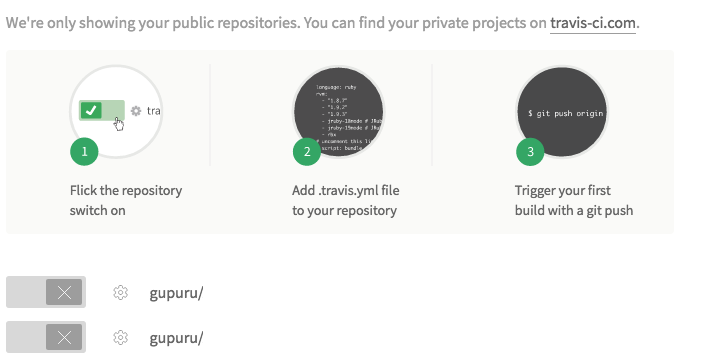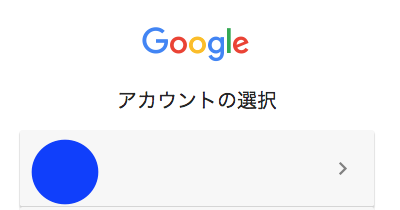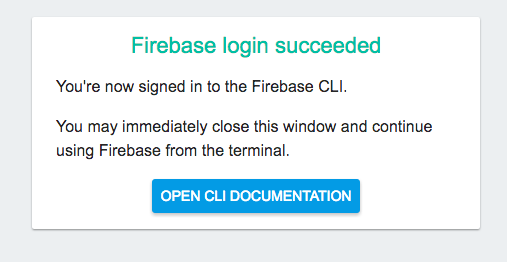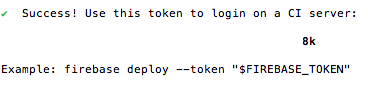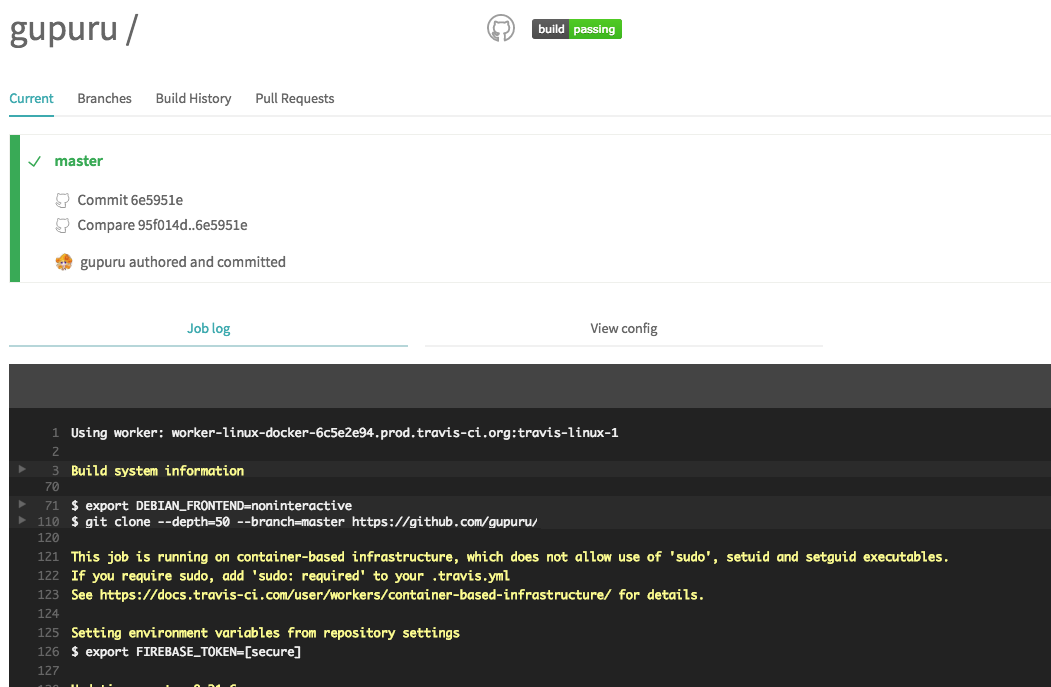Firebase HostingとCIを連携する方法を書きます(•̀ᴗ•́)و
GitHubにpushされるとCIが動き、通ったらFirebase Hostingにdeployする感じです。
今回は、CIに**Travis CIを使います。**
※一応、暇の時に他のCIも書いていく予定です。
①Webサイト作成とFirebase Hostingの設定
はじめにWebサイトを作成します。
そして、firebase deployできる環境を作ります。
この辺りのことは、こちらに詳しく書かれていますので、参考にしてください^^
②GitHubとTravis CI
※Travis CIやGitHubの登録がまだの方は先に登録してください。
GitHubにリポジトリを作成し、そのリポジトリをTravis CIに追加します。
※すでにあるリポジトリを使う場合はこの作業は不要です。
Travis CIの管理画面のプラスボタンを押すと、GitHubのリポジトリ一覧が表示されます。
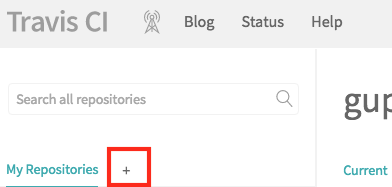
Travis CIの詳しい説明はここでは省略しています。使い方などはこの辺りをみると分かりやすいと思います。
③.travis.ymlの作成
deployするだけならこれで、大丈夫です(•̀ᴗ•́)و
テストなどの所は、お好きなように書いてください(笑)
$FIREBASE_TOKENについては、次で説明します。
language: node_js
node_js:
- "4.0"
script:
- echo "Deploy"
install:
- npm install -g firebase-tools
after_success:
- firebase deploy --token $FIREBASE_TOKEN
④FIREBASE_TOKENの取得
CIからFirebase Hostingにdeployするにはtokenが必要です。
はじめに、こちらをターミナルで実行します。
firebase login:ci
ブラウザが開きログイン画面が開くので、ログインします。
ログインが成功するとこんな画面が表示されます。
で、ターミナルにはSuccess! Use this token to login on a CI server:と表示されているはずです。
その下辺りにtokenがあるので、このtokenをコピーします。
⑤FIREBASE_TOKENをTravis CIに設定
④のtokenをTravis CIに設定します。
まず、Travis CIのリポジトリのSettingsを開いてください。
Environment Variablesに先ほどのtokenを入れてAddを押して追加(^O^)/
⑥CIをまわしてみる\(^o^)/
⑤ですべての設定が完了です。
あとは、GitHubにPushする度に、こんな感じにTravis CIが動くはずです。
そして、 無事にパスできたら、Firebase Hostingにdeployされているはずです( *• ̀ω•́ )b