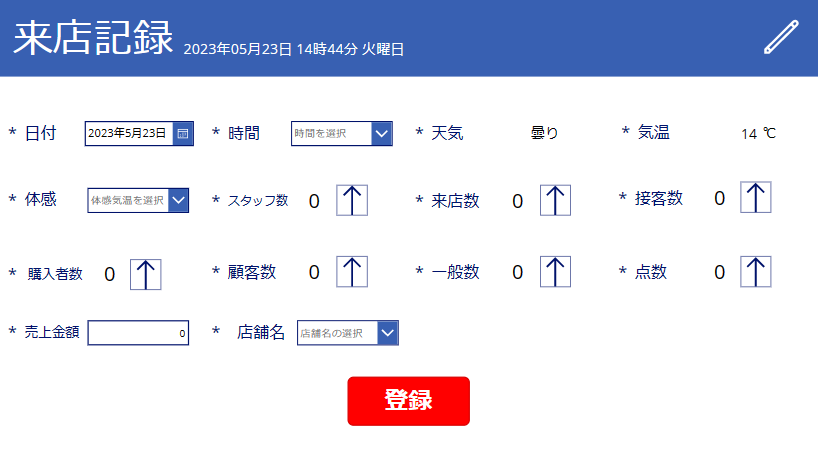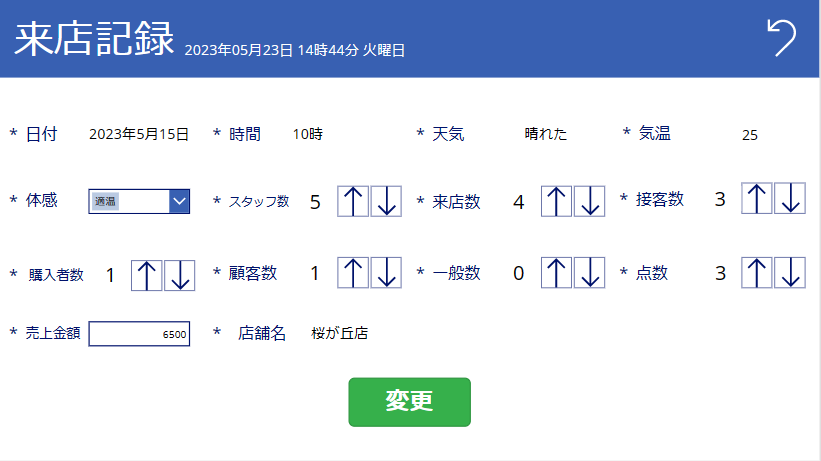目次
- 初めに
- 今回作成するアプリについて
- 作成した内容
- 完成形
- 最後に
初めに
こちらの記事は前回から作成しているアプリケーションの続きです。
前回の記事はこちらから見れます。
今回作成するアプリについて
今回作成するアプリケーションは、前回に引き続き来店客の人数等を記録する来店記録アプリを作っています。
前回はSharePointによるデータベースの作成、アプリの登録画面の作成を行いました。
今回は登録した記録を参照、変更できるページを作成していきます。
作成した内容
細かいところですが、更にアプリらしくなったと思います。
- 記録参照画面作成
それではアプリ画面を作成していきたいと思います。
まずは登録された記録を確認する画面を作成していきます。
ギャラリーでデータベースに登録されたデータを表示させるようにし、探しやすくするために日付、時間、店舗名で絞り込みができるようにします。
Filter(
来店記録,
IsBlank(DatePicker1.SelectedDate) || 日付 = DatePicker1.SelectedDate,
IsBlank(Dropdown1.Selected.Value) || 時間.Value = Dropdown1.Selected.Value,
IsBlank(Dropdown2.Selected.Value) || 店舗名.Value = Dropdown2.Selected.Value
)
更に、ギャラリーで選択した記録の詳細を見るための表示フォームを設置します。
それに加えて、ギャラリーで選択したデータがどれか分かりやすくするために選択されたら色を付けるようにします。
選択した記録を変更するためのボタンの設置、前回作成した登録画面へ移動するためのアイコンを設置したらこのようになりました。
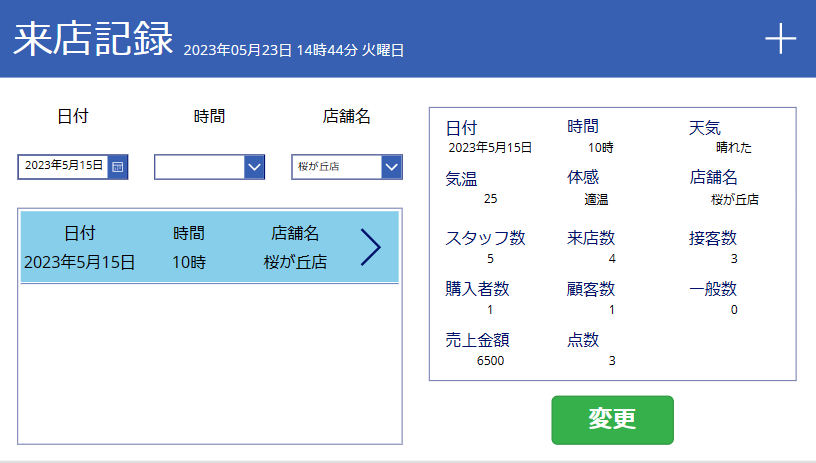
動作も問題なく動いてくれて、見た目もかなりアプリっぽくなってきました。
- 記録変更画面作成
それではこれから登録した記録を変更するための画面を作成していきます。
また1からフォームを作成するのは大変なので、前回作成した登録画面を複製し、編集用に改良していきたいと思います。
主に変更したのは以下の通りです。- フォームのモードを編集モードにする
- 日付、時間、店舗名を変更できないようにする
- 天気、気温の自動取得機能の撤廃
- 編集画面から戻るためのアイコンの設置
- 変更完了したら参照画面に移動する
登録画面をうまく利用することで簡単に作成できました。
しっかり変更したデータが登録されていることも確認できました。
最後に各画面に遷移できるように設置したアイコンに遷移する機能を導入して完成です。
完成形
そして、実際に出来たアプリの全画面はこのようになりました。
最後に
今回は来店記録アプリの残りの画面の作成を行いました。
前回作成したものを再利用したりしたので前回よりも簡単に作ることが出来ました。
次回はこのアプリを使って登録されたデータを可視化し分析できるようにしたいと思います。