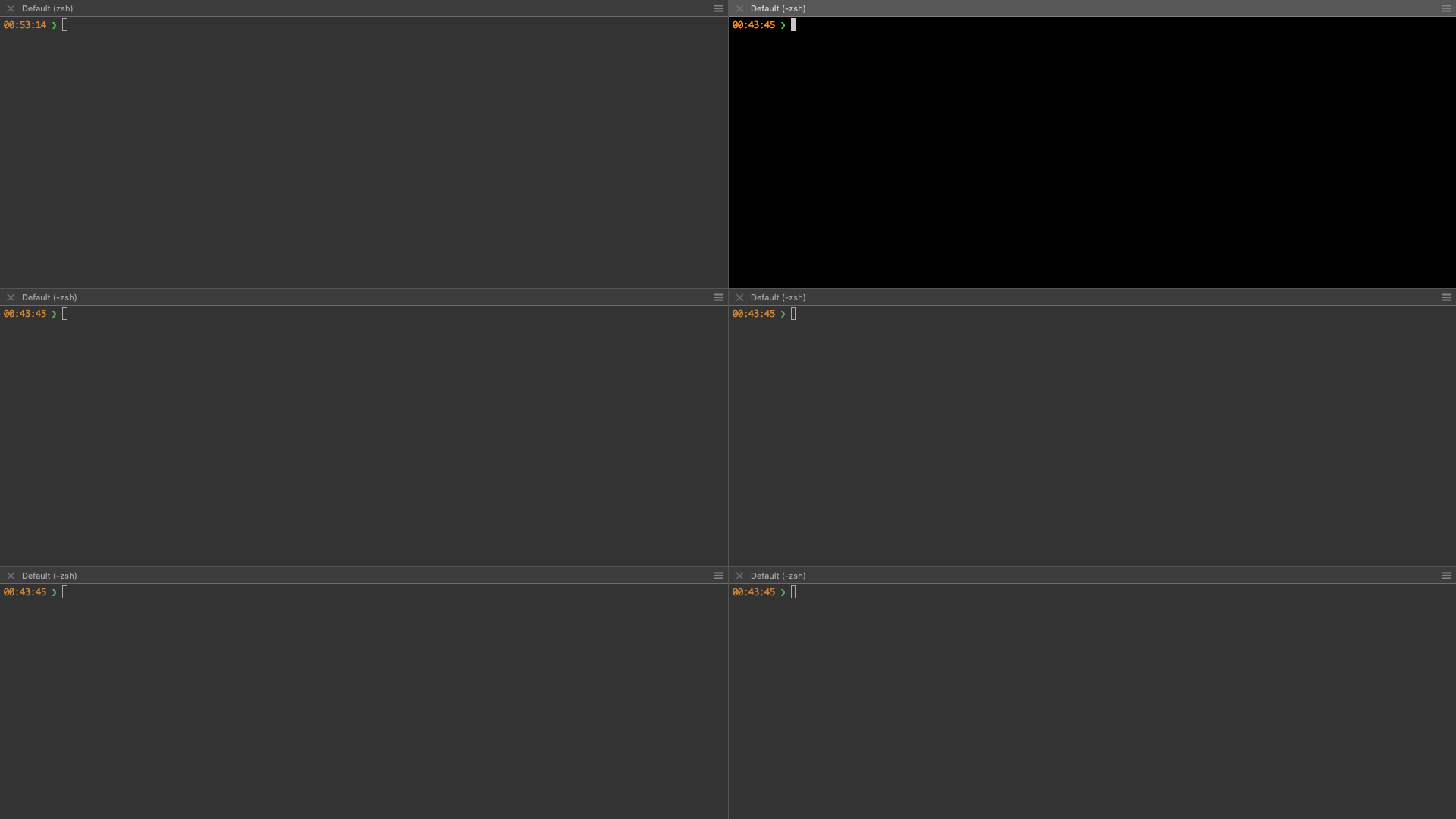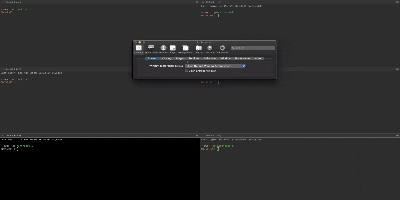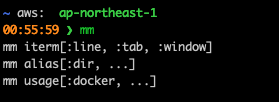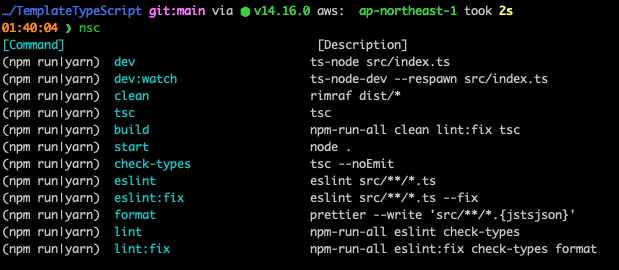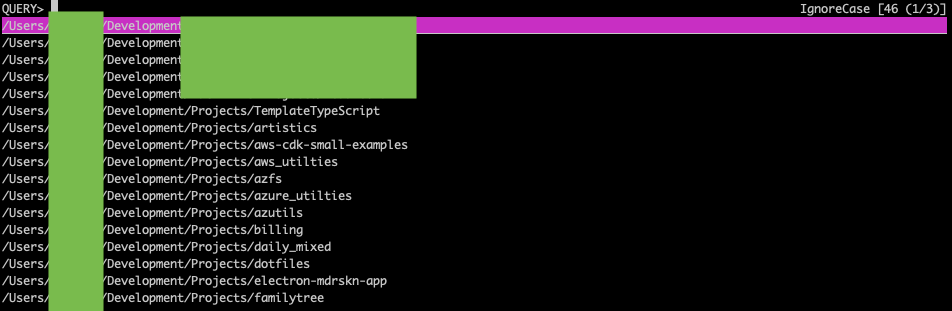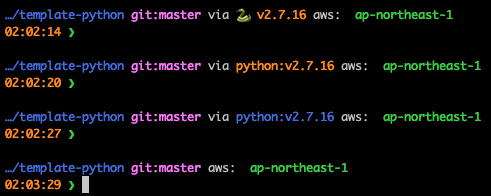はじめに
みなさん、dotfiles育ててますか?
これは参考記事に感化された僕が、dotfileを育ててみた記事です。
詳しい育て方と手順は参考記事に載っていますので、そちらを参照ください。
本記事では、どのようなdotfileを作成したのかを記していきます。
環境
利用している環境は以下の通りです。
ログインシェルはzshを利用しています。
そのため、zsh関連のプラグインについても設定していきます。
- macOS Catalina (: 19.15.7)
- iTerm2
- zsh
- brew (: 3.0.7)
設定
iTermの設定
ちょっとdotfileとは関係ないですが、macのターミナルにiTerm2に関しての設定です。
僕は、複数のターミナルで操作するのが好きなので、起動時に自動的に6分割になるようにしています。
以下の手順で設定可能です。
-
⌘ + dで1回垂直方向に分割 - 縦分割した画面にて
⌘ + shift + dで水平方向に2回分割 - 上記の操作で画面を縦3横2の6画面に分割されているので、その状態を
⌘ + shift + sで適当な名前を指定して保存する。 -
⌘ + ,でPreferencesを開く- General -> Closing ->
Quit when all windows are closedをONにする - General -> Startup -> Window restoration policyを
Open Default Window Arrangementに変更する - Arrangements -> にて先ほど保存した画面設定を
Set Defaultに設定する
- General -> Closing ->
(ちょっと小さいですが、上記の手順を実行した際のgifをのせておきます)
追加インストール
便利なshellにするために、brewで以下のパッケージを入れます。
- bat
- catの高機能版
- exa
- lsの高機能版
- jq
- jsonをパースしてくれる
- gwak
- mac用に最適化されたawk
- peco
- 「標準入力から受けた行データをインクリメンタルサーチして、選択した行を標準出力に返す」コマンドです。(引用元)
- starship
- コマンドラインをカスタマイズできるプラグイン
以下のコマンドで一発で入ります。
$ brew install bat exa gwak jq peco starship
zshの設定
zshの設定を行う際にzinitというプラグインマネージャーを利用しました。
今まで利用していたoh-my-zshに比べると、起動速度が早かったり、プラグインの管理が簡単らしいので、
dotfileを育てるついでに乗り換えました。
体感レベルですが、zshの起動速度は少し早くなった気がします。
zinitのインストールは公式を参考に行います。
$ sh -c "$(curl -fsSL https://raw.githubusercontent.com/zdharma/zinit/master/doc/install.sh)"
インストール後に、以下の内容を.zshrcに追記していきます。
### Added by Zinit's installer
:
略
:
### End of Zinit's installer chunk
# setup Prezto via zinit
zinit snippet PZT::modules/helper/init.zsh
# setup oh-my-zsh via zinit
zinit snippet OMZL::git.zsh
zinit snippet OMZP::git
zinit cdclear -q
## ターミナル間でのコマンド履歴を共有しない
## iTermで複数開く際に別windowのコマンドが履歴に追加されるのを防ぐ
setopt no_share_history
unsetopt share_history
## コマンドのシンタックスハイライト
zinit light zdharma/fast-syntax-highlighting
# anyframeのセットアップ
zinit light mollifier/anyframe
## zsh settings
# ヒストリファイルを指定
HISTFILE=~/.zsh_history
# ヒストリに保存するコマンド数
HISTSIZE=10000
# ヒストリファイルに保存するコマンド数
SAVEHIST=10000
# 重複するコマンド行は古い方を削除
setopt hist_ignore_all_dups
# 直前と同じコマンドラインはヒストリに追加しない
setopt hist_ignore_dups
# 履歴を追加 (毎回 .zsh_history を作るのではなく)
setopt append_history
# 履歴をインクリメンタルに追加
setopt inc_append_history
その他のプラグインはawesome-zsh-pluginsから探すと良いと思います。
便利alias
exaへのalias
先ほどのbrewで入れたexaですが、通常のlsコマンドに対してaliasを貼ると便利です。
また、exaコマンドがない場合を想定しています。
exaがどのようなコマンドかはこの記事を見ていただければわかると思います。
## 〜〜zinitの設定:略〜〜
# ls
if type "exa" > /dev/null 2>&1; then
alias ls='exa'
alias l='exa -F'
alias la='exa -a'
alias ll='exa -l'
else
alias ls='ls'
alias l='ls -CF'
alias la='ls -A'
alias ll='ls -l'
fi
batへのalias
ほぼ上と同じ感じですが、batへのaliasも貼ります。
## 〜〜lsのalias:略〜〜
if type "bat" > /dev/null 2>&1; then
alias cat="bat"
fi
batを利用すると、ファイルの行数が長いファイルでも見やすくなります。
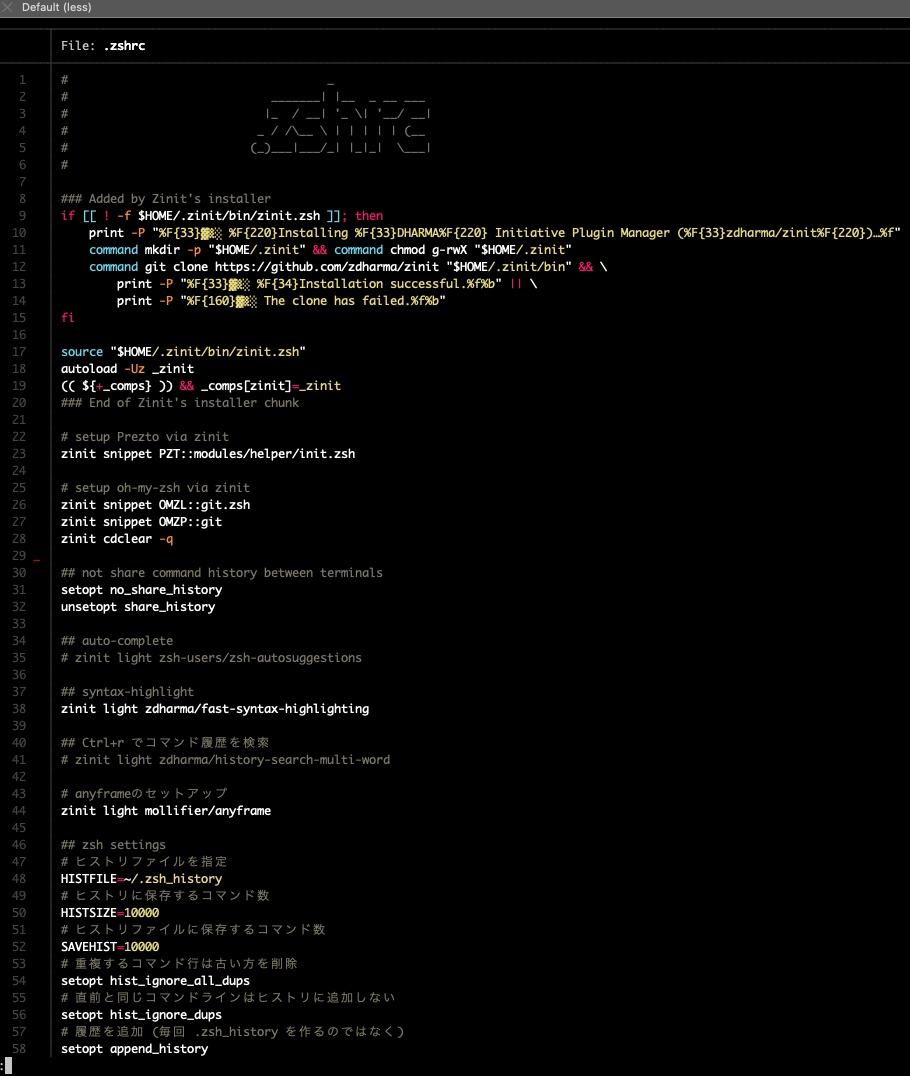
dockerのalias
次は、よく使うdockerのvaliasです。僕的にはdrmコマンドをよく利用します。
## 〜〜exaのalias:略〜〜
# alias for docker
alias di="docker images"
alias dr="docker run --rm"
alias ds='docker stop $(docker ps -q)'
alias dcb="docker-compose build"
alias dcu="docker-compose up"
alias dcd="docker-compose down"
alias dps='docker ps --format "table {{.Names}}\t{{.Image}}\t{{.Ports}}\t{{.Status}}"'
## 停止コンテナ、タグ無しイメージ、未使用ボリューム、未使用ネットワーク一括削除
alias drm="docker system prune"
便利なshell関数
iTerm2のコマンドの真ん中くらいに移動する
iTerm2上では^aでコマンドの先頭、^eでコマンドの末尾に移動できます。
ただ、長いコマンドを打った後に、「あっ、真ん中くらいにtypoが・・・」と言うときにカーソルで移動するのは地味に手間取ります。
そんな時に、^jを打つとコマンドの真ん中あたりに移動してくれます。
こちらの記事を参考にしました。
## 〜〜alias:略〜〜
function jump_middle() {
CURSOR=$((${#BUFFER} / 2))
zle redisplay
}
zle -N jump_middle
bindkey "^j" jump_middle
自分専用のmanual
いろいろなaliasを貼っていても、数が多いとどうしても忘れてしまうのが人間かなと思います。
そこで、貼ったaliasの内容を簡単に照会できるコマンドがあると便利です。
まず、前準備として.manurcを作成します(名前は任意)。
大分類・小分類、alias、コマンドの説明の想定です。区切り文字として##を選んでいますが、なんでも大丈夫です。
iterm:line ## ⌃e ## go tail
iterm:line ## ⌃j ## go middle
iterm:line ## ⌃a ## go head
iterm:tab ## ⌘t ## new tab
iterm:tab ## ⌘+(RL) ## move tabs
iterm:window ## ⌘r ## clear lines
iterm:window ## ⌘⌥+(RLUD) ## move window
iterm:window ## ⌘d ## split window vertically
iterm:window ## ⌘⇧d ## split window horizontally
alias:docker ## ds ## docker stop $(docker ps -q)
alias:docker ## dcb ## docker-compose build
alias:docker ## dcu ## docker-compose up
alias:docker ## dcd ## docker-compose down
alias:docker ## dps ## docker ps --format "table {{.Names}}\t{{.Image}}\t{{.Ports}}\t{{.Status}}"'
alias:docker ## drm ## docker system prune
.manurcを作成したら、.zshrcに次の関数を書きます。
function mm() {
if [[ $1 ]]; then
printf "\033[36m%-20s\033[0m %-20s %-30s\n" "[main:sub]" "[Command]" "[Description]"
cat $HOME/.manurc | grep $1 | awk -F " *?## *?" '{printf "\033[36m%-20s\033[0m %-20s %-30s\n", $1, $2, $3}'
else
echo "mm iterm[:line, :tab, :window]"
echo "mm alias[:dir, ...]"
fi
}
このコマンドは、任意の場所で確認することができます。
また、フィルターワードを入力して表示項目が多くなりすぎないように調整しています。
コマンドmm dockerと入力すると.manurcで作成したコマンドの説明を見れます。
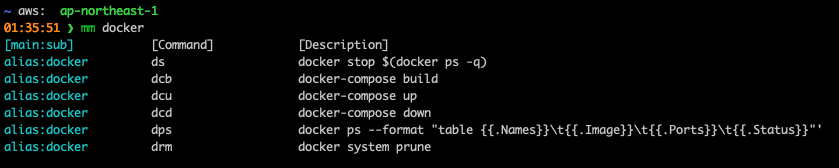
コマンドmm itermではiTerm関連の内容を見れます。
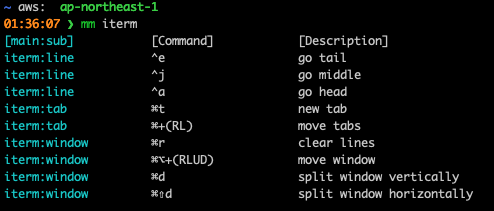
aliasコマンドでも登録内容の一覧などは確認できるのですが、
それ以外の簡単な内容などを見たい場合はこちらの方が便利かなと思います。
node.jsのpackage.jsonに書かれているコマンドの表示
同じような雰囲気で、package.jsonに書かれたscriptの項目も確認できます。
よく、「あれ、npm run startだっけ?serveだっけ?」ってなる時に重宝します。
(ちなみに、npmのパッケージで同じようなことを行えるものもあります。)
# Node-SCript
function nsc() {
if [[ -f package.json ]]; then
printf "\033[36m%-44s\033[0m %-20s\n" "[Command]" "[Description]"
cat package.json | jq ".scripts" | grep : | sed -e 's/,//g' | awk -F "\": \"" '{printf "(npm run|yarn)\033[36m%-30s\033[0m %-20s\n", $1, $2}' | sed -e 's/\"//g'
fi
}
projectディレクトリにどこからでも移動できるコマンド
pecoを利用して、インタラクティブに遷移したいディレクトリを絞りつつ、Enterキーで移動できます。
本当は映像のがわかりがいいのですが、画像で例をお見せします。
いきたいディレクトリを選択、Enterを押下すると、こんな感じで移動できます。
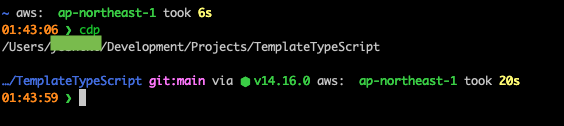
# CD Project-directory
# プロジェクトのディレクトリに応じてlsコマンドの`*`を変更してください。
function cdp() {
local dir="$( ls -1d $HOME/Development/*/* | peco )"
if [ ! -z "$dir" ] ; then
echo $dir
cd $dir
fi
}
starship
oh-my-zshでも独自に提供しているthemeがあるのですが、完全に自分好みのものを見つけるのは難しいかなと思います。
そこで、コマンドプロンプトの内容を自由にカスタマイズできるstarshipがめっちゃいいです!
まずは、.zshrcにstarshipを読み込むように設定します。
# set theme via `starship`
eval "$(starship init zsh)"
次に、./config/starship.tomlに設定内容を書き込んでいきます。
と言っても、細かい設定は公式を見た方がわかりやすいので、かいつまんで説明します。
starshipでは、プロジェクトディレクトリに、
package.jsonやpyproject.tomlなどの各言語固有の設定ファイルを見つけると、
その環境での言語のバージョンを表示してくれます。
- JavaScript
- Python(venvにログイン後)
その他にも、RustやJavaなど有名な言語はサポートしています。
詳しくは公式をご覧ください。
上から順に、
- デフォルト
- symbolの変更(🐍 から python:)
- Pythonの表示色の変更
- 非表示
さらに加えて、独自の内容も表示させることが可能です。
僕は、よくAWSのCDKを利用しているのですが、CDKのバージョンを表示させて見ます。
前準備として、.zshrcに環境変数として、CDK_VERSIONを設定します。
(毎回、cdk --versionを実行してもいいのですが、地味に時間がかかるためです。)
# for starship(zsh) and CDK
export CDK_VERSION="$(cdk --version | awk '{printf $1}')"
そしたら、starship.tomlに次のように追記します。
# custom.***と言う名前で認識してくれる。
[custom.cdk]
# プロンプトに表示される内容。実行結果が$output変数に格納される。
command = "echo $CDK_VERSION"
# cdkのバージョンを表示する条件。
# 実行するディレクトリに`cdk.json`がある場合
when = """ test -e cdk.json """
# シンボル
symbol = "cdk: "
# 表示のフォーマット
format = "[$symbol$output]($style)"
実行結果は次の通りです。
一番右側に表示されていますね。
ちなみに、Pythonのバージョンが2.7系なのはvenvに入っておらずシステムのが参照されているためです。
シンボリックリンクを貼る
ここまでかなり長くなってしまいましたが、ようやく今まで作成したファイルを $HOMEディレクトリに入れます。
ただ、普通のコピペだとGit管理が大変になるのでシンボリックリンクを利用しています。
今回作成したファイルである.zshrc、.manurc、.config/starship.tomlへ$HOMEからシンボリックリンクを貼ります。
IGNORE_PATTERN="^\.(git|config)"
echo "Create dotfile links."
for dotfile in .??*; do
[[ $dotfile =~ $IGNORE_PATTERN ]] && continue
ln -snfv "$(pwd)/$dotfile" "$HOME/$dotfile"
done
# create .config in $HOME
mkdir -p $HOME/.config
for dotfile in "$(ls .config)"; do
[[ $dotfile =~ $IGNORE_PATTERN ]] && continue
ln -snfv "$(pwd)/.config/$dotfile" "$HOME/.config/$dotfile"
done
echo "Success"
設定は以上です!!
長くまでお疲れ様でした!
メリット・デメリット
こんな感じでdotfileを育てて見たのですが、メリットとデメリットをまとめてみます。
メリット
やっぱり、Gitで管理するメリットをそのまま享受できる点(バージョン管理・共有など)です。
新しいパッケージなどをインストールして.zshrcなどが変更されて、変な動作をしても戻しやすくなります。
また、dotfilesに関連するリポジトリは、他のユーザも多くの方がパブリックリポジトリで公開してくださっているので
参考になることが多いです。実際、この記事の方が公開しているdotfilesのリポジトリも参考にさせていただきました。
shellの関数を自分で作成する必要があり、今まで避けてきたawkやsedの基本的な使い方がわかったのも大きいです。
(細かいオプションとかは全然まだ知りませんが・・・!)
あと、これは僕だけかもしれませんが、Gitで管理するとちょっとテンションが上がります。
デメリット
デメリットは、特に思い浮かばないのですが本当に強いてあげるのであれば
dotfileのGitHubのリポジトリをpublicにしているため、独自の設定などを入れにくいことです。
(気になる方はprivateでリポジトリを作成することをオススメします。)
逆にpublickになっていると、周りの目が気になってきれいなソースコードなどを書くきっかけやメンテのモチベーションになていると思います。(デメリットのようで、メリットですね笑)
おわりに
今回作成したdotfileのリポジトリは以下に公開してあります。
この記事で、書ききれなかったコマンドなども入っていますで是非見てあげてください。
是非とも参考にしていただきつつ、自分のdotfilesを育ててみてください。
参考にした記事では、テストを実行したり、ansibleでかなり自動化が進んでいました!
僕はそこまでできるかはわかりませんが、やってみたら面白そうですね!