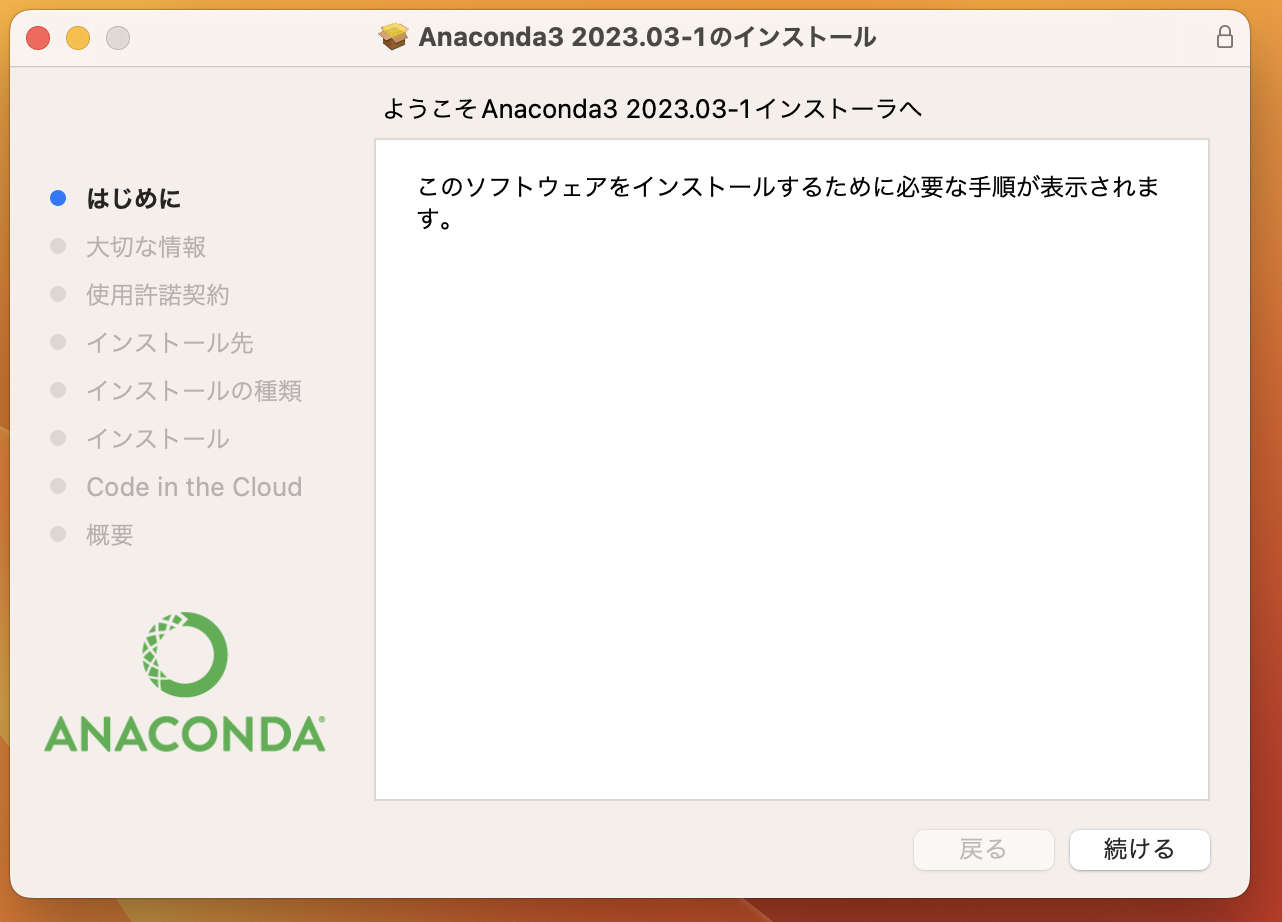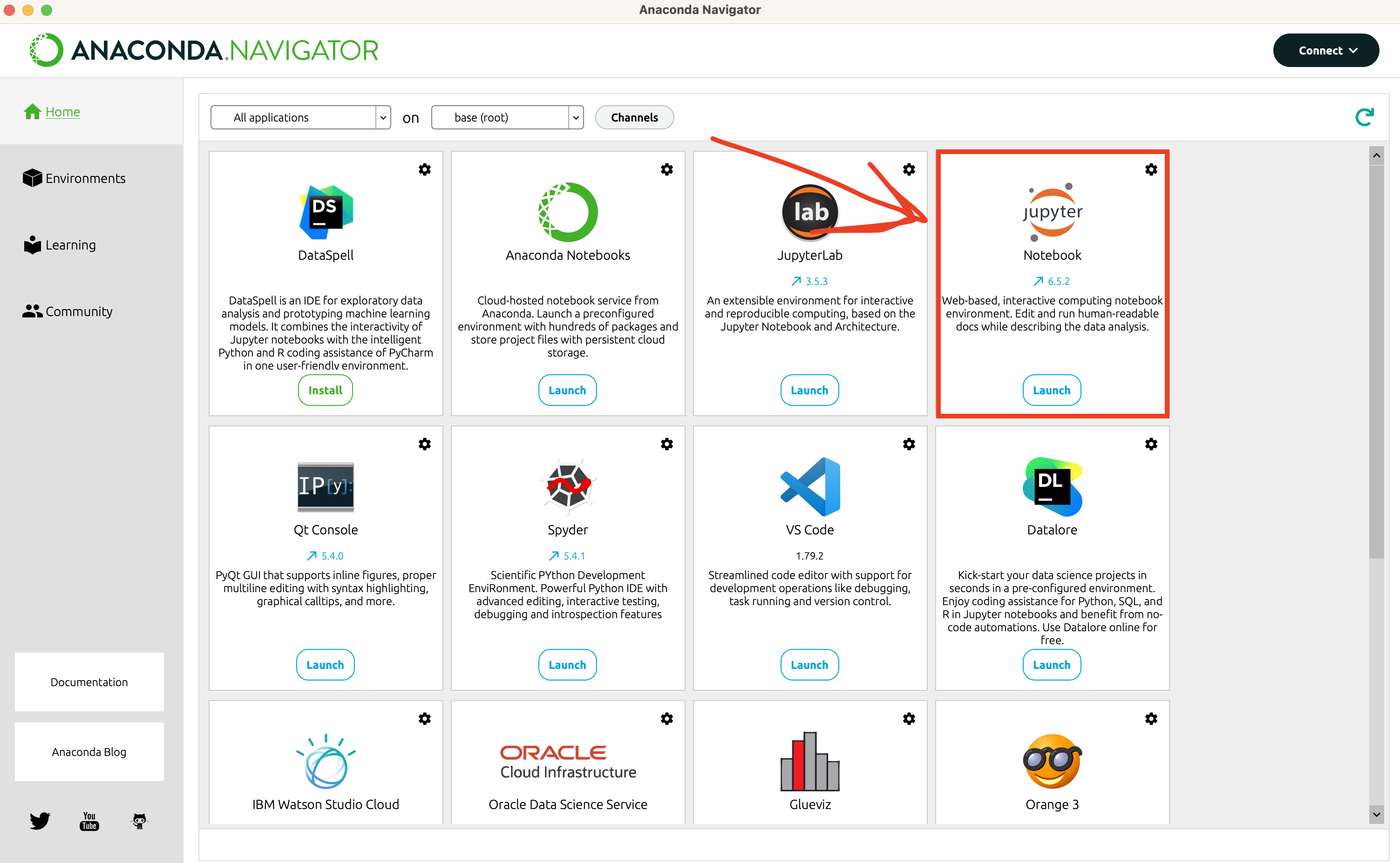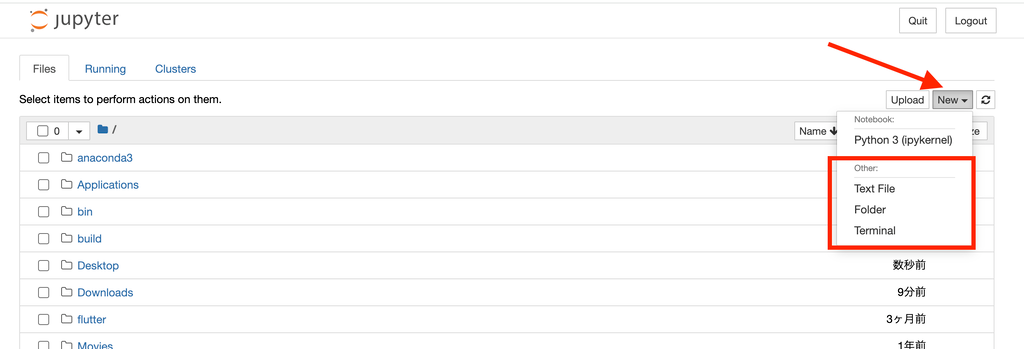初めに
- この度、アサインされるプロジェクトでPythonが使用されるかもしれないらしく。私としては全くいじったことがないので、先んじてPythonの環境構築の方法くらいまとめておくかという軽い気持ちで記事を書きます。
- 文法、コードの説明とかは無いので、またの機会に。。。。
- どなたかの参考になれば幸いです。
前提事項
- MacBook Pro(M1搭載)を使用
- Anaconda + Jupyter Notebookを使用
目次
1. Pythonについて
Pythonは人気が高いってよく聞きますよね。
Pythonは AI, ゲーム, Webアプリ 等のさまざまな開発に使用されるプログラミング言語です。
- 主な特徴として以下があります。
-
コスパが高い
- 文法が完結で、新規習得のハードルが低い
-
統計、計算のライブラリが多い
- AI等の分野で豊富なライブラリを持つ
-
高い実績
- Youtube、Facebook, Google等で使用される
-
オブジェクト指向
- 再利用性が高い
-
インタプリタ型言語
- 順次コンパイルしていくので、エラーの理由を追いやすい
-
オープンソース
- みんな無料で使える
-
コスパが高い
それに、そもそも「コードを書きやすく読みやすくするために生まれたプログラミン言語」と言われているらしいです。
そら、学習しやすいですわ。
2. 環境構築手順
では、実際に環境を構築していきましょう。
- 開発環境としては以下が考えられます。
- テキストエディタ + ターミナル(コマンドプロンプト)
- 統合開発環境(IDE)(PyChrarm, IDLEなど)
- Anaconda + Jupyter Notebook
今回は手軽に環境構築可能で、ソースコードと文章を交互に記述ができるAnaconda + Jupyter Notebookを使用していきたいと思います。
実際Jupyter Notebookは、Anacondaから起動するだけなので、Anacondaをダウンロードするだけです。
Anacondaのダウンロード
- Anacondaの公式サイトからMac(M1用)のインストーラをダウンロードします。
簡単ですね。では次にJupyter Notebookをダウンロードします。
Jupyter Notebookの起動
-
Anaconda Navigatorを開きます。(Anacondaと同時にインストールされています)
-
Home > Jupiter Notebookを検索し、”Launch” をクリックします。
-
クリック後、Terminalが起動、ブラウザへ移動し、Jupiter Notebookが起動します。
このJupiter Notebookに、Python用のフォルダを作成し、コーディングをしていくことになります。
3. Anacondaの基本
- Anacondaとは、Pythonでの開発に必要なものをすべてセットにしたものを言います。
- (ディストリビューションという言い方をします。)
- これをインストールおかげで、必要なライブラリやツールを入れる手間がなくなるわけです。
- ちなみに、開発環境やエディターも同時にインストールできています。
Anaconda Navigatorとは何やつ?
- 上記、Pythonに関わるライブラリの操作や追加をするためのデスクトップアプリです。
- 欲しいアプリケーション、統合開発環境、ライブラリがあったらここからインストールすると覚えておきましょう!
4. Jupyter Notebookの基本
- ブラウザで起動する開発環境!
- pythonのコードを書いたり、文章を残したりができる!
- cellという単位で1つ1つにコードを記載していく
どんな感じで使用するの?
-
起動
-
ブラウザが開く(ローカルホスト)
-
ノートブックの作成
5. コードを実行してみる
※基本コードとかはまたいつかまとめます。