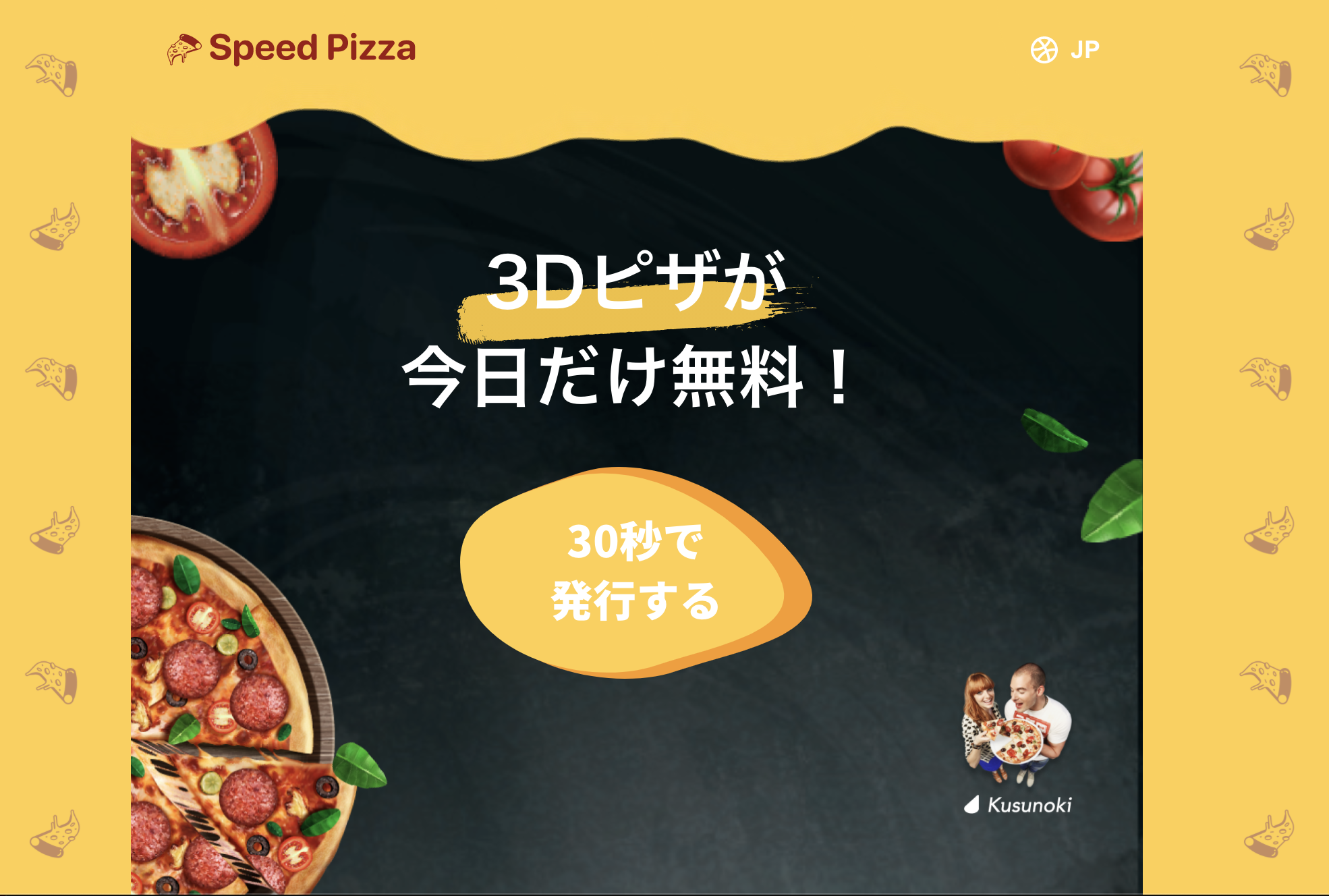TL:DR;
本記事は、Windowsで始めるBlender2.8チートシートです。
忙しい人のためのリンク
はじめに
注:筆者はエンジニアです。
冒頭から混乱させてすみません。
この記事は、弊社 株式会社クスノキでのエイプリルフール企画**「Speed Pizza」**で使用した技術の振り返りです。主な内容は、Blender2.8によるモデリングですし、筆者は石窯の3Dモデルを自作しただけでピザ職人にはなってません。
元パン職人なのは本当です。どうでも良いか。
企画の概要
前提として、弊社の開発しているSpeed Visaは、日本に来る留学生のビザ発行をオンライン上で完結させることを目指すサービスです。
創立1年ちょっとのスタートアップで社員が増えてきたから何かやりたいね && エイプリルフールに便乗して自社サービスを宣伝しよう、という名目で企画を立ち上げました。
ざっくりと趣旨を説明すると、
新型コロナで留学生が日本に来なくなっちゃったからSpeed Visaを続けられないよー、そこでオンラインのビザ発行に代わってオンラインのピザ発行サービス、Speed Pizzaに事業転換するよ!
というものです。
Speed Pizza期間限定サイトはこちら ↓
ソースと具材を選んで発行ボタンを押すと、アニメーションが流れて3Dモデルのピザが焼き上がる仕組みです。
エイプリルフール企画なので、4/1を過ぎたら見られなくなる予定です。
満を持して3Dモデリングを始める
余計な話はさておき、本題に入りましょう。今回のSpeed Pizza企画では、写真のような石窯を作りました。

大まかな作り方は、こんな感じ。
1. モデリングする(本体、屋根、ドア、台、ハンドル、取手、水入れ、窓)
2. シームを入れてUV展開する
3. テクスチャを作成する
4. マテリアルの設定、テクスチャをモデルに貼る
上記の通りアレをアレすれば何やかんやで石窯の出来上がり〜!
終
制作・著作
━━━━━
ⓃⒽⓀ
としたいのは山々なのですが、いくら自由な弊社でも流石にこれでは怒られそうなので、ここからは真面目にやります。
細かな手順は続編に譲るとして、本記事ではBlender2.8でよく使う基本操作・便利な機能を一覧にまとめます。
操作・機能チートシート
3D Modeling
モード切り替え
Tabキーで「オブジェクトモード」と「編集モード」の2つを切り替えられます。
オブジェクトモードでは主にオブジェクトの管理(追加・削除・選択etc.)を、編集モードでは選択したオブジェクトの形を変える(ポリゴンの増減・変形)作業を行います。
オブジェクトの追加
画面左上の「追加」から、立体や平面のオブジェクトを追加します。
オブジェクトモードの時のみ行えます。
個人的には、「メッシュ」から選べる立方体と円柱をよく使います。
頂点・辺・面の選択
編集モード時。
クリックしてオレンジ色に光っているのが選択中になっている箇所です。
Shiftを押しながらクリックで複数選択、Alt + クリックでループ選択できます。
拡縮
好きなオブジェクト・変更箇所を選択して
S
S + XでX軸方向にのみサイズを変えることができます。Y、Zも同様。
移動
好きなオブジェクト・変更箇所を選択して
G
こちらも拡縮と同様、G + XでX・Y・Z軸の指定ができます。
また、右上の3軸アイコンで、軸の先端にある丸い部分を押してみましょう。
それぞれX・Y・Z軸に対して正面を向いた状態になり、擬似的に2次元上を移動できるようになります。
回転
好きなオブジェクト・変更箇所を選択して
R
こちらはキーによる軸の指定ができないので、そのまま回転させると思わぬ方向に動いてしまいます。
そんな時は移動と同様、右上の3軸アイコンを活用すれば、擬似的に2次元上で回転できます。
延長
変更箇所を選択して
E
編集モード時のみ可能。
E + XでX・Y・Z軸の指定ができます。
ループカット
好きなオブジェクトを選択して
Ctl+R
選択した位置で円周状にポリゴンを分割します。
マウスを接続していれば、1回目のクリック時にマウスホイールでカット数の増減、2回目のクリック時にカット位置の調整ができます。
シーム
Ctl+E→ 「シームをマーク」
シームとは、「縫い目・継ぎ目」の意。
3Dモデリングにおいては、作った立体物を平面に展開(= UV展開)する際にマークする切れ目を指します。
ミラー
オブジェクトモード時のみ可能。
反転表示させたいオブジェクトを選択して、右側のサイドバーから設定を行います。
スパナのマーク選択 → モディファイアーを追加 → ミラー
X・Y・Z、どの軸を対称にミラーするか選ぶと、オブジェクトと同じ形で反転したものが半透明で表示されます。
この状態で編集を続ければ、左右(上下・前後)半分のモデリングだけで工数を抑えて・かつパーツの形も揃えたオブジェクトを作れるので、とても便利です。
納得のいく仕上がりになったところでサイドバーのモディファイアー追加欄で「追加」を押せば、半透明のアイツも実体化します。
隙間を埋める
任意の頂点3,4個、もしくは辺2,3個を選択した状態で
F
三角形・四角形のポリゴンを張ることができます。
または、多角形をループ選択 → Alt + M とすると、三角形で面を埋めてくれます。
結合
オブジェクトを
Shift+ クリックで複数選択 →Ctl+J
オブジェクト同士を結合できます。
オブジェクトモード時のみ。
編集モード時は、頂点を複数選択してMで、それらを1箇所に束ねることができます。束ねる箇所は、頂点同士の中心や3Dカーソルなどいくつか選べます。
分離
分離させたい箇所をまとめて選択して
P→ 「選択物」
編集モード時のみ有効。
UV Editing
画面上部にあるツールバーの中から、「UV Editing」を選ぶとオブジェクトをUV展開できます。
展開
UV展開したい箇所を選択して
U→ 「展開」
もしくは、左画面上部の「UV」 → 「展開」
展開したい箇所が正面から綺麗に見え、かつその形を崩さずに展開したい場合は、選択して**U → 「ビューから投影」**が便利です。
また、展開したらぐちゃぐちゃになってしまった……、という時は、シームの入れ方がうまくいっていないか、シームを入れ忘れている部分があるのかも知れません。
いいえ、そんなのあり得ない!私は絶対悪くないもん!という人は、一旦オブジェクトモードのツールバーから**「オブジェクト」→「適用」→「拡大縮小」**を試してみると良いことがあるかも?
すべての部品を展開できたら、UVエディタの**「UV」 → 「UV展開をエクスポート」**を忘れずに。
ここで出力したpngファイルを、3Dモデルに色や模様をつけるテクスチャペイントの工程で使います。
後記
Blenderの便利なショートカットやアドオンなどは探せばいくらでも出てきますが、ひとまずは上記の操作だけでもモデルとして成立するものを作れました。
詳しい手順については、後日また別記事でまとめる予定です。
Speed Pizza企画も、色々とトラブルに見舞われつつもどうにかリリースにこぎ着けて良かったなあと思います。私がその昔パン屋に就職した当時、家族から**「アンタは凝り性だからそのうち窯とか作り始めたりしそう〜」**などと冷やかされたものですが、まさかこのような形で本当に石窯を作る日が来るとは夢にも思いませんでした。
今のオフィスにはオーブンがないので、Speed Pizza事業としてピザ職人になる話は冗談で済むはずだと信じています。というかエイプリルフールの終わりと共に収束してくれ。
ちなみに、企画の概要で述べた事業転換うんぬんはジョークですが、実際この1年ほど新型コロナで留学生はほとんど来日しておらず、本業のSpeed Visaはユーザを絶賛募集中です。
本記事をご覧になった日本語学校の関係者さま、ならびに弊社のサービスに興味のある方はお気軽にご連絡ください!
Links
Speed Visa(こちらが本家のサービスです、学校関係者向け)
Speed Visa(こちらが本家のサービスです、留学生向け)
参考
モデリング始めたい人は必見。zenさんの分かりやすい動画チャンネル。
沼地辺境伯zen(YouTube)