Processingってなに?
Processingはもともとは電子アートのためのプログラミング言語でした。
アニメーションなどの視覚的な表現を得意とし、プログラマーではないデザイナーでも扱えるように工夫されています。
Processingを学ぶメリット
プログラマー向けではないので、プログラミング初心者にも非常に扱いやすくなっています。
かといって、ただただ易しいプログラミング言語という訳ではなく、本格的なプログラミングも可能です。
ProcessingはJavaをベースに作られているため、オブジェクト指向での開発も可能です。
またProcessingがビジュアル的表現を得意としているため、すぐに画面に表示できてプログラミングのフィードバックが受けられます。たった1行のコードで四角形や丸を描くことができます。
Processingは、余計なおまじない抜きにすぐに動かせて成功体験を積むことができます。
慣れてくれば本格的なプログラミングまで可能ですので、PythonやRubyといった他の人気プログラミング言語へ移行する際も、Processingで学んだ知識をそのまま活かせます。
また、ProcessingはProcessing.jsというJavaScriptへの変換プログラムも用意しておりますので、そのままスマホ用ブラウザゲームにしたりなど、アウトプットの場面が多く用意されています。
Processingが動く環境を整えよう
ダウンロード
まず以下のリンクにアクセスしてください。
アクセスすると下記の画像のような画面が表示されます。画面の左側にある「Download」をクリックしてください。

Windowsならば「Windows 64-bit」。Macならば「Mac OS X」を選択しましょう。
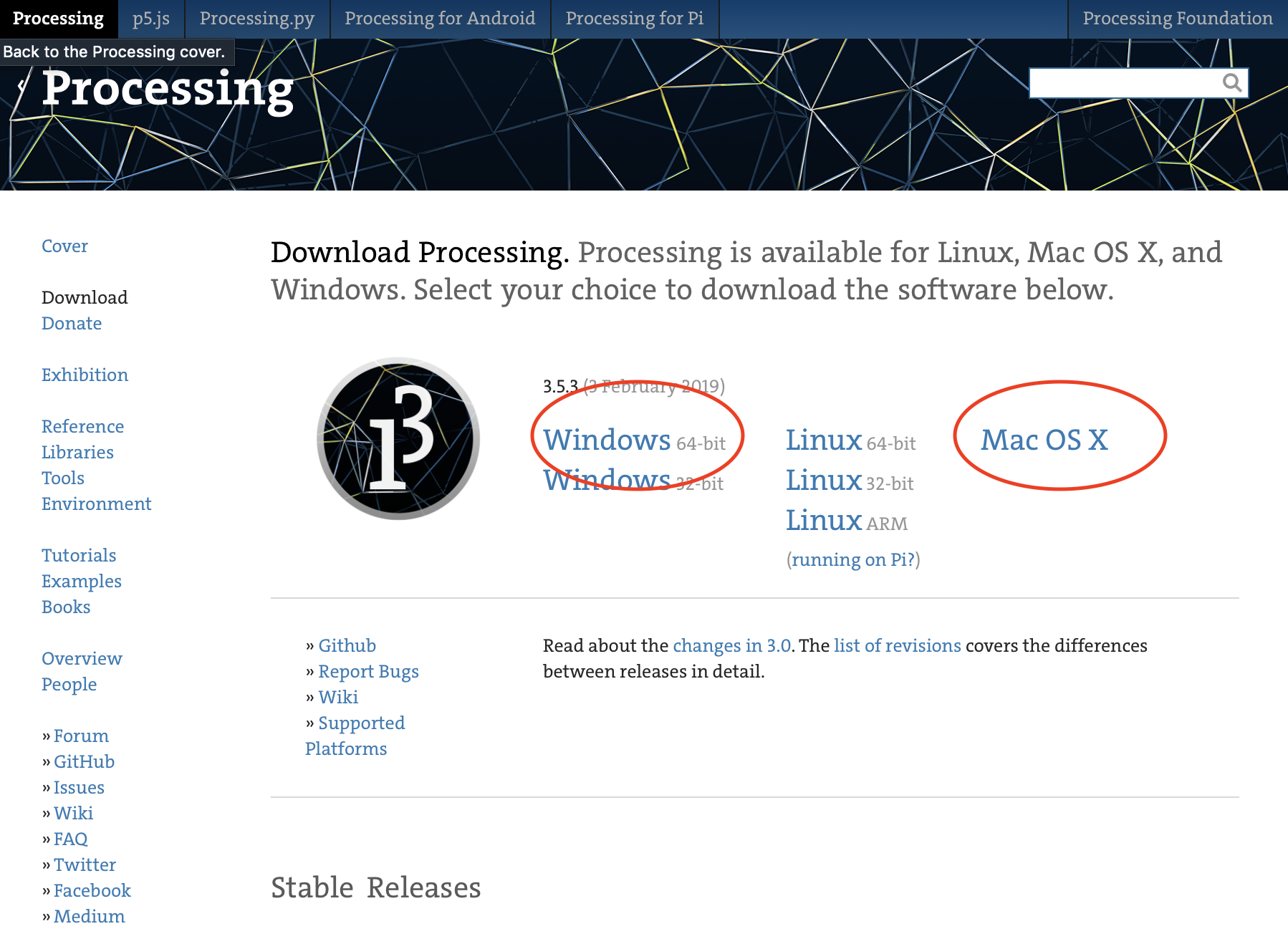
インストール
Windowsの場合は、ダウンロードが終わったら、適当な場所に展開しましょう。
展開したフォルダにprocessing.exeが入っていますのでダブルクリックで起動します。
Macの場合は、ダウンロードしたzipファイルを展開すると、「Processing」というアプリケーションが生成されます。「Processing」というアプリケーションはアプリケーションフォルダーに移してください。
Javaのインストール(不要な場合もあります)
もしProcessingがうまく起動できない場合はJavaがインストールされていない可能性があります。
Processingが起動できた方は、このJavaのインストールは不要です。
Javaのインストールをする場合は、JavaのインストーラーをOracle社のページよりダウンロードします。


Accept License Agreementにチェックを入れ、
Windowsであればexeファイルを、Macであればdmgファイルをダウンロードします。
ダウンロード後、インストーラーを起動し、指示に従ってインストールを完了させます。
Processingを動かそう
size(600, 400);
この1行だけで、ウィンドウを表示することができます。
入力して、再生ボタンを押して実行しましょう。空白の画面が表示されます。

続けて、
size(600, 400);
text("HELLO WORLD", 100, 100);
こうするだけでテキストの表示もできます。

どうでしょうか?簡単そうでしょ?
あなたのプログラミング学習の最初の一歩に、Processingを選択してみてはいかがでしょうか?
きっと無駄になることはないと思います。
日本語が使えるようにする
Processingのプログラミングコードのフォントがデフォルトだと「Source Code Pro」になっており、日本語が使えません。日本語が使えるようにしておきましょう。
フォントは、Windowsであれば「MSゴシック」、Macであれば「Menlo」などが良いでしょう。
Windowsの場合は、ファイル>設定>エディタとコンソールのフォント、
Macの場合は、Processing>環境設定>エディタとコンソールのフォント、からフォントの設定ができます。