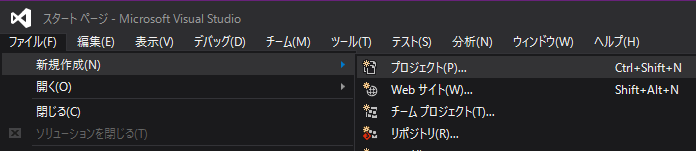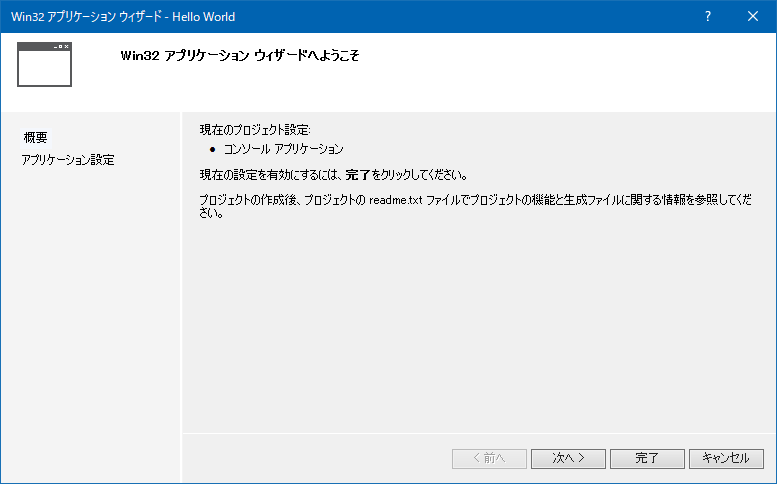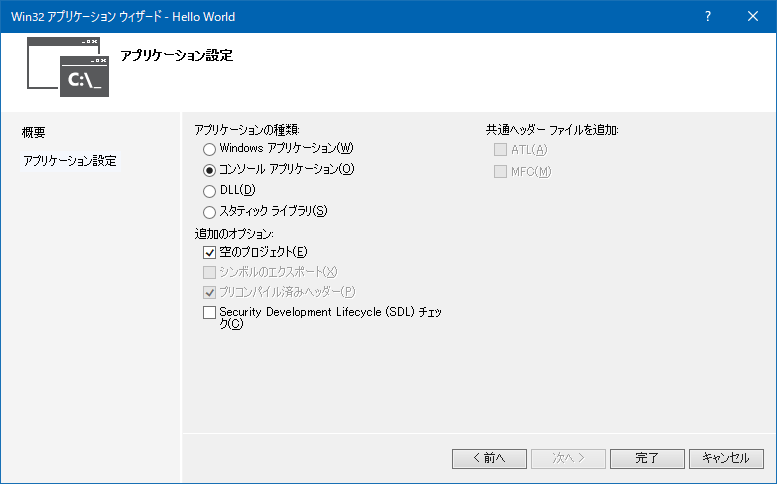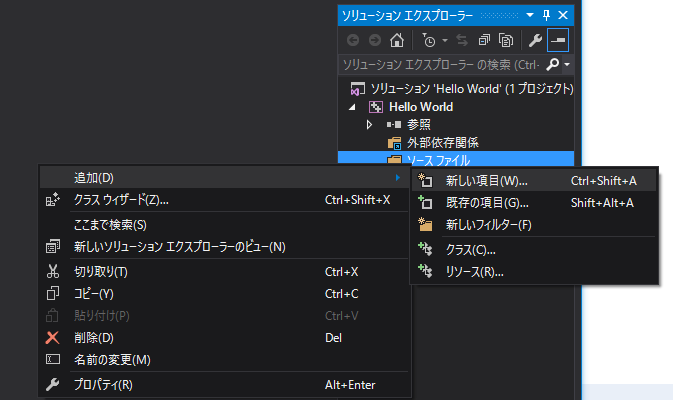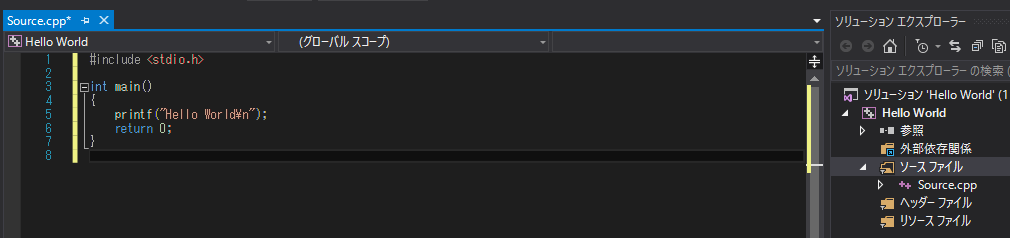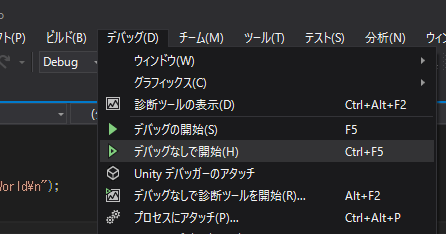はじめに
Visual Studio 2015のC++でHello Worldする手順を丁寧に説明します。
画面を追えばできるはずです。
ただし、インストールとアクティベーションの工程の説明は省きます。
VisualStudioを起動します。
スタートメニューから起動してください
プロジェクトの新規作成
Win32コンソールアプリケーション
左のテンプレートより、「Visual C++」内の「Win32」をクリックし、
中央で「Win32 コンソールアプリケーション」をクリックして選択。
画面下部の「名前」にプロジェクトの名前を
「場所」にプロジェクトを作りたい場所を選択してください。(右側の「参照(B)...」を使用してください)
終わったらOKをクリックしてください。
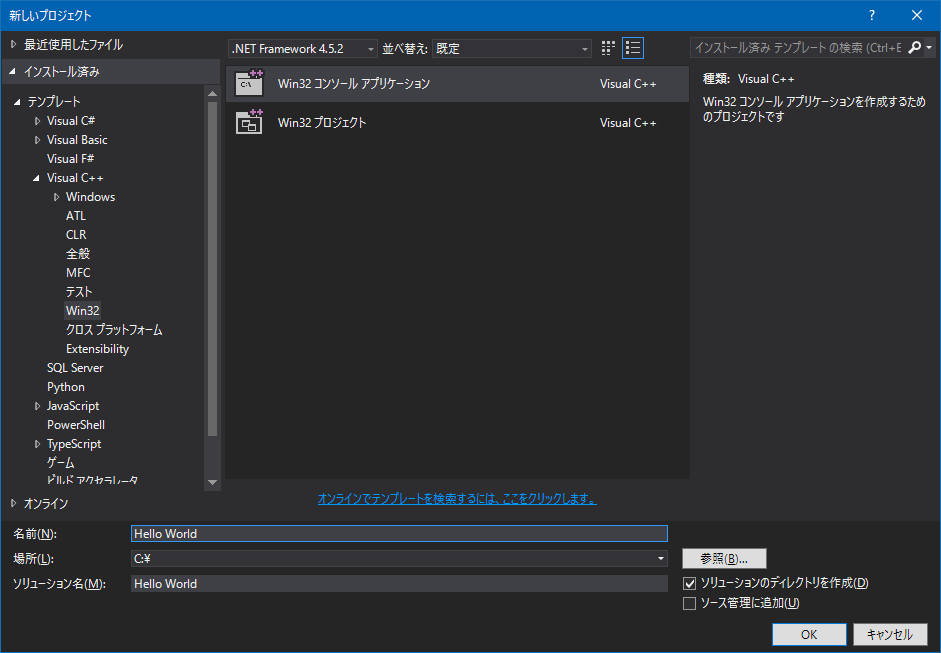
Win32アプリケーションウィザード
「追加のオプション」の「空のプロジェクト」にチェックを入れ、
「Security Development Lifecycle(SDL)チェック」のチェックを外して、
「完了」をクリック。
ソースファイルの追加
ソリューションエクスプローラ(右側あるいは左側)の「ソースファイル」を右クリックし、
「追加(D)」→「新しい項目(W)...」をクリック。
「C++ファイル(.cpp)」が選択されているのを確認したら、「名前」に適当な名前を入力するか、あるいはそのまま、
「追加」をクリック
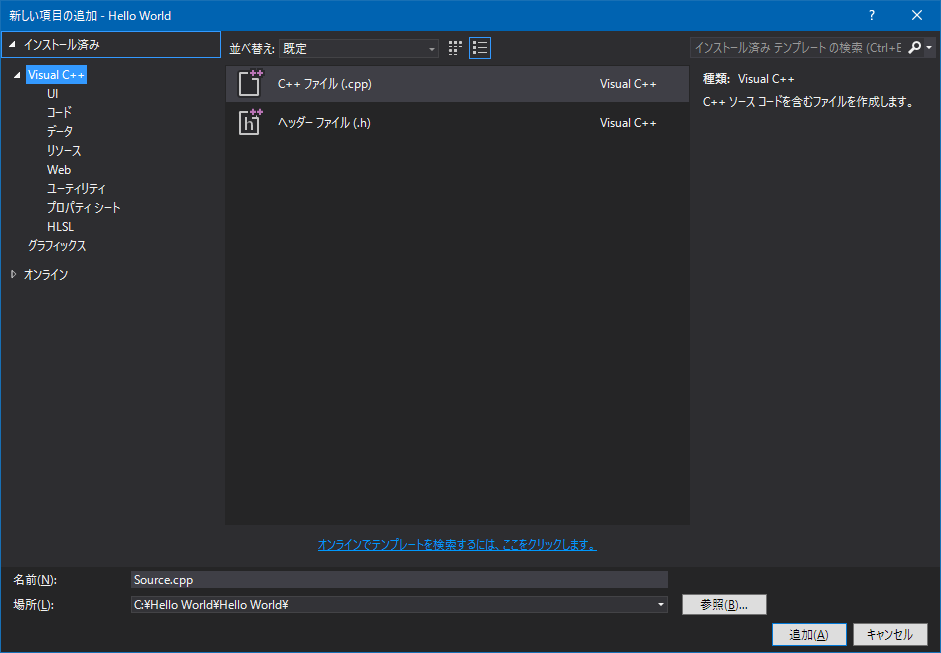
Hello World
あとは自動で開くので(開かない場合は、ソリューションエクスプローラ内の先ほど作成したファイルをダブルクリック)
# include <stdio.h>
int main()
{
printf("Hello World\n");
return 0;
}
ビルド
終わったら、Ctrl + F5
あるいは、画面上方の「デバッグ」→「デバッグ無しで実行」をクリックすると
ビルドの後、実行されます。