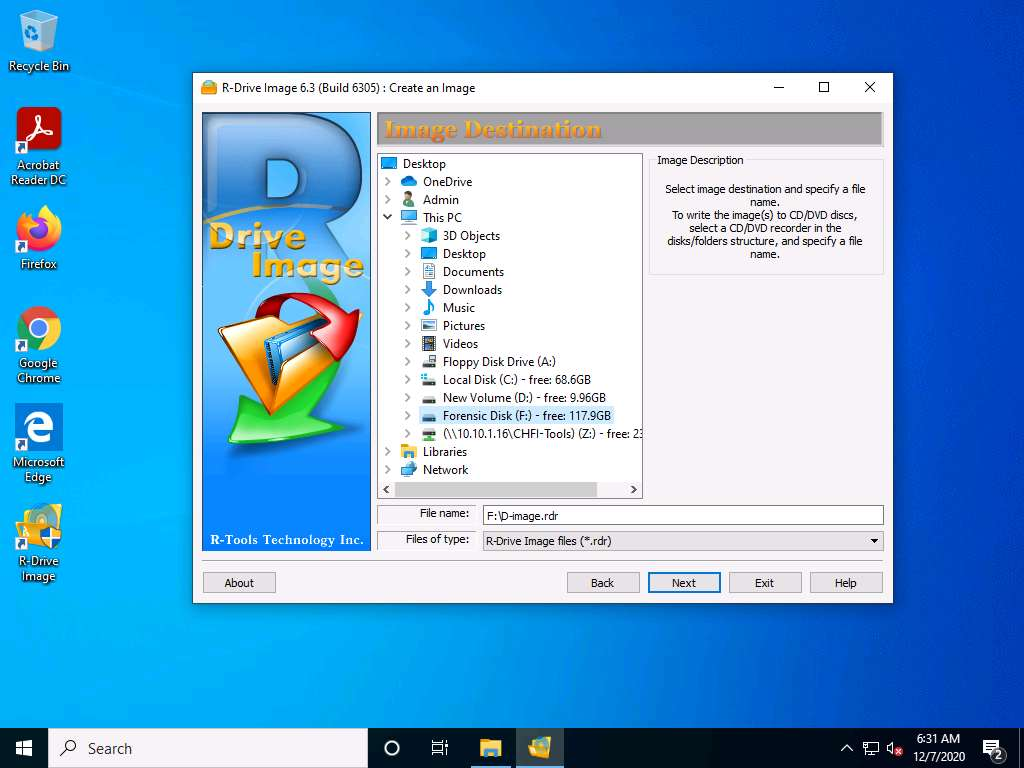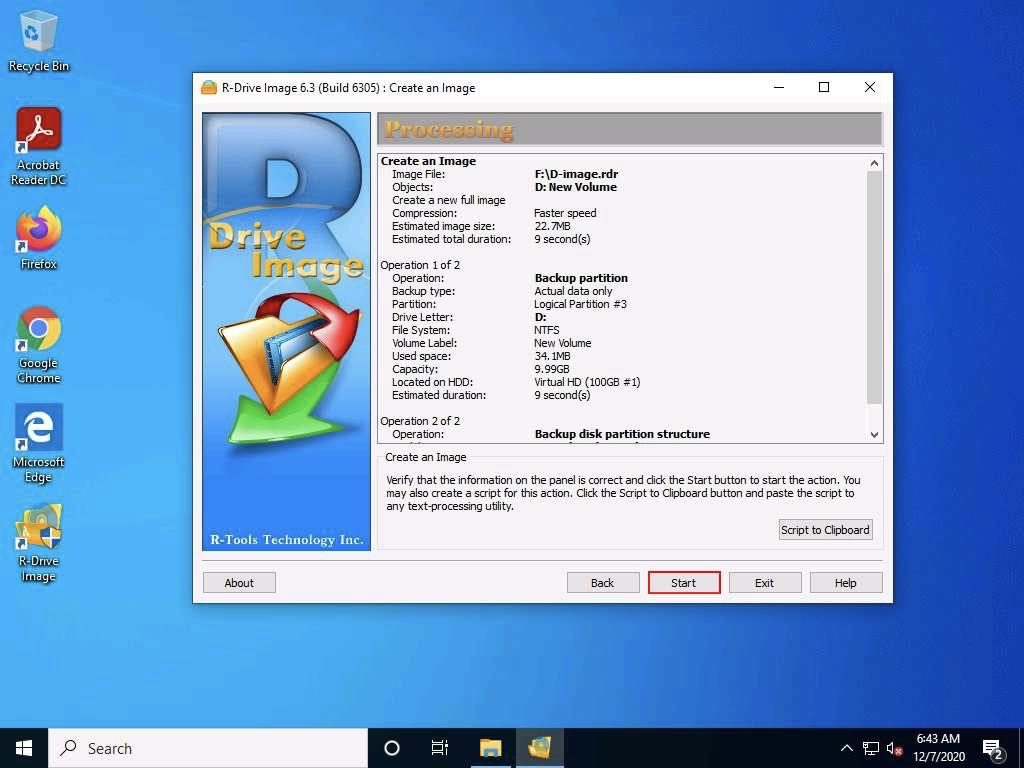目的
ディスク イメージは、ハードディスクまたはディスク パーティションのビット単位のコピーであり、すべてのファイル/フォルダー、削除されたファイル、スラック スペースおよび未割り当てスペースに残っているファイル、ファイル システム情報などが含まれます。目的は、 R-Drive Imageを使用してハードディスク パーティションのディスク イメージ ファイルを作成する方法
概要
ハードディスク パーティションのディスク イメージ ファイルを作成する方法を学習します。ハードディスクまたはハードディスク パーティションのイメージングは、ディスクまたはディスク上のパーティションのフォレンジック コピーを作成し、そのフォレンジック コピーを調査目的で使用できるようにするのに役立ちます。1
RDriveImage6.exeをダブルクリックしてセットアップを起動し、言語 (ここでは英語) を選択して、[OK]をクリックします。
※[ファイルを開く - セキュリティ警告]ポップアップが表示された場合は、 [実行]をクリックします。
※[ユーザー アカウント制御]ポップアップが表示された場合は、 [はい]をクリックします。

2
ウィザードによるインストール手順に従ってアプリケーションをインストールします。
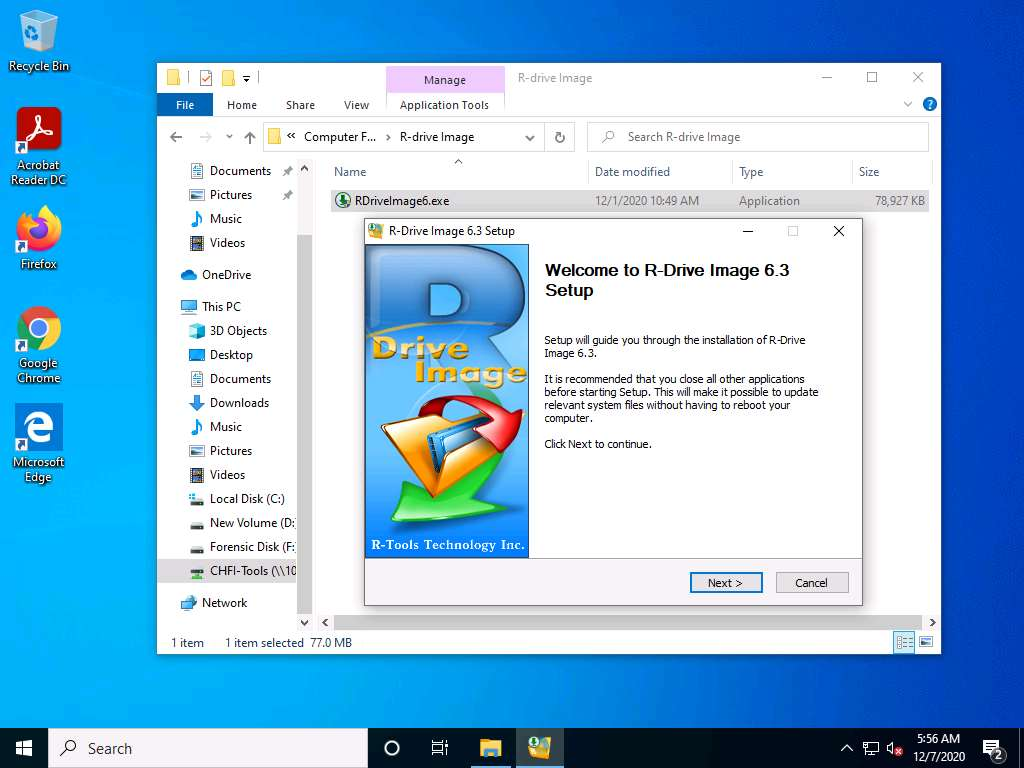
3
インストールが完了したら、「R-Drive Image の起動」オプションがチェックされていることを確認し、「完了」をクリックします。

4
R -Drive Image GUI が表示されたら、「次へ」をクリックします
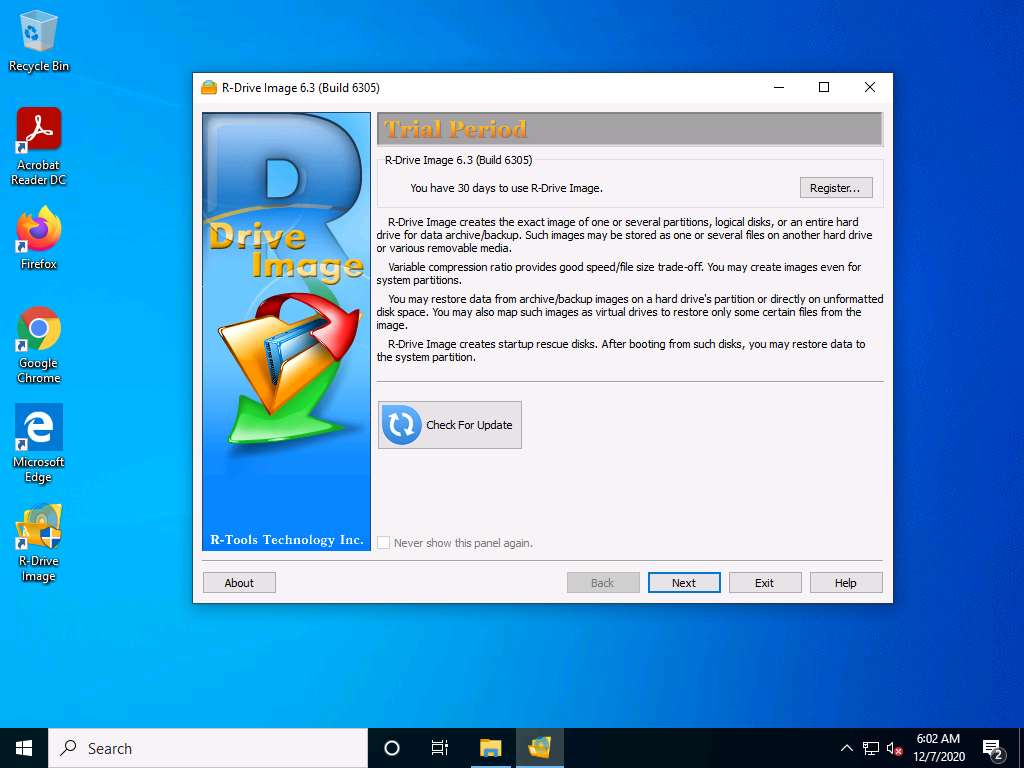
5
「アクションの選択」ウィンドウでは、「イメージの作成」オプションがデフォルトで選択されています。「次へ」をクリックして続行します。

6
このラボでは、 D:のイメージを作成します。したがって、[パーティションの選択]ウィンドウでD ドライブを選択し、ドライブのドライブ イメージ ファイルを作成します。「次へ」をクリックします。

7
[イメージの宛先]パネルで:
- 「この PC」を展開し、フォレンジック ディスク( F ドライブ)を選択して、このドライブにファイルを保存します。
- ファイル名はアプリケーションによって自動的に取得されます
- 「ファイルの種類」フィールドで「R-Drive Image files (*.rdr)」を選択し、「次へ」をクリックします。
8
[画像オプション]パネルで、[次へ]をクリックします。
9
[バックアップ オプション]パネルで、[次へ]をクリックします。
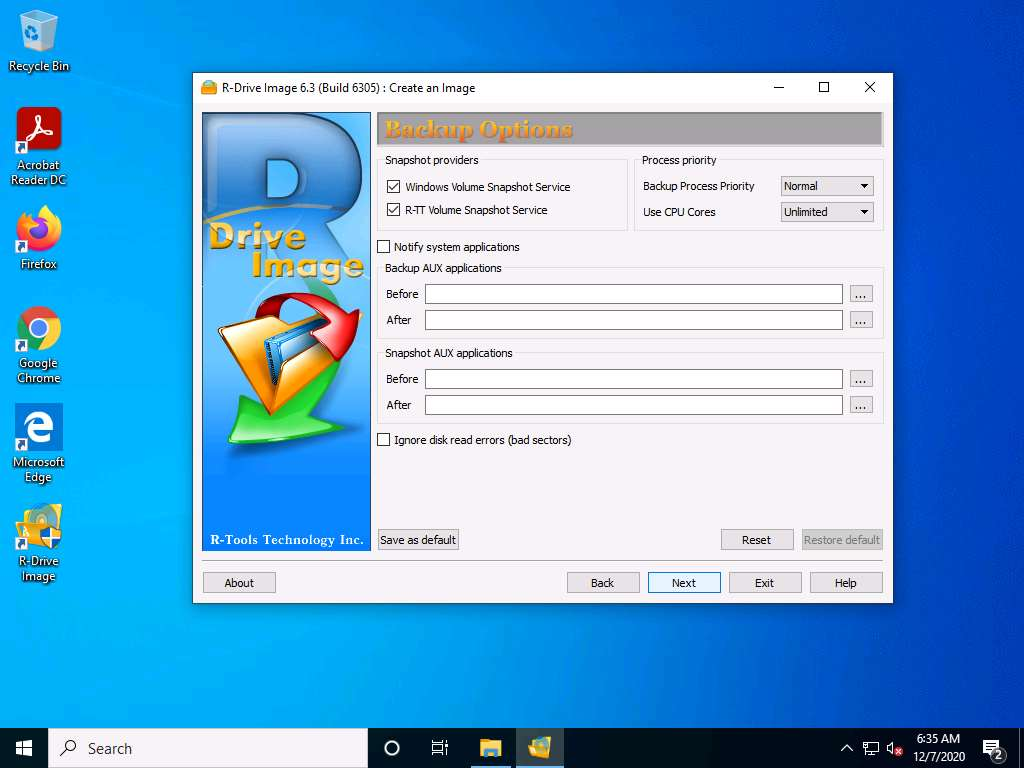
10
[処理]パネルには、すべてのプロセスの概要が表示されます。[開始]をクリックして、ディスク パーティションのイメージング プロセスを開始します。
11
[処理中] パネルの進行状況バーには、完了したタスクの割合が表示されます。処理が完了すると、 「イメージが正常に作成されました」というポップアップが表示されます。「OK」をクリックします。

12
[処理中] パネルで[続行]をクリックしてプロセスを完了します。

13
[R-Drive Image]ウィンドウの上部に[アクションの選択] と表示されたら、 [終了]ボタンをクリックしてアプリケーションを閉じます。
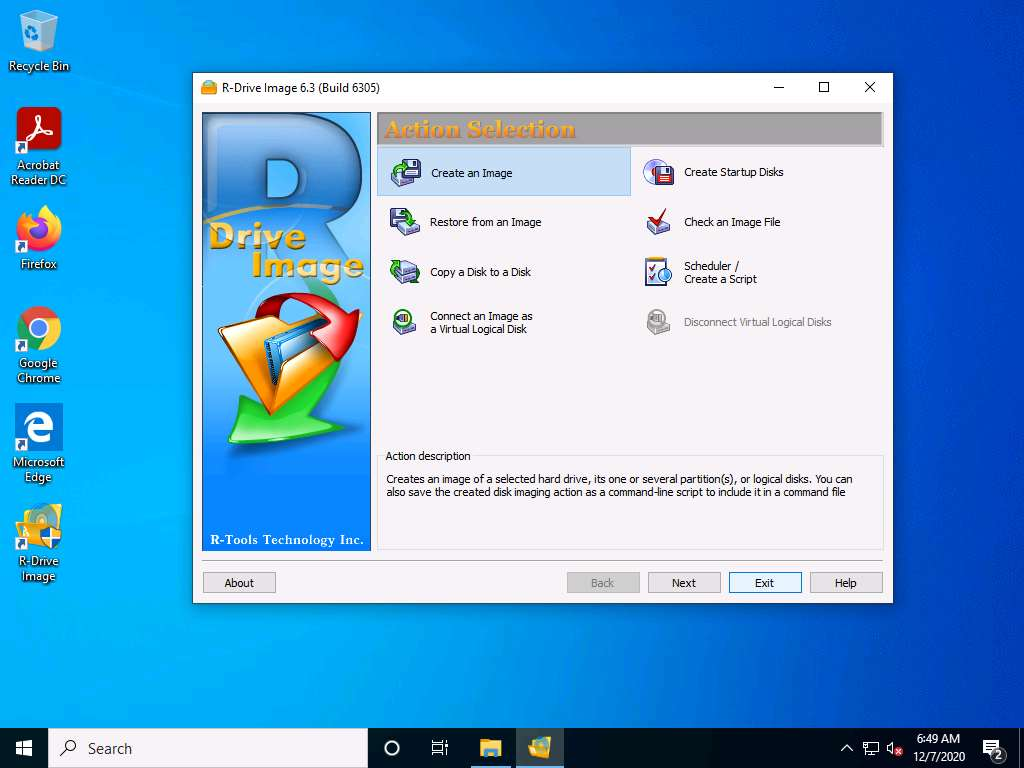
14
次に、フォレンジック ディスク ( F ドライブ) に移動して、作成されたディスク パーティション イメージ ファイルを表示します。


※
ディスク イメージ ファイルの検査については、CHFIv10 モジュール 06 Windows フォレンジックラボで説明されています。