目的
ハードディスクは、コンピュータにデータを保存したりプログラムをインストールしたりするために使用される不揮発性データ ストレージ デバイスです。
EaseUS Data Recovery Wizard ツールを理解し、それを使用してデータ ファイルの回復を実行できるようにすることです。
注意点
・ファイル/フォルダーの保存に必要な容量が不足している場合は、十分な容量のある外付けハードディスクなどの別の場所にデータを保存し、バックアップを作成することを検討してください。復元したデータはクラウドに保存することもできます。
・EaseUS Data Recovery Wizardの試用版を使用しているため、このツールには特定の形式のファイルのプレビュー/回復がサポートされていないという制限がある場合があります。
やり方
1
Documentsディレクトリに移動し、 Recovered Filesという名前のフォルダーを作成します.
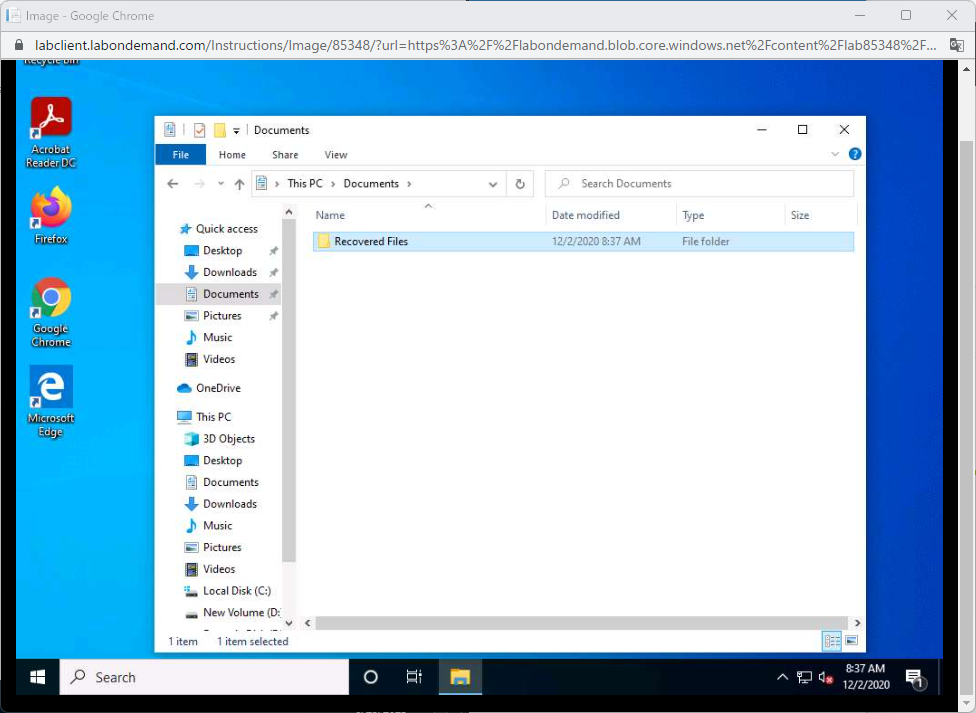
2
DRW13.5_Free.exe をダウンロードし、実行します。
[セットアップ言語の選択]ウィンドウが表示されます。必ず英語を選択し、「OK」をクリックしてください。
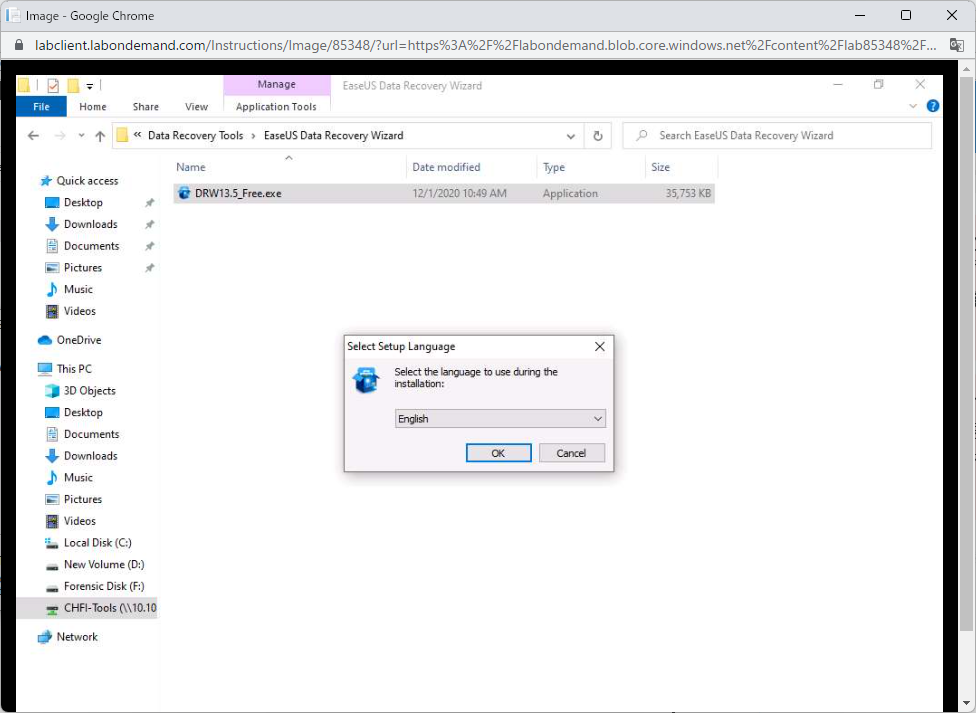

3
EaseUS Data Recovery Wizard Freeが開き、画面の右下隅にEaseUS Data Recovery Wizardポップアップが表示されます。ポップアップを閉じます。

4
EaseUS データ復元ウィザードの[デバイスとドライバー]セクションにハードディスク ドライブが表示されます。スキャンするドライブ/場所の上にマウス カーソルを置くと、その場所の下に[スキャン]ボタンが表示されます。このラボでは、 D ドライブ (D:) をスキャンするので、新しいボリューム (D:)の上にカーソルを置くと[スキャン]ボタンが表示され、[スキャン]をクリックします。

5
アプリケーションは、クイック スキャンとアドバンスト スキャンの 2 種類のスキャンを実行します。スキャンが完了すると、
スキャン結果が 3 つのフォルダー
・削除されたファイ、
・失われたファイル
・および既存のファイル
に表示されます。

6
削除されたファイルは、[クイック スキャン]セクションの[削除されたファイル]ディレクトリに含まれています。要件に応じて、これらのファイルをプレビューするか回復するかを選択できます。
7
今回は例として1.txtという名前のテキスト ファイルをプレビューします。これを行うには、
[削除されたファイル] --> [テキスト ファイル]フォルダー
を展開します。
このフォルダーに関連付けられたファイルのリストが右側のペインに表示され、
1.txtを右クリックして→[プレビュー]
を選択します。

8
以下のスクリーンショットに示すように、選択したテキスト ファイルのプレビューが表示されます。
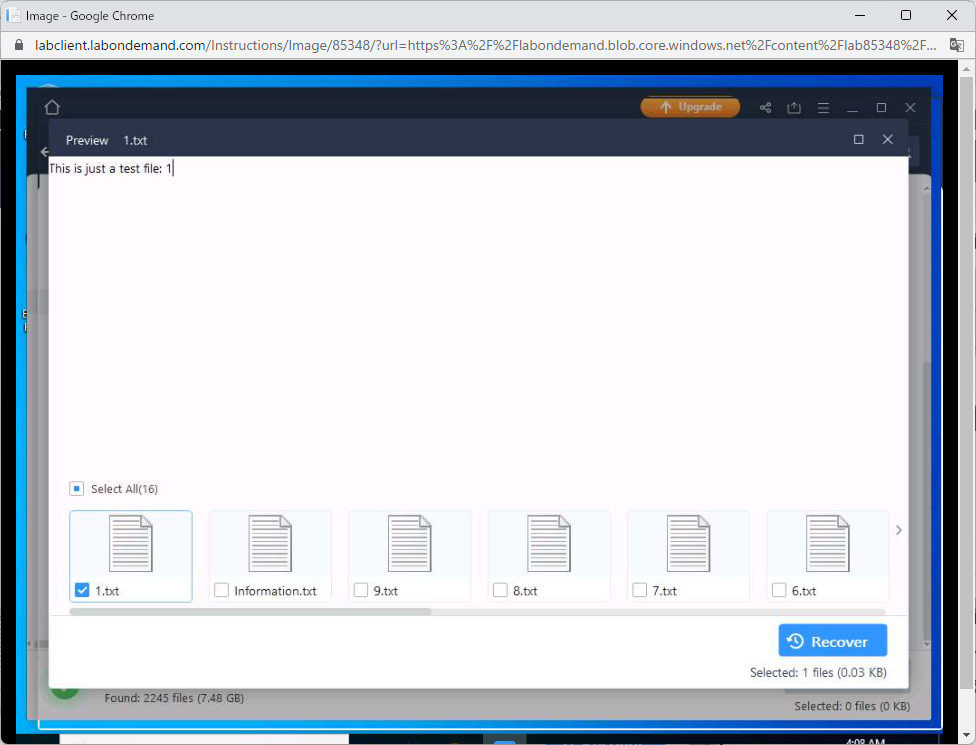
9
このテキスト ファイルを回復したい場合は、[回復]をクリックします。

10
フォルダーの参照]ウィンドウが表示され、ファイルの保存場所を選択する必要があります。ラボの最初に作成したRecovered Filesディレクトリにファイルを保存します。
フォルダーを選択して[OK]をクリックします。回復されるファイルは、この[回復されたファイル]フォルダーに保存されます。

11
回復が完了すると、[回復完了]ウィンドウが表示され、アプリケーションは自動的に[回復されたファイル]フォルダーに移動します。
12
「リカバリ完了」ウィンドウと「プレビュー」ウィンドウを閉じます。

13
EaseUS は、Recovered Filesフォルダーの下に、Easeus [DD HH_MM]という名前の自動作成された別のサブフォルダー内にPreviewという名前のサブフォルダーを自動作成します。ここで、 DD は日付、HHは時間、MMは分を示します。

また、Documents\Recovered Files\Easeus [DD HH_MM] \Preview (またはC:\Users\Admin\Documents\Recovered Files\Easeus [DD HH_MM] \Preview )の場所に移動して、この回復されたファイルを手動で表示することもできます。

14
複数のファイルを回復するには、回復するファイルを選択し、[回復] をクリックします。今回はは、 2.txt、3.txt、4.txt、5.txt、information.txt を回復します。したがって、これらのファイルを選択して[回復]をクリックします。

15
EaseUS は、Recovered Filesフォルダー内に一連のサブフォルダーを次の順序で自動的に作成します: Easeus [DD HH_MM] --> 新しいボリューム(D) --> 削除されたファイル ( DDは日付を示し、HHは時間、MMを示します)は分を表します。
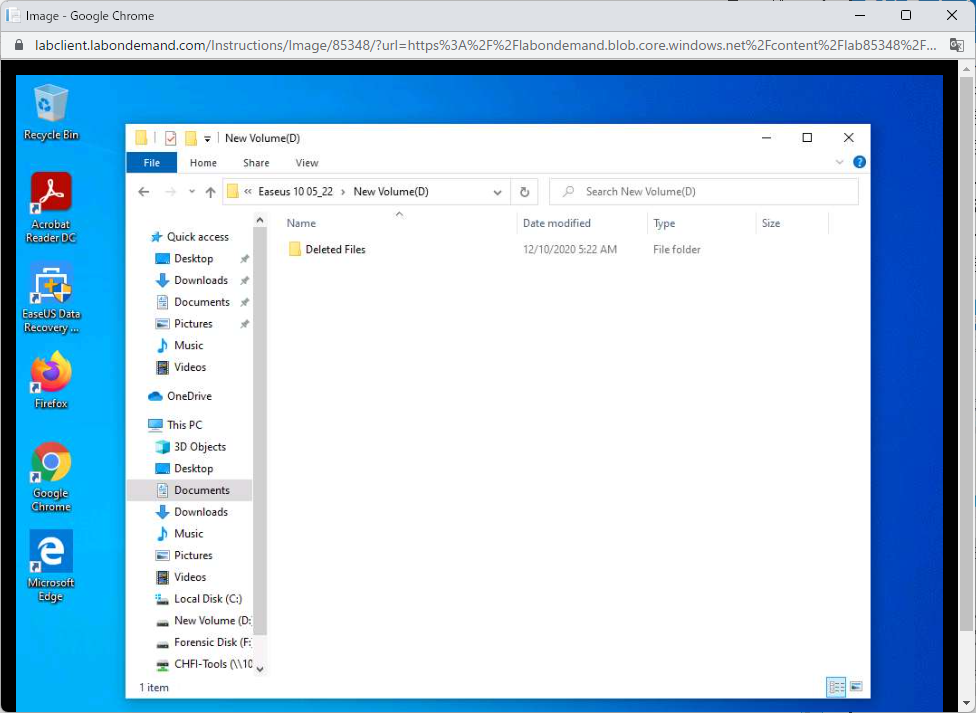
16
回復されたファイルを表示するには、[削除されたファイル] --> [テキスト ファイル]を開きます。次のスクリーンショットに示すように、回復されたファイルはこの場所に表示されます。
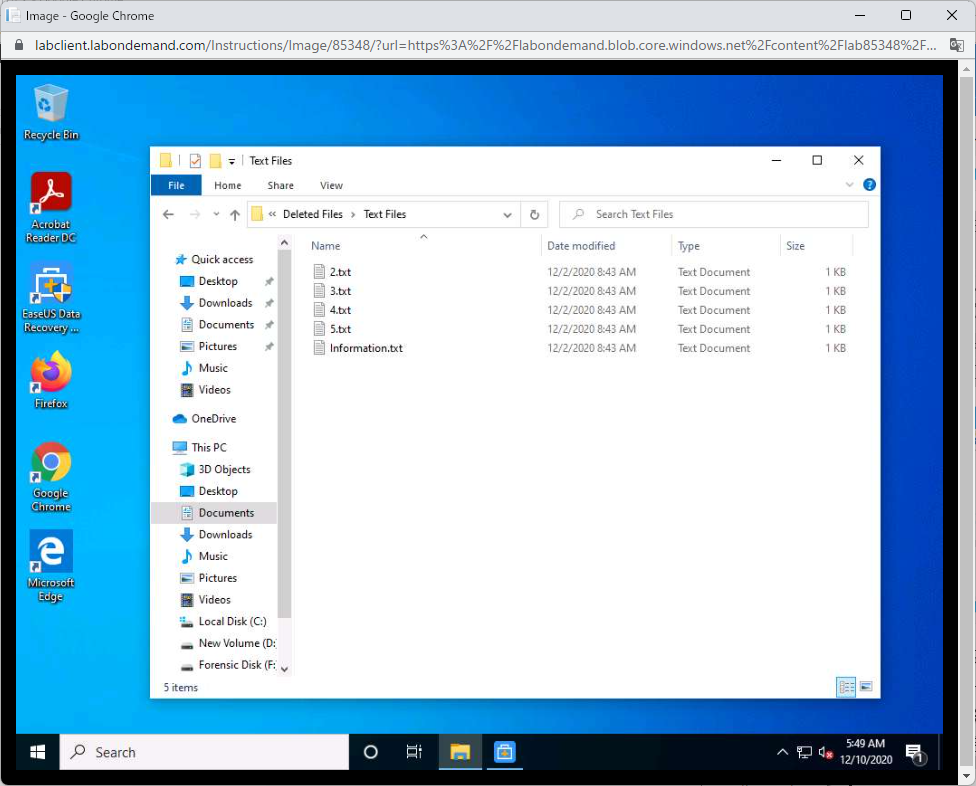
17
同様に、単一または複数のフォルダー、サブフォルダー、または削除済みファイルフォルダー全体を復元することもできます。