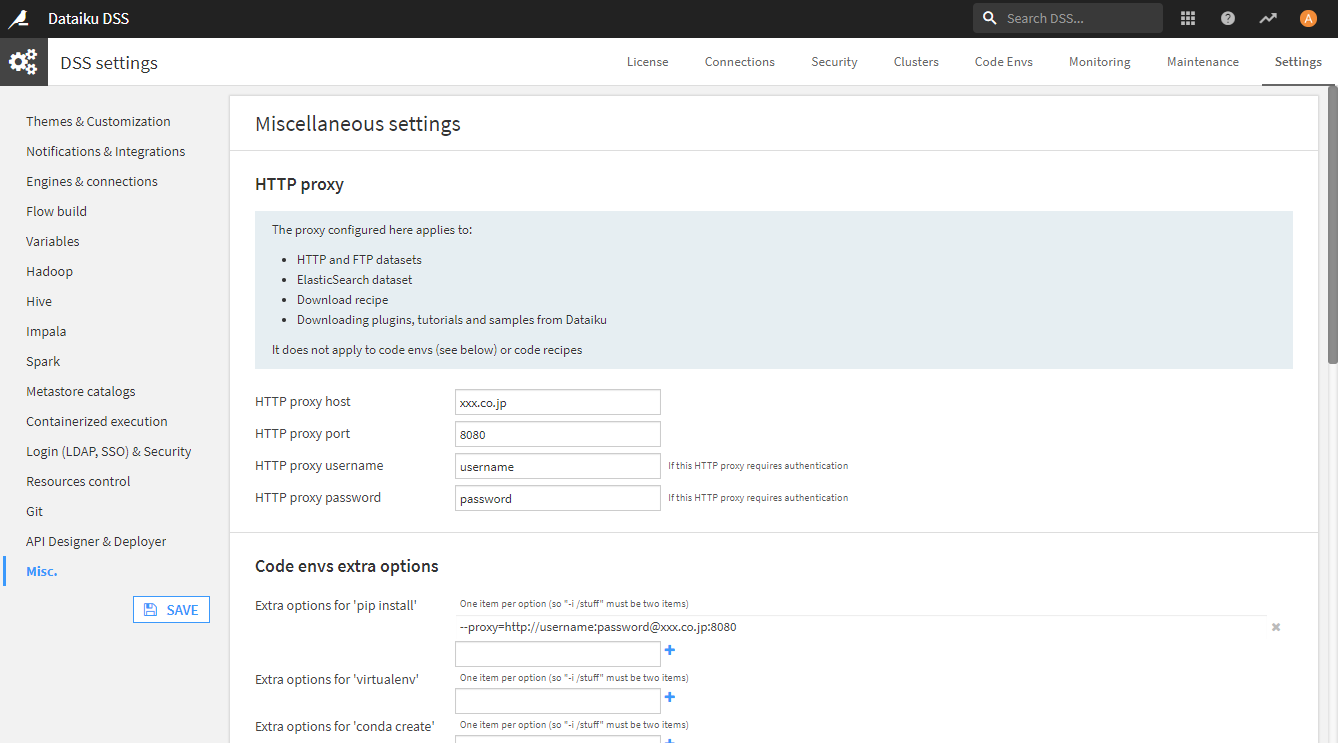プロキシ環境でDataiku DSSを利用する
はじめに
Dataiku Data Science Platform(Dataiku DSS)を利用する方法として、Dataiku DSSをVirtual Boxを使って利用する方法をご紹介しました。今回は、Proxy環境でDataiku DSSを利用する場合の設定方法について紹介します。
プロキシ情報を設定するには
Virtual Box版のDataiku DSSにプロキシ情報を設定するには、次の2つの設定をします。
- Dataiku DSSの管理者画面でのプロキシ設定
- Dataiku DSSのサーバへのプロキシ設定
Dataiku DSSの管理者画面でのプロキシ設定
Dataiku DSSでは、Administrator画面でプロキシ情報を設定します。
1. 設定画面の表示
Dataikuにログインした後、画面右上のキューブアイコンをクリックして、[Administrator]メニューをクリックします。

その後、画面右上にある[Settings]タブをクリックしたあと、画面左側にある[Misc]をクリックします。

2. プロキシ情報の設定
次の2か所でプロキシ情報を設定します。
- HTTP proxyでの設定
HTTPやFTPでデータを外部から取得する場合や、プラグインやサンプルプロジェクトのダウンロードをする際に、ここで設定した内容が利用されます。 - Code envs extra optionsでのpip installのオプション設定
[Code Envs]で独自のPython環境を作成して利用する場合に
、ここで設定したオプションが利用されます。
2.1 HTTP proxyでの設定
次の項目にプロキシ情報を入力します。
- HTTP proxy host:プロキシサーバのURLを設定します(例)xxx.co.jp
- HTTP proxy port:プロキシサーバのポート番号を設定します(例)8080
- HTTP proxy username:プロキシサーバで認証を行う場合に、認証ユーザ名を設定します。(例)username
- HTTP proxy password:プロキシサーバで認証を行う場合に、パスワードを入力します。(例)password
※HTTP proxy username, およびHTTP proxy passwordはプロキシサーバで認証をしない場合は空欄のままします。
2.2 Code envs extra optionsでのpip installのオプション設定
[Extra options for 'pip install']欄で次のオプションを設定します。
--proxy=http://[username:password@]<proxy host>:<proxy port>
(例)
1. ユーザ認証がある場合
--proxy=http://username:password@xxx.co.jp:8080
2. ユーザ認証がない場合
--proxy=http://xxx.co.jp:8080
3. 保存する
プロキシ情報を設定した後、画面左側の[SAVE]ボタンをクリックして、設定内容を保存します。
Dataiku DSSのサーバへのプロキシ設定
Code envの機能を使って、Python仮想環境を作成する場合は、Dataiku DSSのサーバに対してもプロキシ設定をする必要があります。Dataiku DSSのサーバに対してプロキシ設定をする場合は次のようにします。
1. コンソールにログインする
下のコンソールをクリックして、ログインする。ログインする際のユーザ名、パスワードは画面に記載されている情報を使います。

2. 次のファイルを編集する
$ vi ~/.bashrc
# 次の内容を記載する。
export http_proxy="http://username:password@xxx.co.jp:8080/"
export https_proxy="http://username:password@xxx.co.jp:8080/"
# 編集後、設定内容を反映する
cd
source .bashrc
3. 次のコマンドを実行してDataiku DSSを再起動する
cd ~/dss/bin
./dss restart
さいごに
プロキシ環境でDataiku DSSを利用する場合の設定方法について紹介しました。
プロキシ環境のもとでDataiku DSSを利用される場合に、よろしければご参考ください。