Rubyを実際に動かしてみてよう!
Rubyを最短最速で教えていくために、本講座ではアプリ作成に伴い実用的かつ必要最低限なことのみ記載していきますのでご理解いただければと思います。
1.VSCodeを起動しよう!
前回VSCodeをインストールしましたね!
それを使ってコードを書きますので、まず起動しましょう!
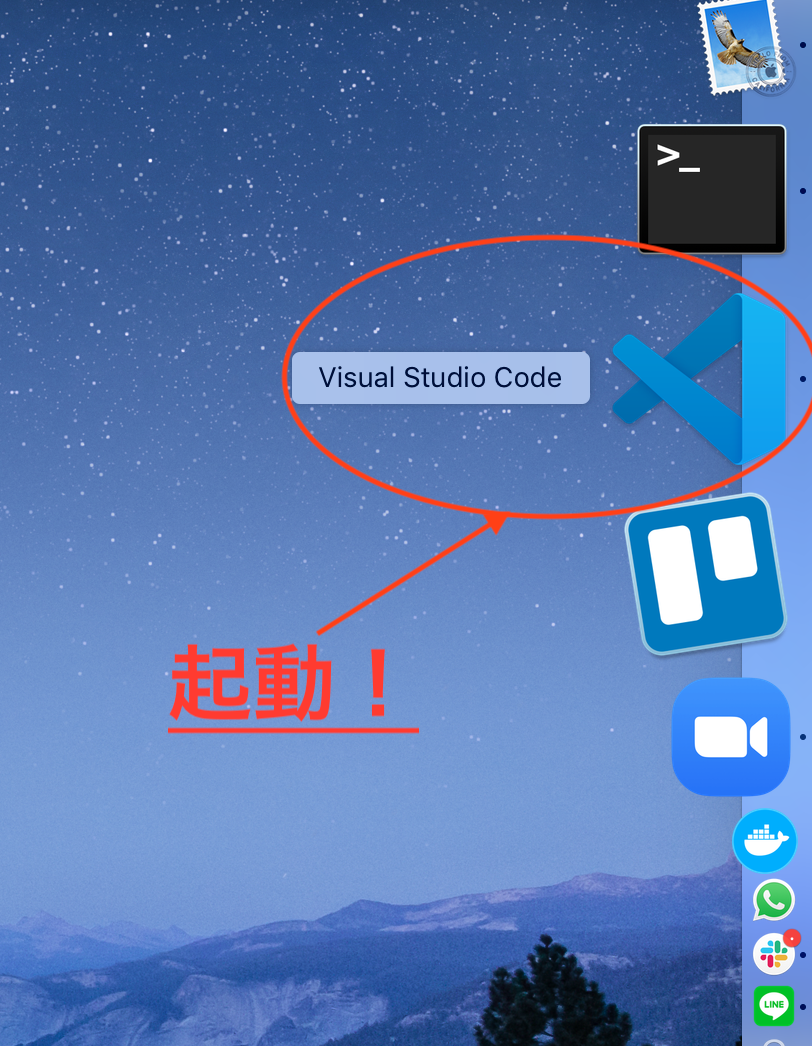
起動できましたか?
起動してこのような画面になってれ大丈夫です!
※起動したらwelcomeページ出てる場合があります。その時は上(タブ)のバツボタン押して消してください


上記の写真の通り何もない状態になりましたら次のスッテプに移りましょう!
2.ファイルを作成しよう!
今VSCodeは何も表示されていない状態だと思います。
もちろんこのままではコードは書けないので、書くためのファイルを用意しましょう!
そのために次のコマンド打ってください
command + n
するとどうでしょうか?
写真の通り上に新しくファイルが作成され、文字が打てるようになりましたね!
3.Rubyのファイルと定義しよう!
今のままではファイルは作れてもRubyを実行できません
というもの、
どの言語のファイルかわからない
からなんですね。
なのでまず、
Rubyファイルである
と定義しましょう!
そために次のコマンド打ってください
command + s
すると何やら上から画面が降りてきましたね。
ここで、
①保存先
②Rubyファイルと定義
※①簡単にアクセスできる自分のPCトップを選択します。
※②ファイル名を「hello.rb」にしてください。

これで保存すればRubyファイルの定義は完了です!
さて
どの部分がRubyを定義してたのでしょうか??
やっとここでプログラミングっぽいコードを書けます!笑 それではやっていきましょう! 先ほど作成したファイルに と入力して保存しましょう 保存の仕方は command + s 実際にファイルを実行して表示させるために ターミナルの起動の仕方は 起動できましたか? では! 先ほど起動したターミナルに以下のコマンドを打ってください 入力し終わったらEnterを押しましょう! と表示されました! 実行できましたね! 今回の学んだことを1から作成して実行までいきましょう! VSCodeを使ってsample1.rbというファイルを作成して保存してください。 sample1.rbファイルに**こんにちは!**と表示させるコードを書いてください。 ターミナルでsample1.rbを実行して表示してください。 以上で本記事の内容は終わりになります! 最初は見慣れないことが多くて難しく感じるかもしれませんが、失敗した数だけ成長します! 最初からできる人なんていません! 課題をちゃんとこなして、ちょっとずつ確実に成長していきましょう! 本記事はこちらで以上になります! お疲れ様でした!
4.コード書いてみよう!
長かったですね笑
まず、簡単な文字の表示からトライしてみましょう!puts "hello!!"
5.ファイルを実行して表示させよう!
ターミナル
を起動してます
・上にバーにカーソルを持っていく
・「ターミナル」をクリック
・1番上の「新しいターミナル」
の順番で起動します

下の写真の通り下にコマンドを打てるやつが出てくれば大丈夫です!

本題の実行! ruby hello.rb
するとターミナルに hello!
次はさっきやったことの復習で練習問題をやってみましょう!
練習!
練習1
正解はこちら!!
1.command + n
2.command + s
3.ファイル名をsample1.rb書き直して保存
練習2
正解はこちら!!
puts "こんにちは!"
練習3
正解はこちら!!
ruby sample1.rb
終わり
何問正解できましたか??

