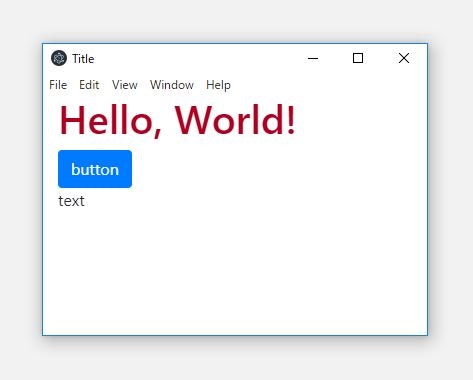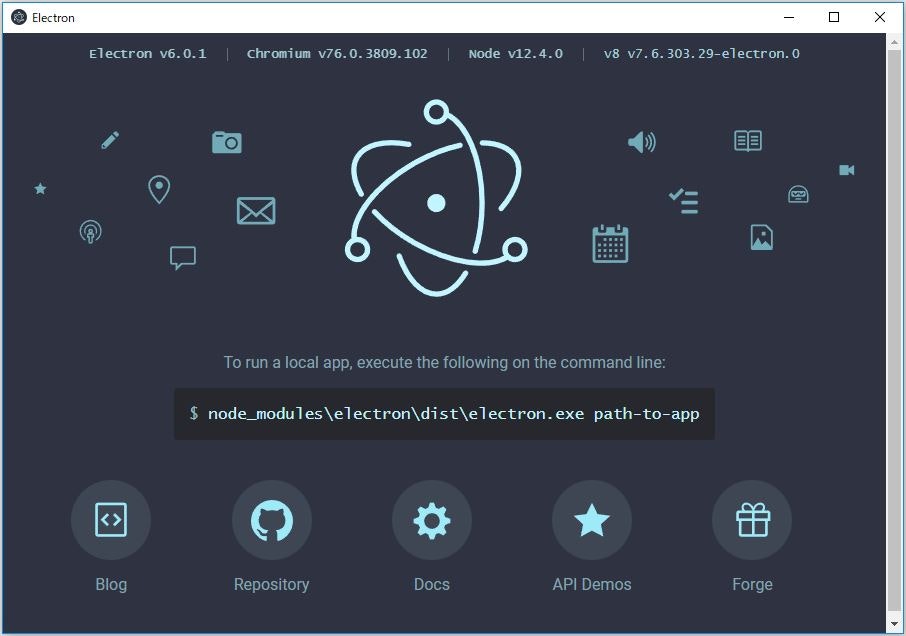はじめに
ElectronとPython(Flask)を使ったデスクトップアプリのパッケージングにとても苦労したので、同じように困っている人の役に立てばいいなと思っています。
完成したアプリ
開発環境
Windows 10
環境構築
インストールにnpmを使用します。
npmにはNode.jsが必要となりますので事前にインストールしてください。
Node.jsダウンロード画面
Electron
package.jsonの作成
作業ディレクトリを作成し,そこでnpm initします。
-yオプションをつけることで初期値で package.json が生成されます。
> mkdir sample_app
> cd my_electron
> npm init -y
{
"name": "sample_app",
"version": "1.0.0",
"description": "",
"main": "index.js",
"scripts": {
"test": "echo \"Error: no test specified\" && exit 1"
},
"keywords": [],
"author": "",
"license": "ISC"
}
Electronのインストール
-Dオプションは--save-devの省略で、モジュールが現在のプロジェクトにインストールされます。
プロジェクト毎に異なるバージョンをインストールすることができます。
> npm i -D electron
> npx electron -v
v6.0.1
Welcomeウィンドウの表示
Electronのインストールが完了したらWelcomeウィンドウを表示してみます。
npxは現在のプロジェクトにインストールしたElectronにパスが通ります。
> npx electron
Flask
Python3のインストール
Flaskを使用するためにPython3をインストールしてください。
Python3のダウンロード画面
Python3の導入方法
Flaskのインストール
今回はPythonの軽量なWebフレームワークであるFlaskを使用します。
> pip install Flask
> flask --version
Flask 1.1.1
必要なモジュールのインストール
--saveオプションをつけることで、パッケージにした際にも呼び出すことができます。
> npm install --save request
> npm install --save request-promise
> npm install --save python-shell
必要なファイルの作成
以下のディレクトリ・ファイルを作成して、画像のようなディレクトリ構造にしてください。
├ templates
│ └ index.html
├ app.py
└ index.js
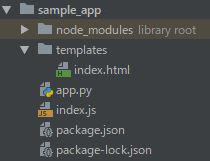
index.html
フロントの画面を作成します。
<!DOCTYPE html>
<html lang="ja">
<head>
<meta charset="UTF-8">
<title>Title</title>
<link rel="stylesheet" href="https://stackpath.bootstrapcdn.com/bootstrap/4.1.0/css/bootstrap.min.css" integrity="sha384-9gVQ4dYFwwWSjIDZnLEWnxCjeSWFphJiwGPXr1jddIhOegiu1FwO5qRGvFXOdJZ4" crossorigin="anonymous">
</head>
<body>
<div class="container">
<h1>Hello, World!</h1>
<button class="btn btn-primary">button</button>
<p id="text">text</p>
</div>
</body>
</html>
app.py
from __future__ import print_function
import time
from flask import Flask, render_template
app = Flask(__name__)
@app.route("/")
def hello():
return render_template("index.html")
if __name__ == "__main__":
print('on hello')
app.run(host="127.0.0.1", port=5000)
index.js
// Electron側の初期設定
const {PythonShell} = require('python-shell');
const electron = require('electron');
const app = electron.app;
const BrowserWindow = electron.BrowserWindow;
let mainWindow;
// アプリを閉じた時にquit
app.on('window-all-closed', function() {
app.quit();
});
// アプリ起動後の処理
app.on('ready', function() {
PythonShell.run('./app.py', null, function (err, result) { // exe:'./resources/app/app.py' edit: './app.py'
if (err) throw err;
console.log(result);
});
const rq = require('request-promise');
const mainAddr = 'http://localhost:5000';
const openWindow = function() {
mainWindow = new BrowserWindow({width: 400, height: 300 });
mainWindow.loadURL(mainAddr);
// 開発ツールを有効化
// mainWindow.webContents.openDevTools();
// 終了処理
mainWindow.on('closed', function() {
// キャッシュを削除
electron.session.defaultSession.clearCache(() => {})
mainWindow = null;
});
};
const startUp = function() {
rq(mainAddr)
.then(function(htmlString) {
console.log('server started');
openWindow();
})
.catch(function(err) {
startUp();
});
};
startUp();
});
実際に動かしてみる
> npx electron .
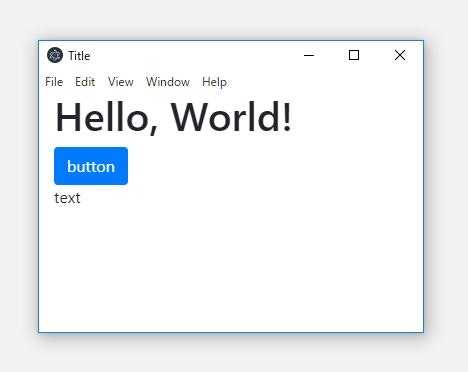
うまく動作しました。
これでほぼ完成ですが、どうせならCSSやJavaScriptも読み込んでみましょう。
CSSやJavaScriptの使用
ディレクトリ・ファイルの追加
以下のディレクトリ・ファイルを作成して、画像のようなディレクトリ構造にしてください。
static
├ css
│ └ style.css
└ js
└ script.js
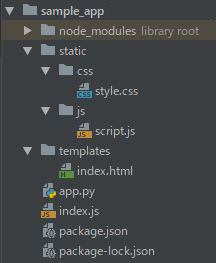
style.css
h1 {
color: #B00020;
}
script.js
function sample() {
document.getElementById('text').textContent = 'clicked!';
}
CSSやJavaScriptの読み込み
<!DOCTYPE html>
<html lang="ja">
<head>
<meta charset="UTF-8">
<title>Title</title>
<link rel="stylesheet" href="https://stackpath.bootstrapcdn.com/bootstrap/4.1.0/css/bootstrap.min.css" integrity="sha384-9gVQ4dYFwwWSjIDZnLEWnxCjeSWFphJiwGPXr1jddIhOegiu1FwO5qRGvFXOdJZ4" crossorigin="anonymous">
<link rel="stylesheet" href="/static/css/style.css"> <!-- ★追加 -->
<script type="text/javascript" src="/static/js/script.js"></script> <!-- ★追加 -->
</head>
<body>
<div class="container">
<h1>Hello, World!</h1>
<button class="btn btn-primary" onclick="sample()">button</button> <!-- ★更新 -->
<p id="text">text</p>
</div>
</body>
</html>
実際に動かしてみる
> npx electron .
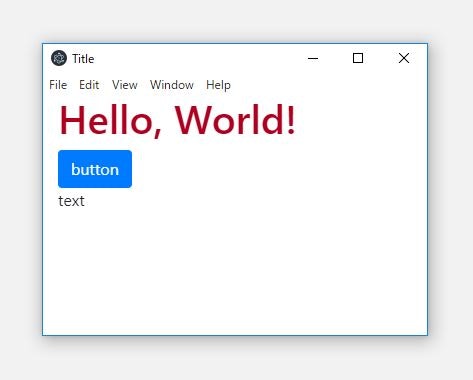
うまくCSSが読み込まれているため、文字の色が変わっています。
また、JavaScriptも読み込まれているため、ボタンをクリックするとテキストが変わります。
残すはパッケージングだけです!
あと少しで完成です!頑張りましょう!
パッケージング
electron-packagerのインストール
> npm i -D electron-packager
index.jsの更新
実行する前にデスクトップアプリ用に更新する箇所があります。
パッケージングしたあとのディレクトリ構造に合わせます。
...
// アプリ起動後の処理
app.on('ready', function() {
PythonShell.run('./resources/app/app.py', null, function (err, result) { // ★更新 exe:'./resources/app/app.py' edit: './app.py'
if (err) throw err;
console.log(result);
});
...
electron-packagerの実行
> npx electron-packager . sample_app --platform=win32 --arch=x64 --overwrite
sample_appディレクトリの配下にパッケージングされたディレクトリが作成されます。
sample_app.exeでアプリが起動します。
sample_app
└ sample_app-win32-x64
└ sample_app.exe
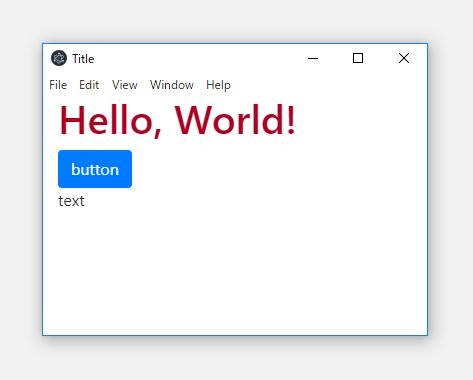
うまく動作しました。
これで完成です!
お疲れ様でした!
他の人が実行するときの注意点
PCにPython3とFlaskがインストールされていなければエラーとなり起動しません。
他の人が実行するには、Python3とFlaskをインストールしてもらってください。
Python3のダウンロード画面
Python3の導入方法
Flaskのインストール
> pip install Flask
おわりに
初めてWebに記事を投稿しました。
パッケージングするのにとても苦労したので、この記事が他の人の役に立てば嬉しいです。
以下の記事を参考にさせていただきました。ありがとうございます。
日頃お世話になっているElectronのアプリ開発に入門してみる
Pythonでデスクトップアプリを作る with Electron