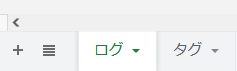追記
1/5
chromeだとform要素にsubmitがなくてもエンターキーでsubmitされてしまう?ようなので入力フォームを修正しました。
前ので作っちゃった人で困ってる人は現時点でのlog.htmlで更新してみてください。
何?
- 非エンジニア向け
- 無料で
- 日常行為のログをつけよう
です。
さっそくやりましょう。
作ろう
0.前提条件
- GoogleDriveを知っている
- アカウントも持っている
- GoogleSpreadSheetを操作できる
あたりが前提条件になります。わからない人は頑張りましょう。
1.準備
新規シートの作成
GoogleDriveの任意の場所にログ保存用の新規スプレッドシートを作成してください。
その後、そのスプレッドシートに「ログ」「タグ」シートを作成してください。
「ログ」シートの見出し
ログシートには左からタイムスタンプ、タイトル、作者、URL、メタデータ、タグ、タグ、タグ‥‥‥と記録されます。
なので見出しをつけると見やすいかもしれません。(つけなくてもいいです。)

例えばこうですね。
2.コードのコピペ
さて、動作するコードをコピペで作っていきます。
まず、スプレッドシートの上にある「拡張機能」から、「Apps Script」を選びましょう。
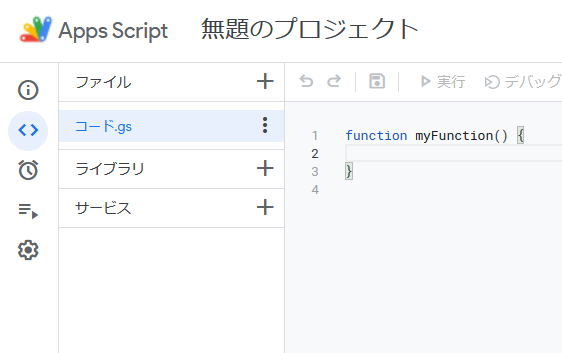
こういうのが開きますね。
今コード.gsを開いているのですが、そこに以下のコードを上書きしてください。
const SpreadSheetID = "<SheetID>";
const LogSheetName = "ログ";
const TagCloudSheetName = "タグ";
const TimeZone = "Asia/Tokyo";
const TimeFormat = "yyyy/MM/dd HH:mm:ss";
function doGet(e) {
if(SpreadSheetID === "" || SpreadSheetID === "<SheetID>"){
const output = ContentService.createTextOutput();
output.setMimeType(ContentService.MimeType.TEXT);
output.setContent("エラー\nSpreadSheetIDを登録してください。\nGoogleSpreadSheetを作成し、シートを追加して「ログ」「タグ」シートを作成してください。\nその後、URL内のID部分をコピーして <SheetID> 部分にコピーしてください。\n");
return output;
}
const logHtmlTemplate = HtmlService.createTemplateFromFile("log");
const registedTags = getRegistedTags();
let datalistInnerHTML = "";
for(const tag of registedTags){
datalistInnerHTML += '<option value="' + tag + '">\n';
}
logHtmlTemplate.tagdatalist = datalistInnerHTML;
return logHtmlTemplate.evaluate();
}
function registFormdata(formdata){
let tags = [];
for(let i = 1;;i+=1){
if(formdata["tag" + i]){
tags.push(formdata["tag" + i]);
}
else{
break;
}
}
registLog(new Date(),formdata.title,formdata.author,formdata.url,tags,formdata.meta);
}
function registLog(date,title,author,url,tags,meta){
const row = [
Utilities.formatDate(date, TimeZone, TimeFormat),
title,
author,
url,
meta
].concat(tags);
const sheet = SpreadsheetApp.openById(SpreadSheetID).getSheetByName(LogSheetName);
const range = sheet.getRange(sheet.getLastRow() + 1,1,1,row.length);
range.setNumberFormat("@");
range.setValues([row]);
//sheet.appendRow(row);
registTags(tags);
}
function registTags(tags){
const sheet = SpreadsheetApp.openById(SpreadSheetID).getSheetByName(TagCloudSheetName);
let tagcloud = [];
if(sheet.getLastRow() > 1){
tagcloud = sheet.getRange(1, 1, sheet.getLastRow()).getValues();
}
for(const tag of tags){
if(!tagcloud.includes(tag)){
tagcloud.push(tag)
}
}
let setrangedata = [];
for(const tag of tagcloud){
setrangedata.push([tag]);
}
if(tagcloud.length > 0){
const range = sheet.getRange(1,1,setrangedata.length,1);
range.setNumberFormat("@");
range.setValues(setrangedata);
}
}
function getRegistedTags(){
const sheet = SpreadsheetApp.openById(SpreadSheetID).getSheetByName(TagCloudSheetName);
let tagcloud = [];
if(sheet.getLastRow() > 1){
tagcloud = sheet.getRange(1, 1, sheet.getLastRow()).getValues();
}
return tagcloud;
}
しましたね。
そうしたら、一行目にある"<SheetID>"を設定します。
さっきのスプレッドシートに戻ってください。

URLにある「/d/XXXXXXXXXXXXXX/edit」の「XXXXXXXXXXXXXX」部分をすべてコピーします。
これがシートIDです。
"<SheetID>"を"XXXXXXXXXXXXXX"に上書きします。

こうですね。
コード.gsは以上です。
そうしたら、次にログを入力する画面をコピペします。
「ファイル」の横にある+をクリックしてください。
そしてHTMLを選択します。

こうです。
「log」と名前をつけてください。

こうです。
「log.html」となれば成功です。喜びましょう。
そして以下のhtmlを上書きコピペしてください。
<!DOCTYPE html>
<html>
<head>
<base target="_top">
</head>
<body>
<form id="logform" onsubmit="return false;">
<table>
<tbody>
<tr>
<th>Title</th>
<td>
<input type="text" name="title">
</td>
</tr>
<tr>
<th>Author</th>
<td>
<input type="text" name="author">
</td>
</tr>
<tr>
<th>URL</th>
<td>
<input type="url" name="url">
</td>
</tr>
<tr>
<th>Meta</th>
<td>
<textarea name="meta"></textarea>
</td>
</tr>
<tr id="tags">
<th>Tags</th>
<td id="tagarea">
</td>
</tr>
<tr>
<th>
</th>
<td>
<input list="tagdatalist" type="text" id="taginput">
<datalist id="tagdatalist">
<?=tagdatalist?>
</datalist>
<button onclick="addtag();">追加</button>
</td>
</tr>
</tbody>
</table>
<input type="button" id="sendbutton" name="send" onclick="onSendClick();" value="登録する">
<div hidden id="hiddenformdiv"></div>
</form>
<script>
let tags = [];
const addtag = () => {
const taginput = document.getElementById("taginput");
if(taginput.value){
tags.push(taginput.value);
taginput.value = "";
drawTags();
}
}
const drawTags = () => {
const tagarea = document.getElementById("tagarea");
tagarea.innerHTML = "";
tags.forEach((tag)=>{
const tagelement = document.createElement("div");
tagelement.innerHTML = tag;
tagelement.classList.add("taglabel");
tagarea.appendChild(tagelement);
});
}
const onSendClick = () => {
const tagarea = document.getElementById("tagarea");
const hiddenformdiv = document.getElementById("hiddenformdiv");
tags.forEach((element,index)=>{
const hidden = document.createElement("input");
hidden.type = "hidden"
hidden.name = "tag" + (index + 1);
hidden.value = element;
hiddenformdiv.appendChild(hidden);
});
document.getElementById("sendbutton").disabled = true;
google.script.run.withSuccessHandler(succeedAlert).registFormdata(document.getElementById("logform"));
}
const succeedAlert = (result) => {
window.alert("登録しました");
document.getElementById("sendbutton").disabled = false;
const hiddenformdiv = document.getElementById("hiddenformdiv");
hiddenformdiv.innerHTML = "";
}
</script>
</body>
</html>
しましたね。
おめでとう。コピペは終了です。
最後にセーブしてください。
Ctrl+Sか、左上のフロッピーとか言う知らん機械のマークです。
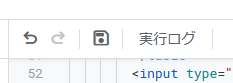
コード.gsとlog.htmlの左のオレンジ色がなくなればOKです。

3.デプロイ
続いてデプロイします。
Webアプリにします。
Apps Scriptの画面の右上、「デプロイ▼」をクリックします。
そして「新しいデプロイ」を開きます。

開きましたね。
「種類の選択」の左の歯車をクリックし、「ウェブアプリ」を選択します。

そして設定はデフォルトのまま青い「デプロイ」をクリックします。
しばらく待つとスプレッドシートへのアクセス許可が出てくるので、許可します。

承認すると出てくるウインドウで「スプレッドシートを作成したアカウント」を選択し、「詳細を表示」から「無題のプロジェクト(安全ではないページ)に移動」をクリックします。
以下、私のメールアドレスが出ますがここは自分のアドレスが出るはずです。

その後出てくるウインドウではスプレッドシートを書き換える危いスクリプトだよって言われるので「許可」をクリックします。
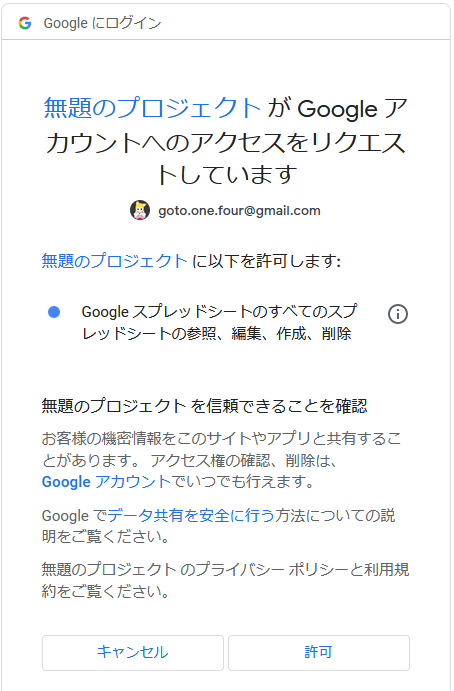
めんどくさいですね。
元の画面に戻るので、しばらく待ちます。
最終的にこんなのが出るはずです。
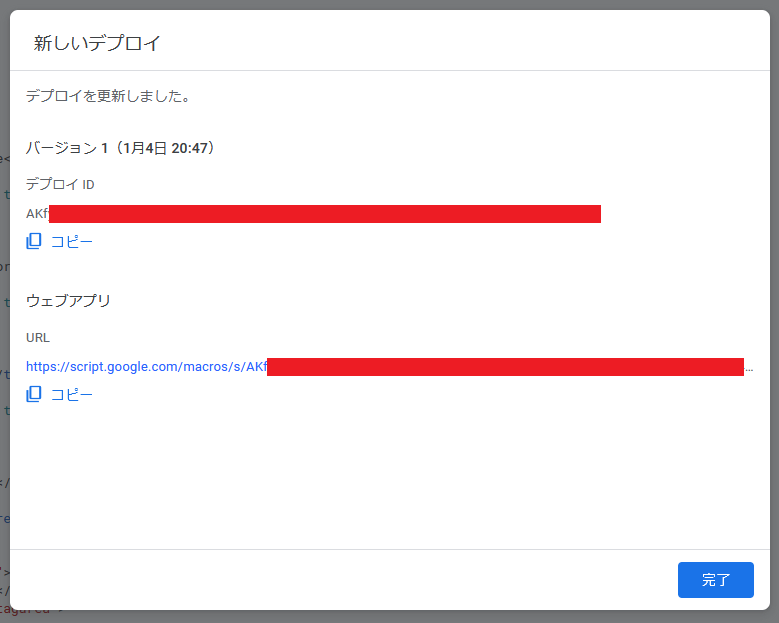
お疲れさまでした。
このURLがアプリのURLです。保存しておいてください。
ログを記録する
アプリのURLを開くと、こんな画面になるはずです。

ここに適宜入力して「登録する」を押すと、押した時点のタイムスタンプでログが登録されます。
何に使うの?
読書記録とかにすれば良いんじゃないでしょうか?
ちなみにMetaは「何か」「ログ内容ではないが記録するもの」とかそういった感じの意味合いです。多分。
雰囲気でやってるので聞かないでください。
記録を見たい
例えば「一日ごとにログ回数を見たい」場合、
1.別のシートに=TEXT('ログ'!A1,"yyyy/mm/dd")とかで転写するとyyyy/mm/dd形式で日時のみで転写できます。

2.適当な列に2022/01/01からオートフィルして日付を作成して、
3.隣に=COUNTIF(A:A,C1)みたいな式でオートフィルして数える
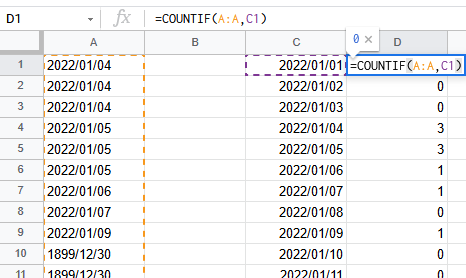
とかすればいいんじゃないですかね?
あるいはGASで表示用のページを作ることもできます。(いつか書くかもしれません。)
改造編
もしかしたら他記事で
- 記録内容を増やしたい
- グラフとかタグ絞り込みログ回数とか表示するページが欲しい
とか書くかもしれません。
書かないかもしれません。
何に使うの?
読書記録とか食事記録とかじゃないですか?